时代在进步,网络在发展,人们的脚步也从来不曾停歇,软件也给我们电脑小白用户带来了方便,今天要和大家推荐的是电脑一键装机的教程,仅需一个装机软件就能搞定的电脑安装系统方法。
1、先下载一个小白一键重装系统工具,然后打开之后选择windows7旗舰版。
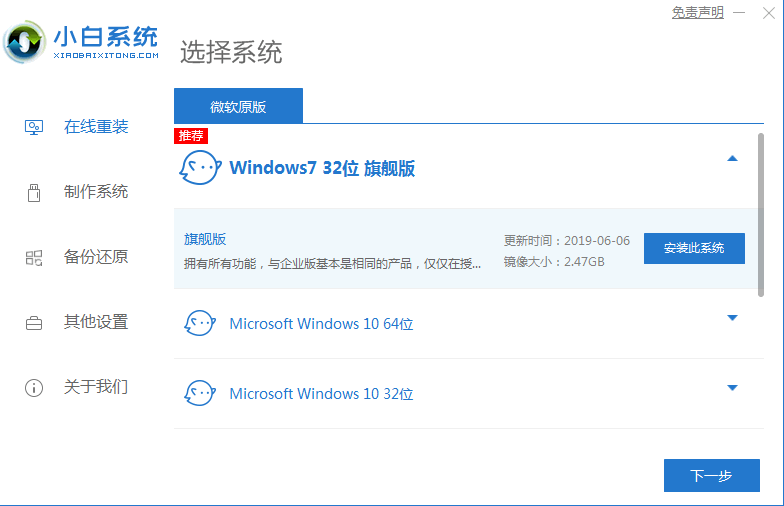
2、然后我们就可以开始下载,下载速度取决于您的网络您只需要耐心等待即可。
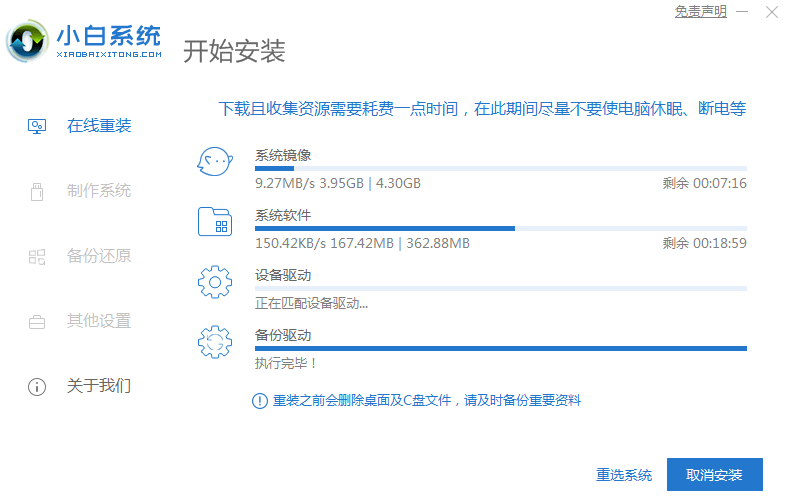
3、软件下载完成后会自动部署,完成后会提示选择立即重启。
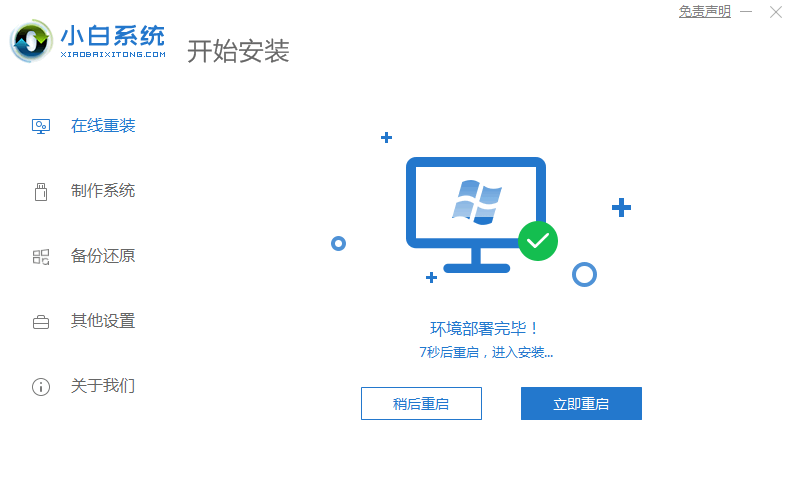
4、重启电脑后,在启动菜单中我们选择第二个 XiaoBai -MSDN Online Install Mode 菜单,按回车进入pe系统。
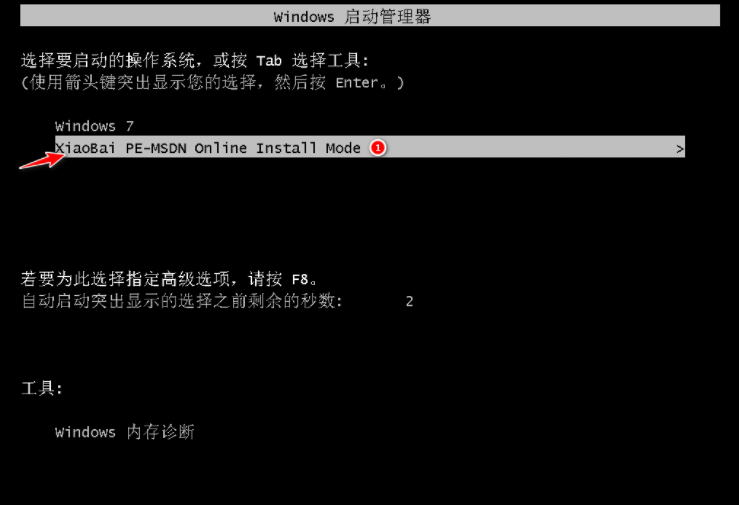
5、进入 PE 系统后小白装机工具会自动帮助我们安装系统,只需要耐心等候。
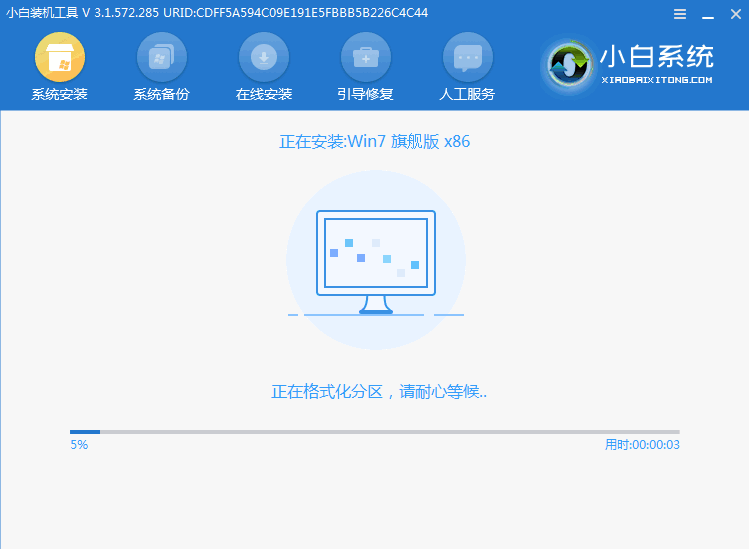
6、在提示修复引导中默认情况下选择 C 盘修复。
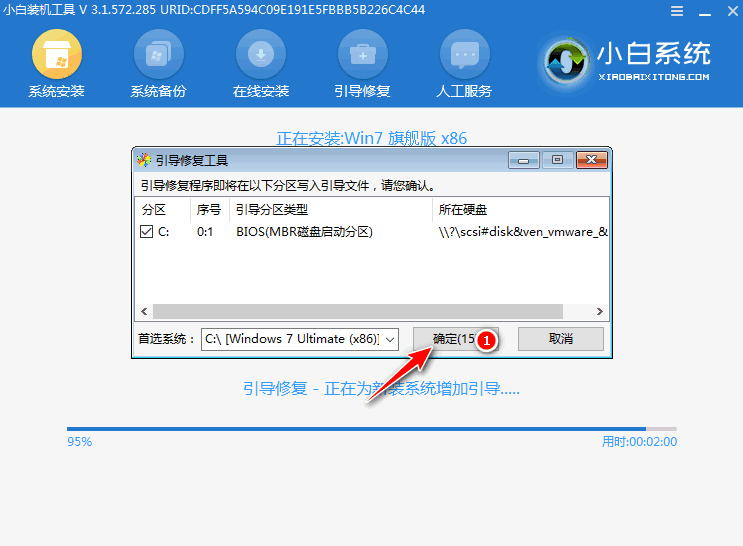
7、在添加 PE 回写菜单中选择确定。
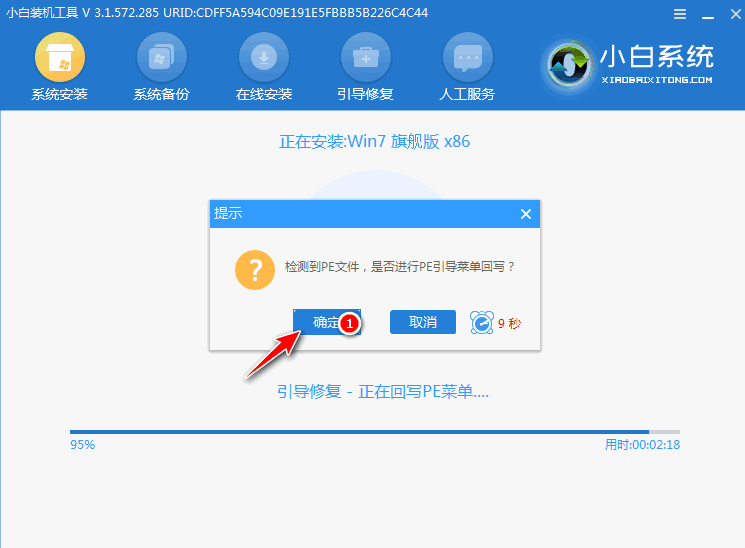
8、安装完成后正常重启电脑即可。
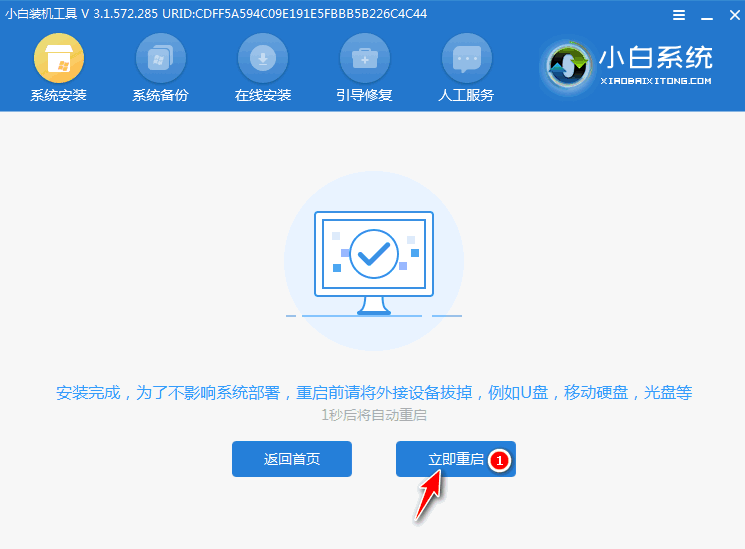
9、重启电脑后在启动菜单中选择 Windows 7 系统进系统。
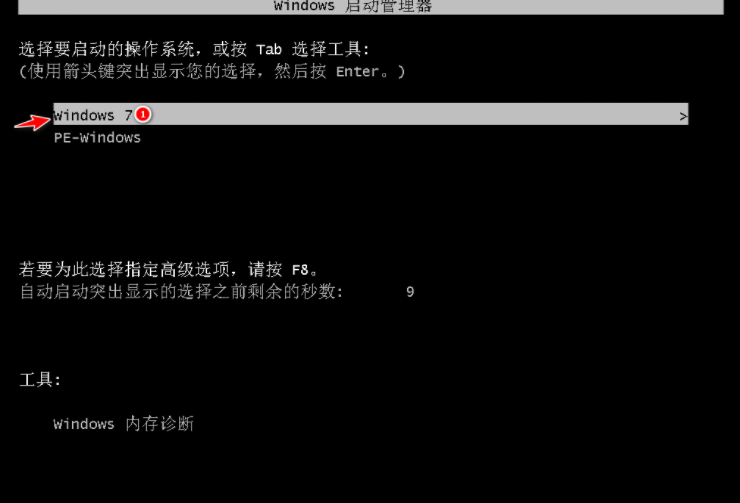
10、接下来就耐心等待系统进行安装即可。安装完成后就可以直接进电脑桌面啦。

以上就是电脑一键装机的教程了,步骤是不是很简单呢?如果你喜欢这篇文章就收藏起来分享给大家一起学习吧。
相关阅读
热门教程
最新教程