对于win11系统来说,跟之前的win10系统等有很多的不同之处,有不少网友都想体验下最新的win11系统。尽管微软还没推出正式版,但是网上也有一些预览汉化版的系统镜像安装包。那么如何安装win11系统?下面小编就给大家分享下电脑系统安装win11系统教程。更多电脑教程,尽在小白一键重装系统官网。
以下是根据网上的iso安装包安装的详细步骤:
1、系统加载安装启动画面。

2、系统初始安装界面,都是英文,没有中文。
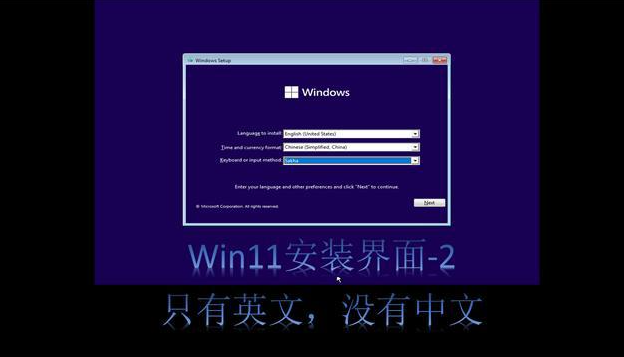
3、点下一步开始安装。

4、这里提示输入序列号,我们没有,就可以点击跳过。
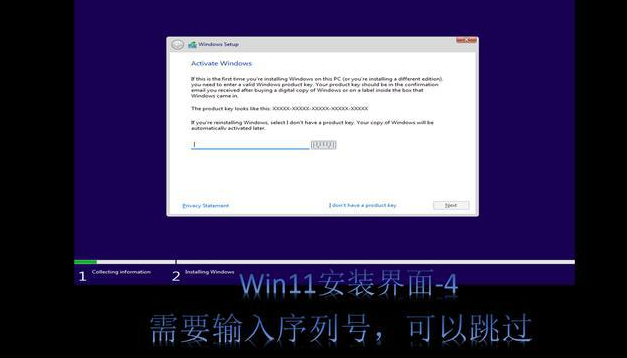
5、选择安装版本,根据自己爱好选择,默认是home版本。
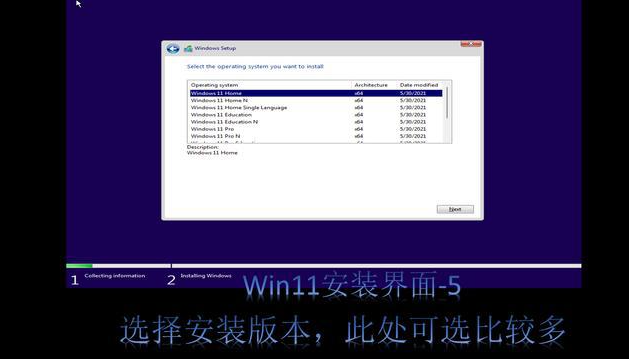
6、接受安装协议,也全是英文。
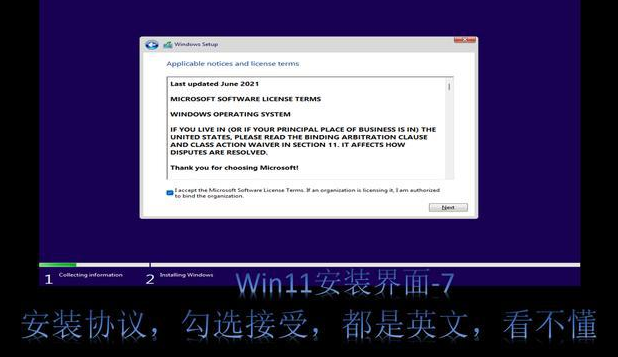
7、选择安装方式,升级或者全新安装。
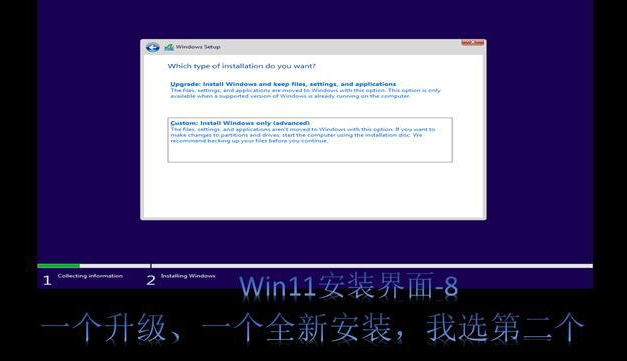
8、选择安装硬盘,默认整个硬盘。
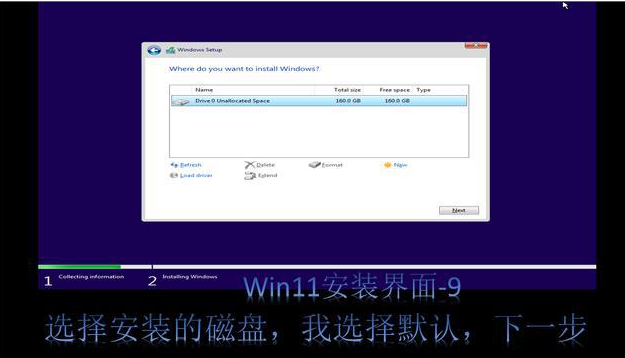
9、系统开始安装,这个时候可以离开了,系统安装会自动完成。
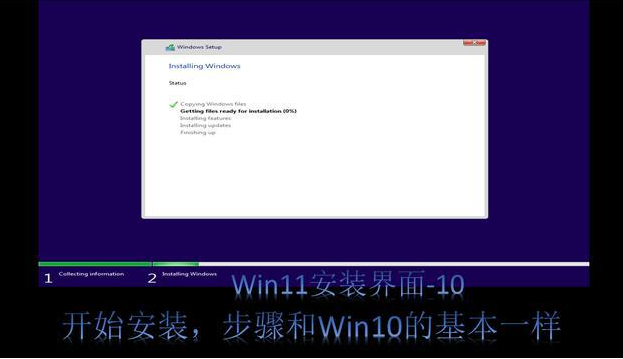
接下来等待系统文件复制安装,整个过程大概几分钟,还是比较快的,这个跟以往的Windows系统安装基本上还是一样的。变化比较大的在后面。
10、选择国家,这里可以选择中国。
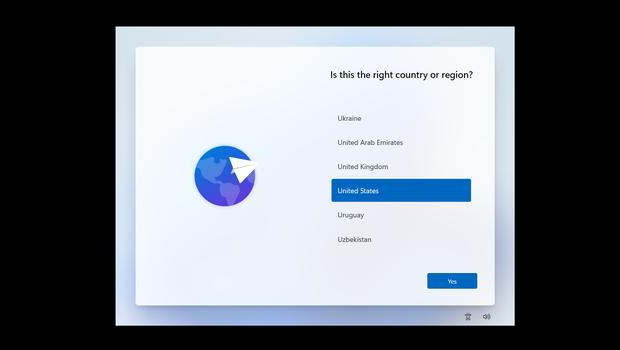
11、选择账号,个人,学校和企业。可以直接使用微软的云账户登录。
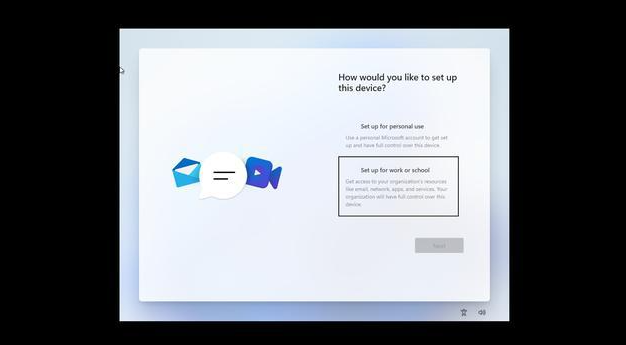
12、设置本地账户,需要确认密码和三个问题,便于后期忘记密码找回。
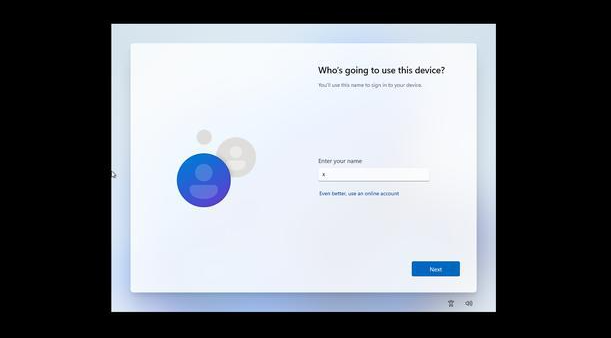
13、全部完成后系统进行更新配置。
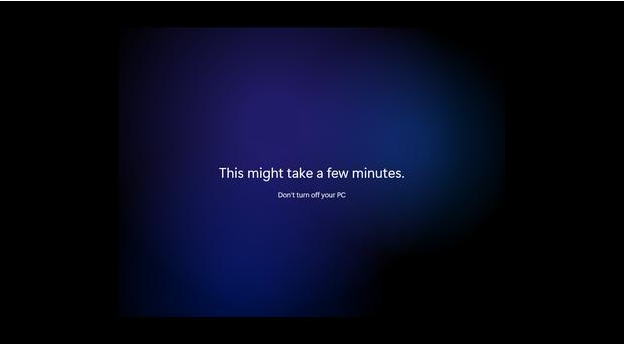
14、系统安装完成就会进入新的操作界面,跟win10系统还是有很多区别的。
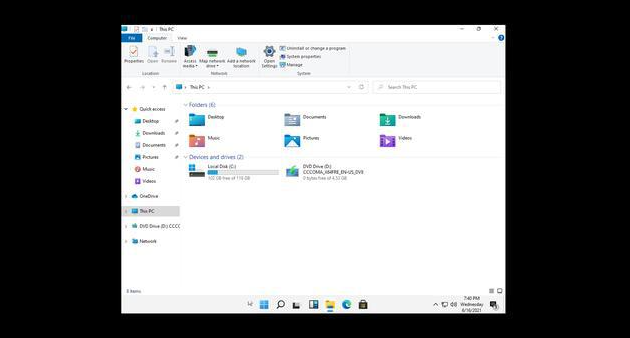
以上便是电脑系统安装win11系统教程,感兴趣的小伙伴可以去网上找到相关的系统安装包去安装使用。
相关阅读
热门教程
最新教程