当电脑遇到蓝屏,黑屏,电脑死机崩溃等情况导致电脑开不了机怎么办呢?我们可以考虑通过u盘重装系统的方法解决。那么电脑开不了机怎么重装系统?下面小编就给大家演示下电脑开不了机u盘重装系统教程。
具体的步骤如下:
1、先在一台可用的电脑上下载安装咔咔装机一键重装系统工具并打开,插入一个8g以上的空白u盘,选择u盘重装系统模式,点击开始制作。
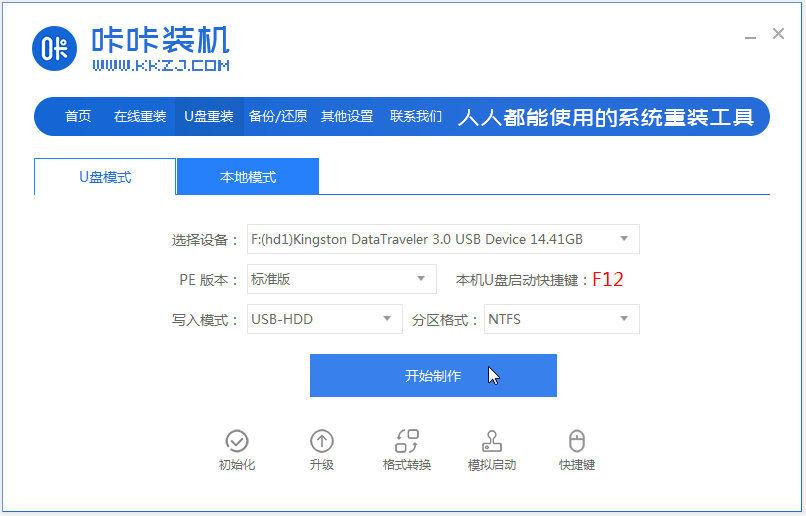
2、选择需要安装的操作系统,点击开始制作。
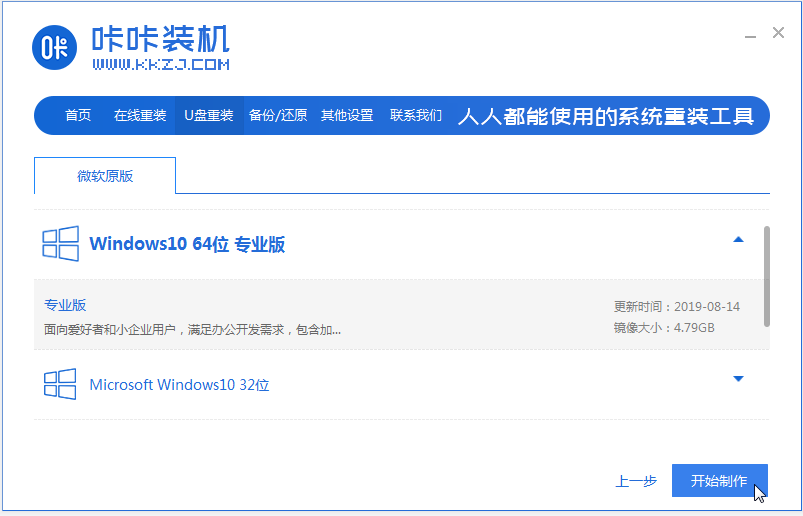
3、耐心等待制作u盘启动盘成功后,可先预览对应的电脑主板的启动热键,然后再拔除u盘退出。
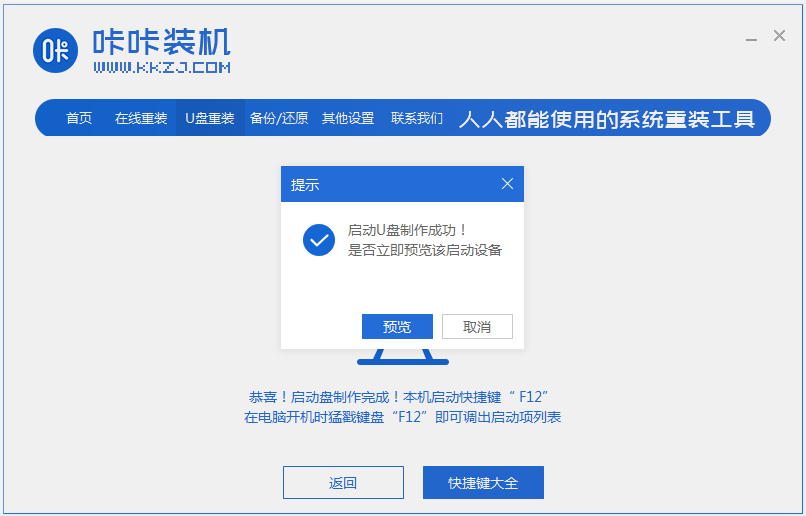
4、插入启动盘进需要重装的电脑上,开机不断按启动热键进启动界面,选择u盘启动项回车确定进入到pe选择界面,选择第一项pe系统回车进入。
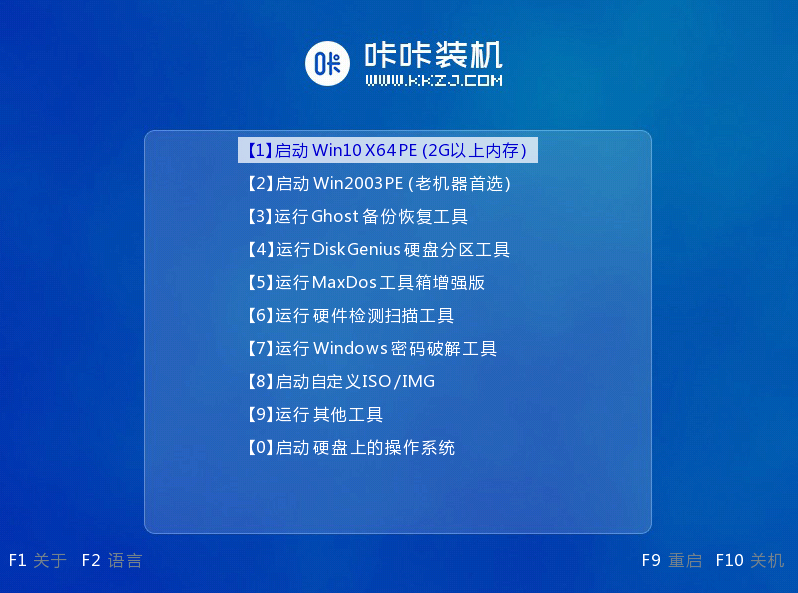
5、在pe系统桌面上打开咔咔装机工具,然后选择需要安装的系统点击安装。
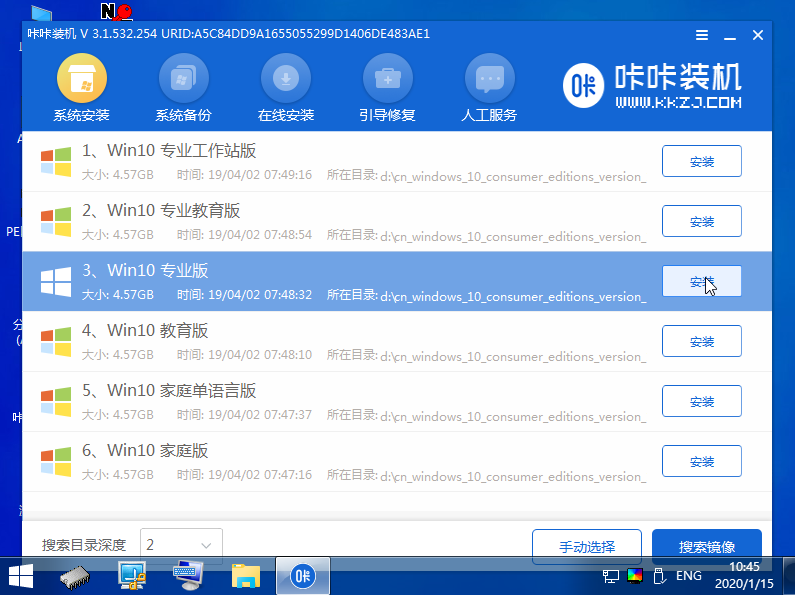
6、将系统安装到系统盘c盘,点击开始安装。
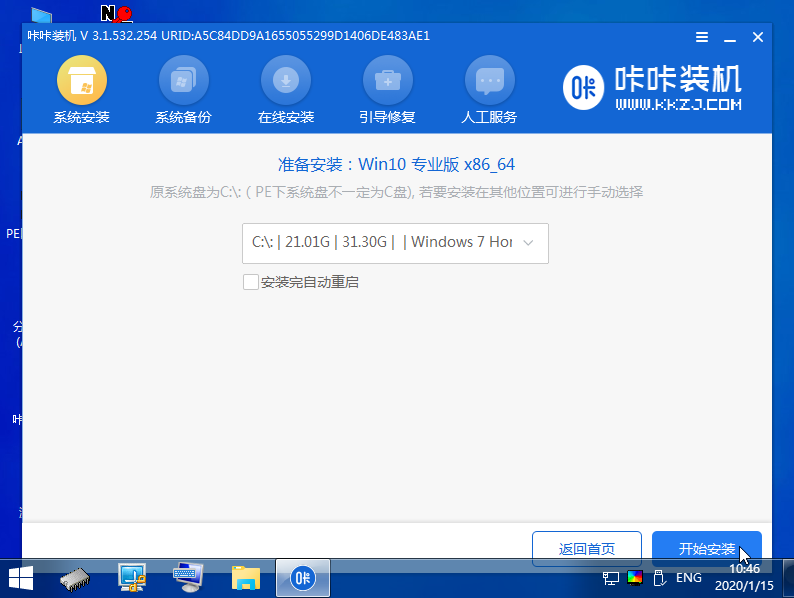
7、等待安装完成后,选择立即重启电脑。
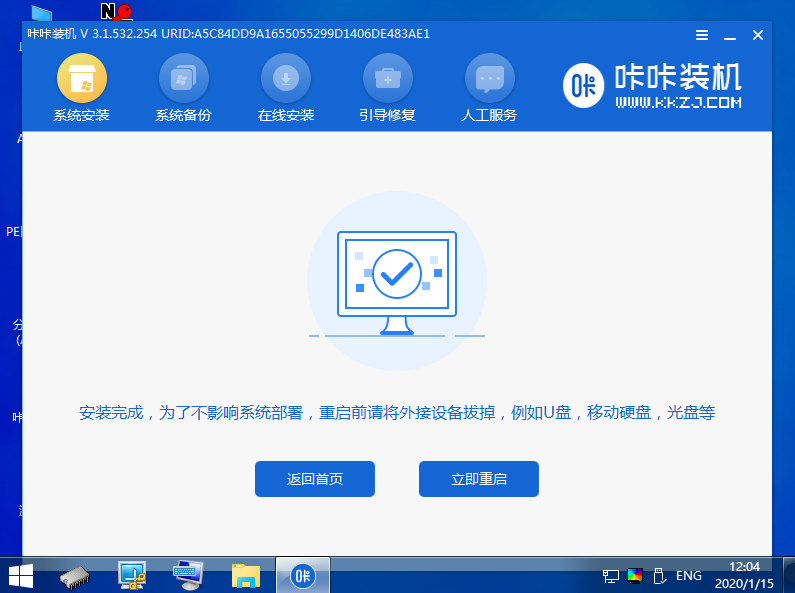
8、期间可能会重启多次,直到成功进入到系统桌面即表示安装成功。
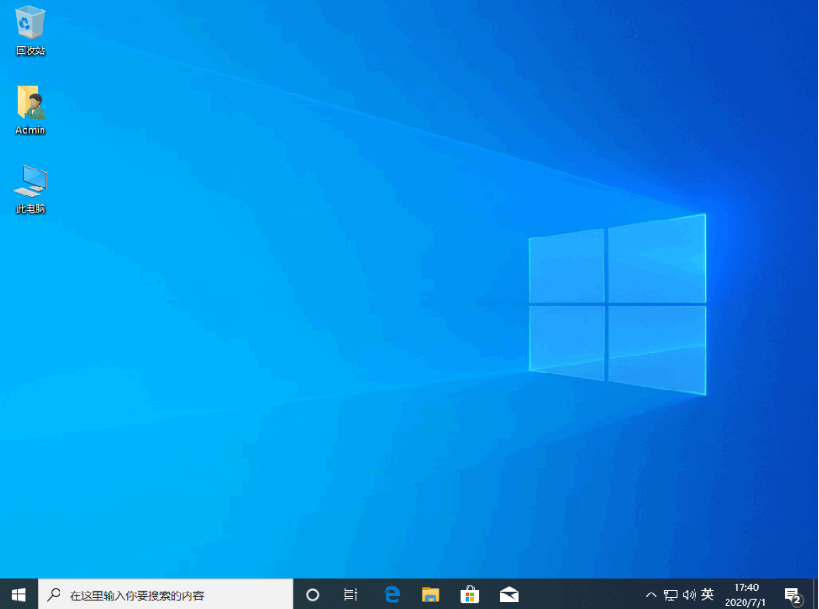
以上便是通过咔咔装机工具制作u盘启动盘重装系统教程,有需要的小伙伴可以参照教程进行操作。
相关阅读
热门教程
最新教程