惠普电脑如何一键重装win7系统?其实现在重装系统已经不再是大神才会做的事情了,以前小编也一直都觉得重装系统很有难度,但是自从使用小白一键重装系统之后就觉得并不难了,下面我们来看看惠普电脑一键重装系统的详细介绍吧。
1、我们下载一个小白软件,然后选择了安装win7系统。
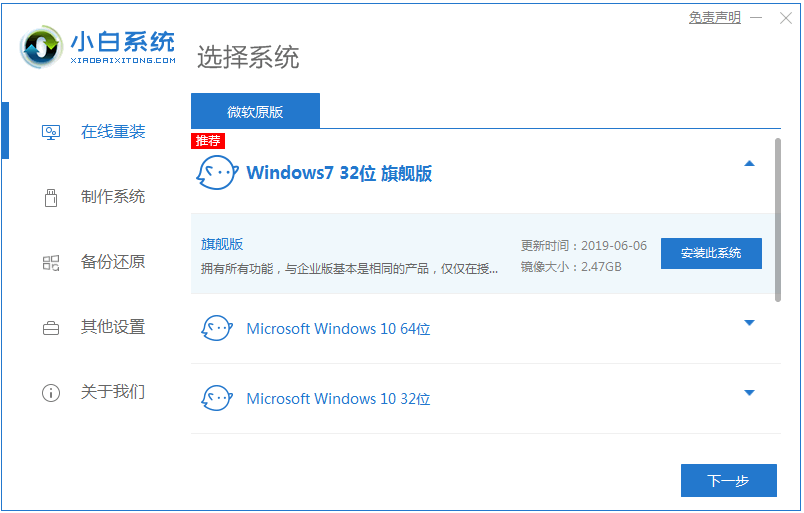
2、耐心的等待下载即可。
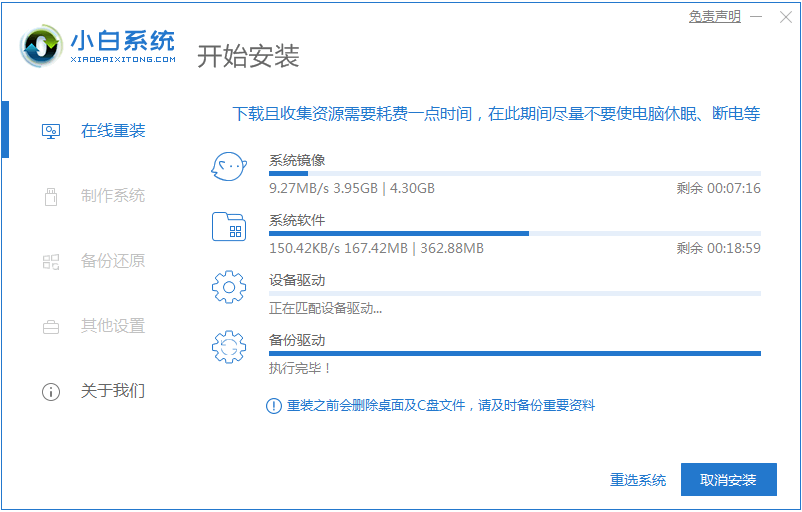
3、软件下载完成后会自动部署,完成后会提示选择立即重启。
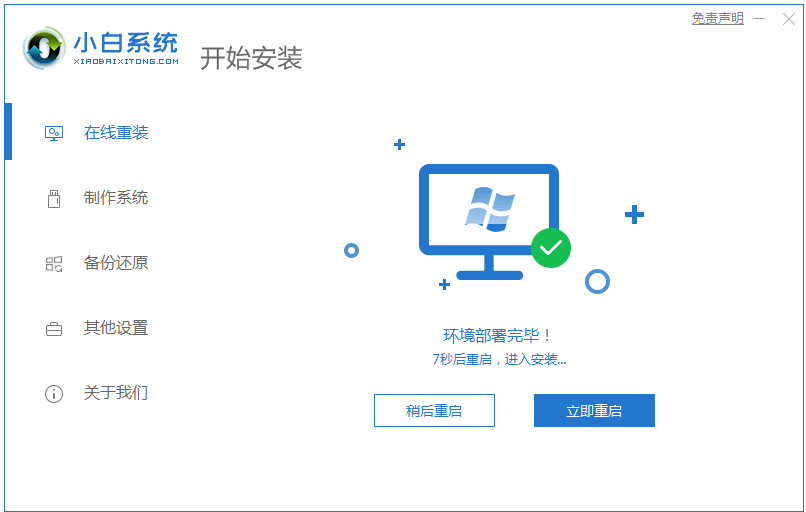
4、重启电脑后,在启动菜单中我们选择第二个 XiaoBai -MSDN Online Install Mode 菜单,按回车进入pe系统。
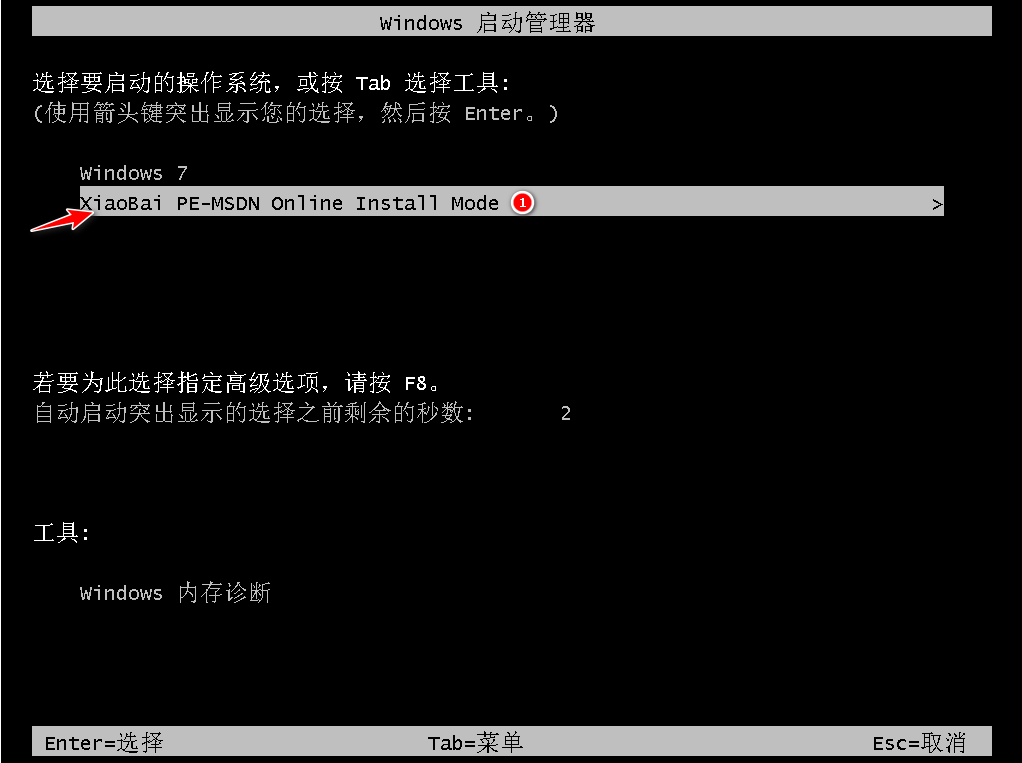
5、进入 PE 系统后点击小白装机工具继续安装系统,只需要耐心等候。
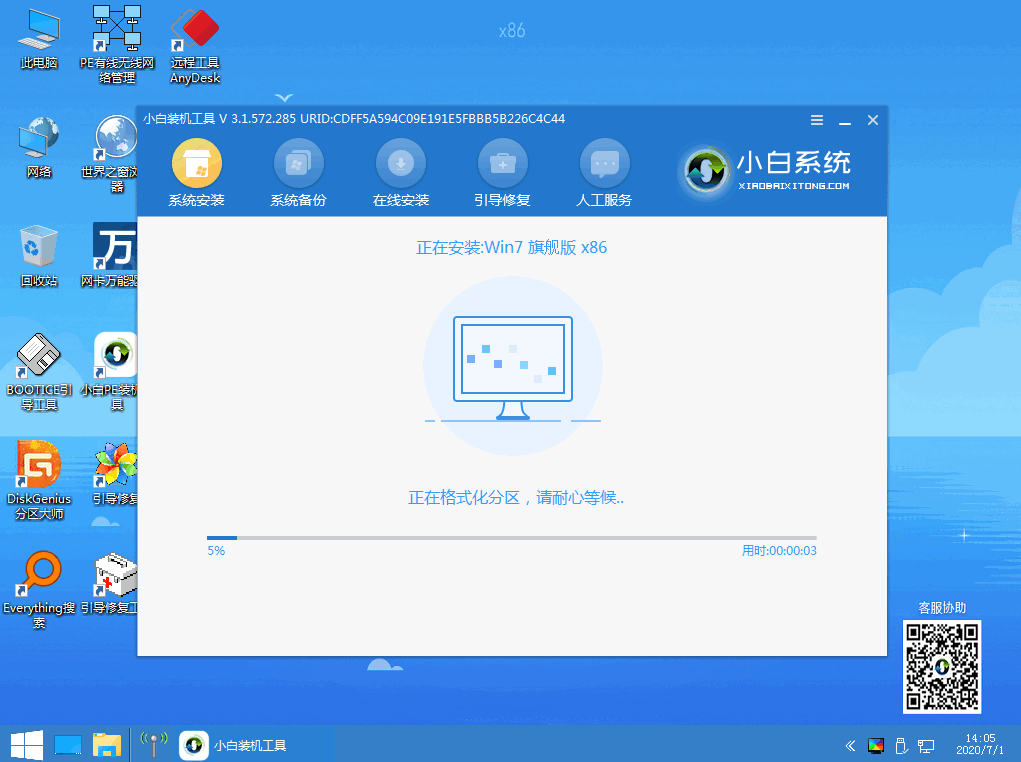
6、引导修复我们我们将系统安装在C盘里面。
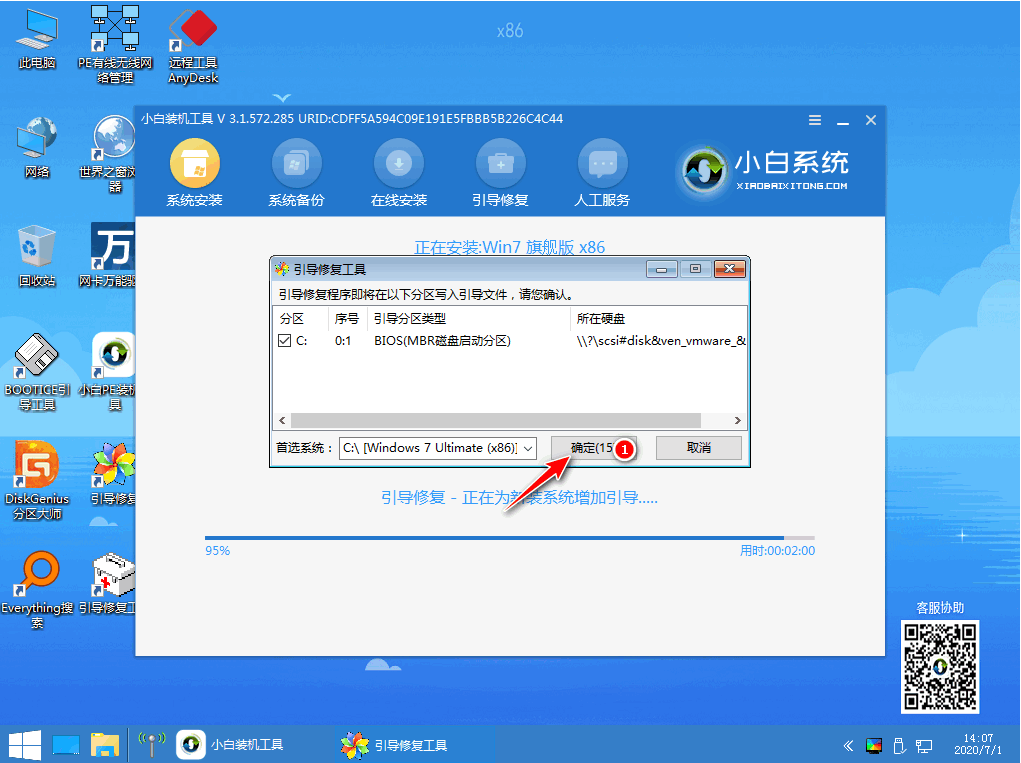
7、安装完成后正常重启电脑即可。
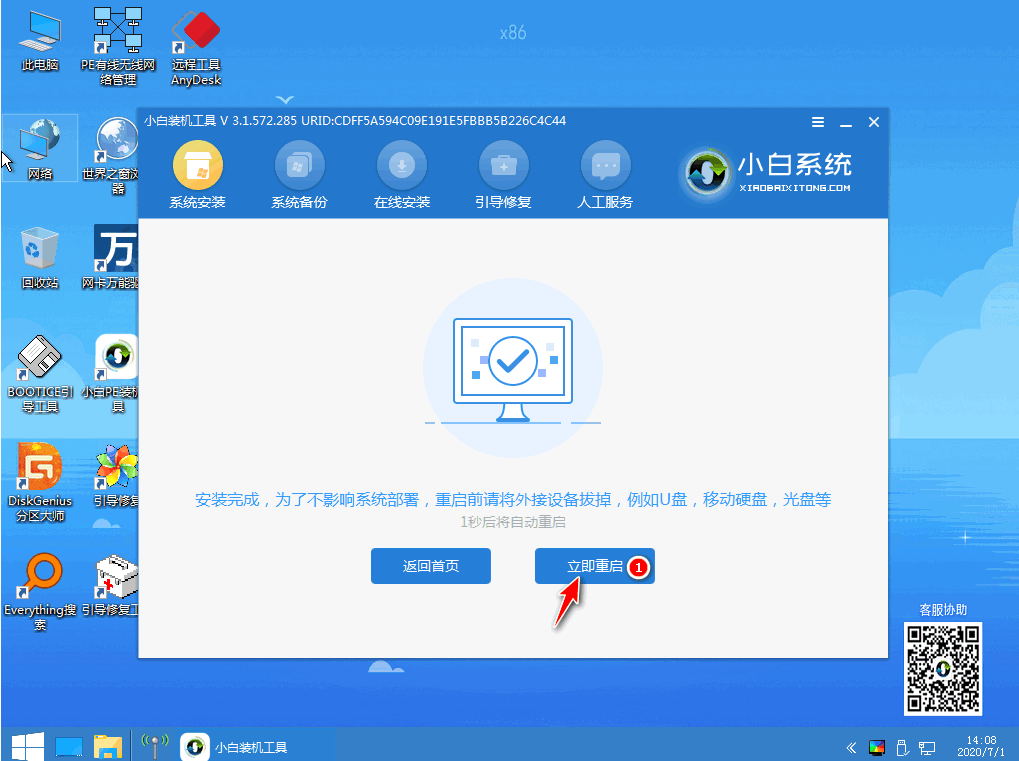
8、重启电脑后在启动菜单中选择 Windows 7 系统进系统。
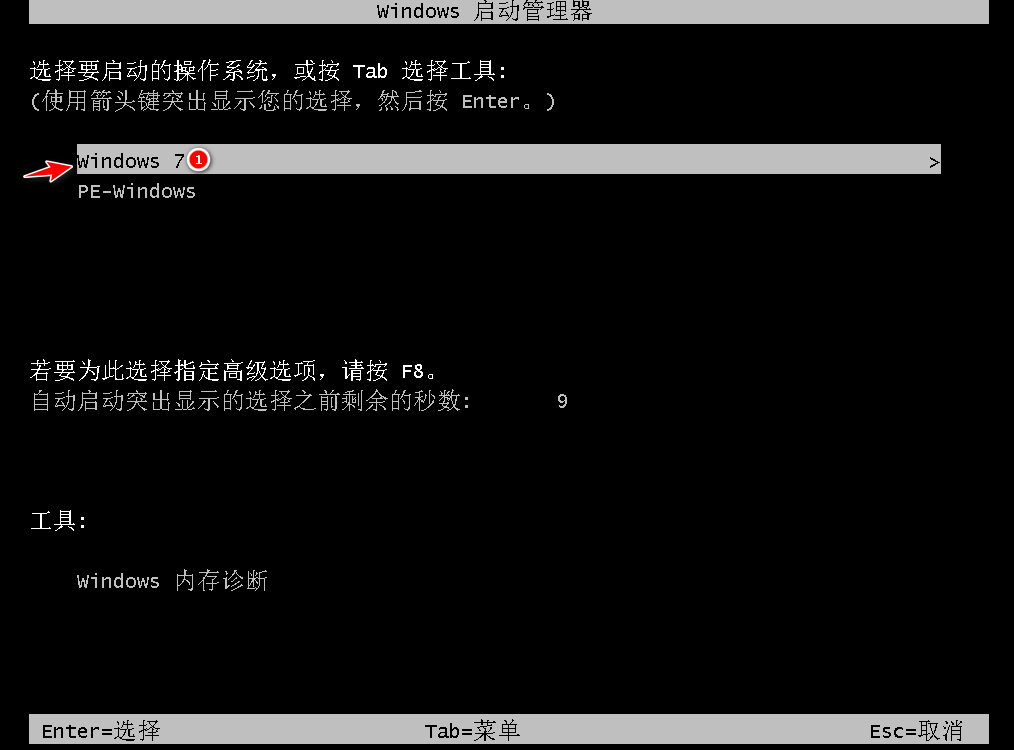
9、安装完成后就可以直接进电脑桌面啦。

以上就是惠普电脑一键重装系统的详细步骤介绍啦,希望能帮助到大家。
相关阅读
热门教程
最新教程