苹果电脑的mac系统和windows系统一样,使用久了难免会遇到一些问题,无法修复的情况我们可以考虑重装苹果电脑系统解决。有网友不知道苹果电脑系统怎么重装,如何重装mac系统。下面小编教下大家重装苹果电脑系统的方法。
具体的步骤如下:
1、电脑关机状态下,键盘长按command+R键不放,同时按一下开机键松手,此时继续长按command+R键不放,直到出现苹果图标。
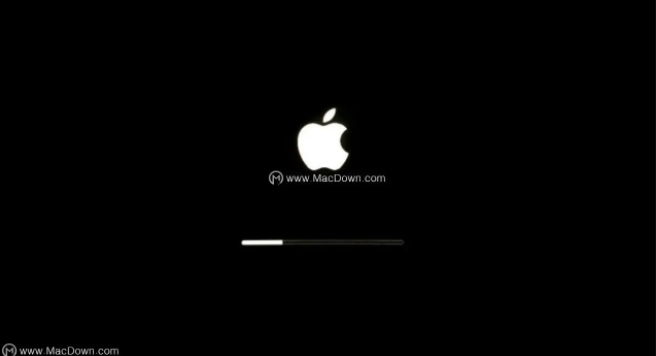
2、长按command+R键不放后,出现下面的界面,当中有 4 个选项,这里我们选择“磁盘工具”,然后“继续”。
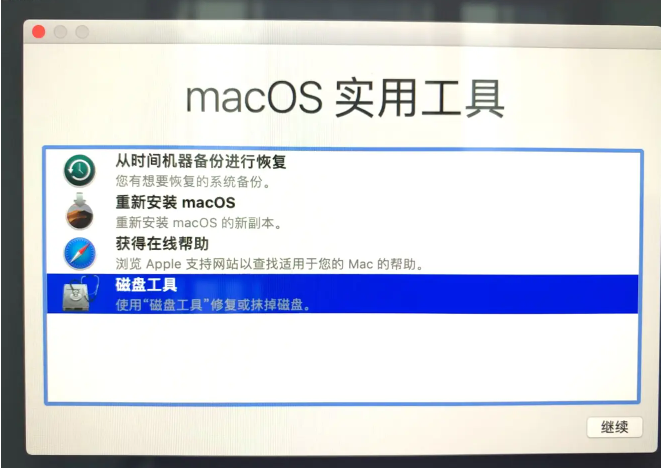
3、选择系统磁盘,点击抹掉。这里可以看到磁盘使用情况,以及剩余情况。
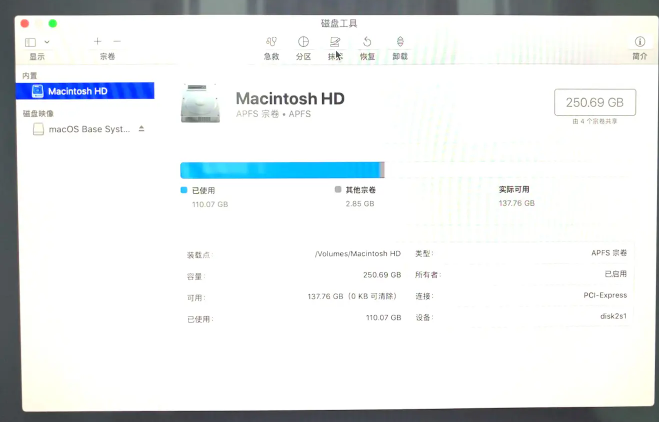
4、弹出提示要抹掉“mac os”吗?这里一定要注意!注意!注意!磁盘格式一定要选择APFS格式,这个很重要,其它的磁盘格式会对某些软件的安装库不兼容,如:Adobe的pkg格式等。
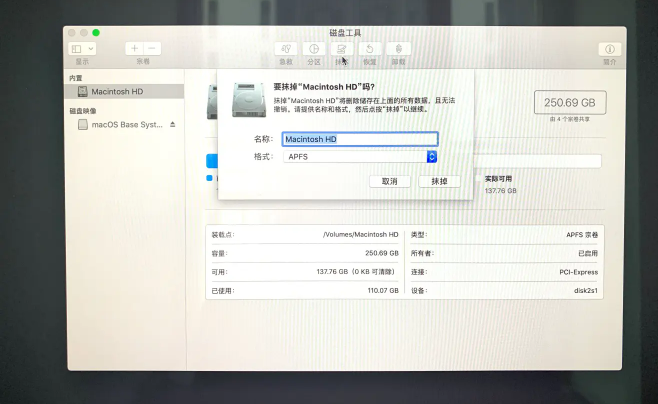
5、正在抹掉旧的磁盘,并创建新的磁盘。这里需要耐心等待。
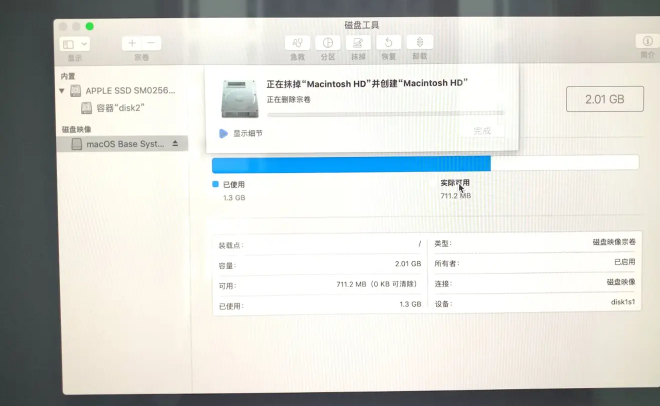
6、抹掉后可以看到,新的磁盘空空如也,旧磁盘里的东西已经全盘抹除,我们先关掉这个页面。
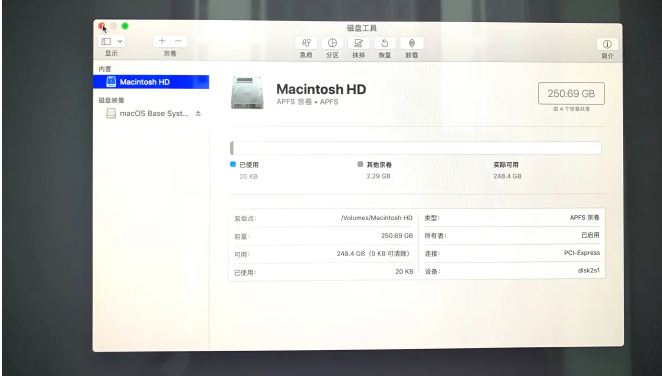
7、回到macOS实用工具界面,选择重新安装 macOS,点击继续。(注意:您的电脑这个时候要先设置联网)
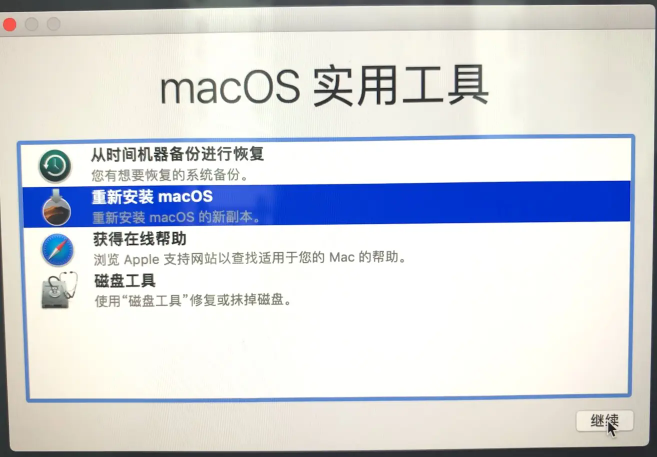
8、进入安装界面,点击“继续”,后面的不用说了,选择“同意”之类的条款。
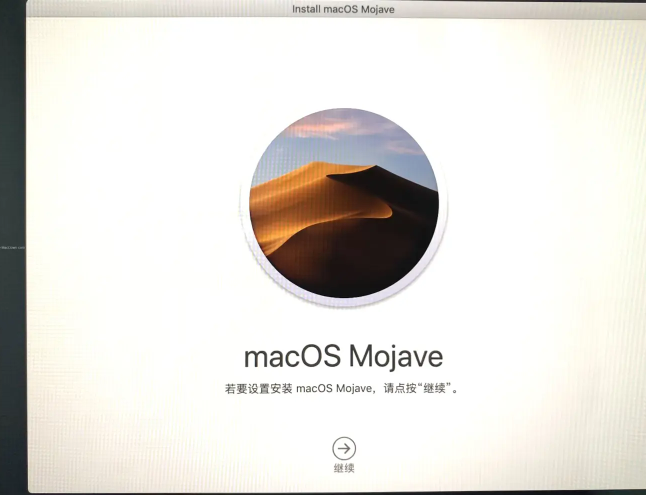
9、直到到下面这个界面,就可以放着去休息了。
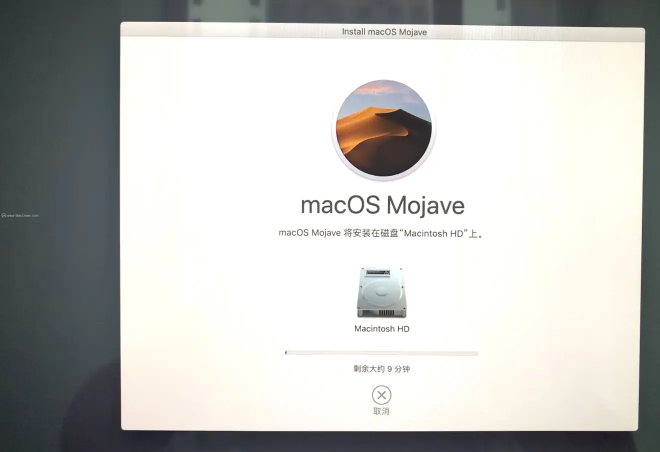
10、安装完成后,根据自己的需要进行一些语言账户等信息设置,最后进入系统界面即可使用。
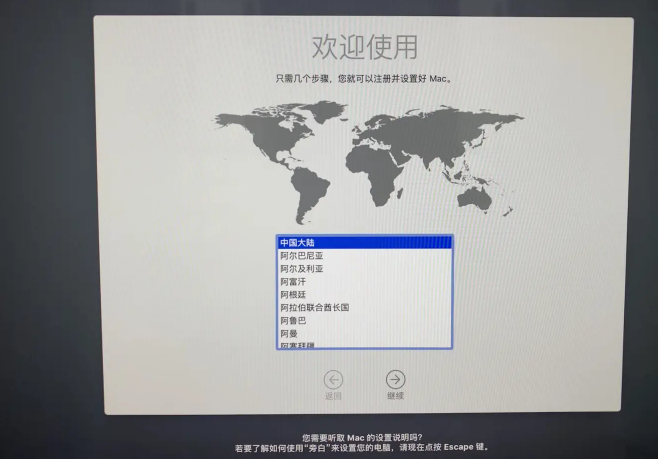
以上便是重装苹果电脑系统的详细步骤,有需要的小伙伴可以参照教程进行操作即可。
相关阅读
热门教程
最新教程