有的朋友换了新硬盘,就出现了新硬盘重装32位系统困难吗?新硬盘怎么重装32位系统呢?这是小编最近收到问题,其实新硬盘重装32位系统步骤是比较简单的,不过很多朋友并不知道如何操作,所以下面就让小编教你们新硬盘重装32位系统教程。
新硬盘重装32位系统步骤教程如下:
1、下载并打开系统镜像文件,右击选择解压。
2、双击“setup.exe”.(怎样用u盘安装xp系统)
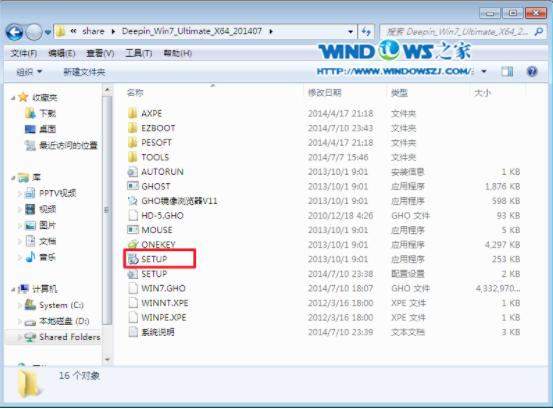
3、点击“安装WIN7X86系统第一硬盘分区”。
4、选择“安装”,再按“确定”。安装成功后,按“确定”。点击“打开”之后选择映像文件(扩展名为.iso),最后选择“确定”。
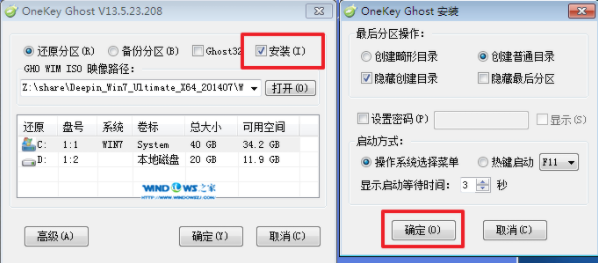

5、选择“是”,立即重启。
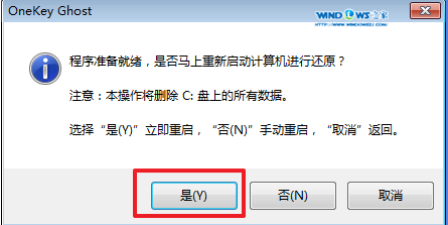
6、因为是完全自动进行安装的,所以安装过程相关顺序这里不做一一解释。我们耐心等待硬盘装windows7系统完成即可。
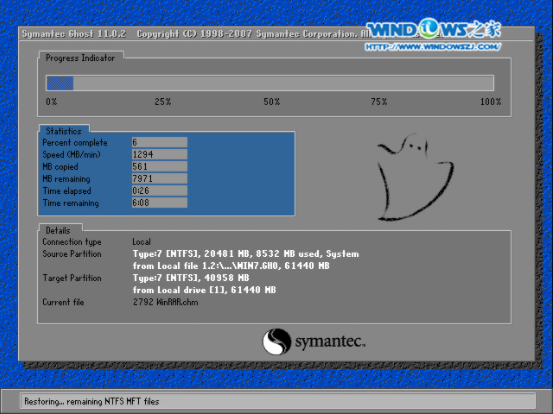
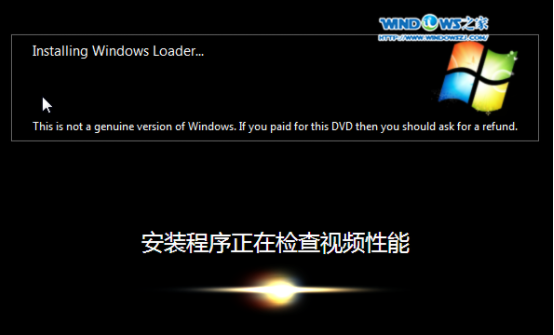
7、重启后,系统就安装好了。
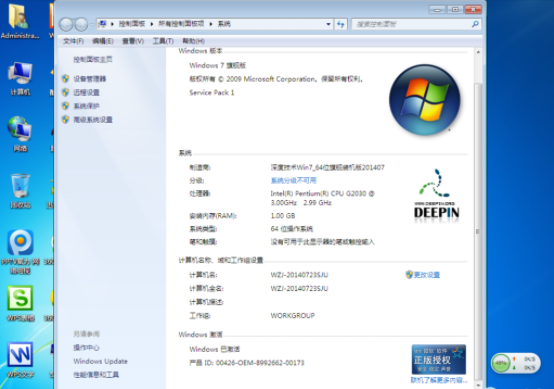
以上就是小编带来的新硬盘重装32位系统步骤教程的全部内容,希望可以提供帮助。
相关阅读
热门教程
最新教程