vm虚拟机能帮助我们完成很多东西。不过对于新手来说vm安装win10确实是难度很高的一件事情。很多用户根本不知道vm安装win10怎么操作,下面小编就给大家带来了vm安装win10的详细图文教程。话不多说,下面就让我们一起来看看吧!
vm安装win10的详细图文教程:
1、第一步打开VMware虚拟机,点击创建新的虚拟机。
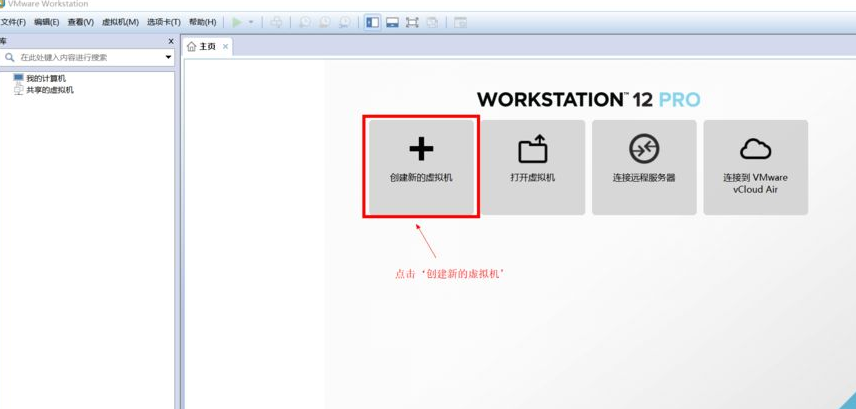
2、默认选择 典型,直接下一步。
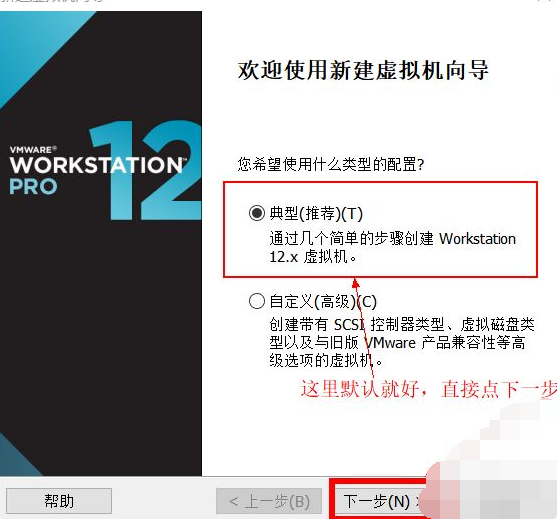
3、点击浏览。
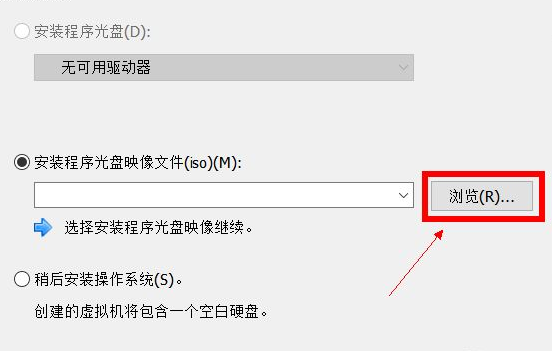
4、找到下载好的Win10 iso镜像,然后打开,接着点击下一步。(如果没有win10 iso镜像点击下方连接下载即可)
相关阅读资料:
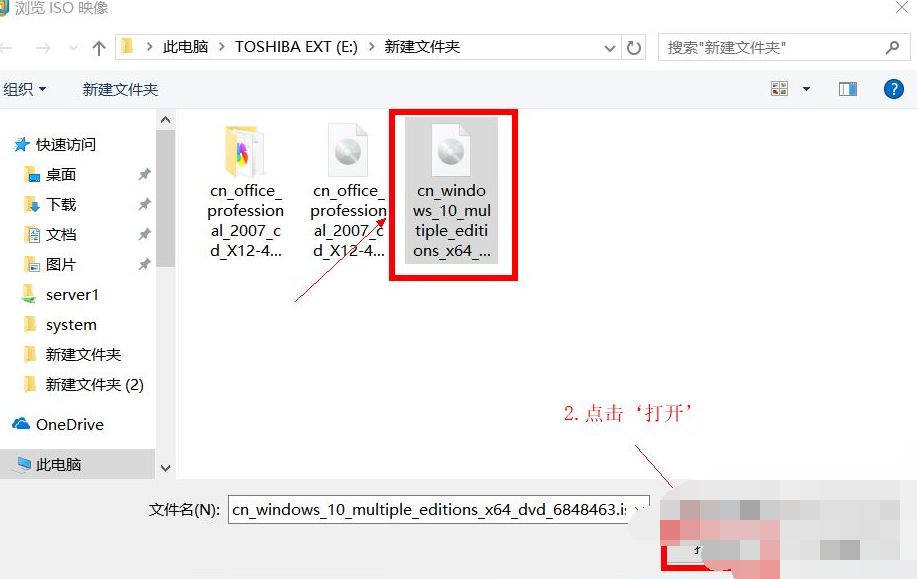
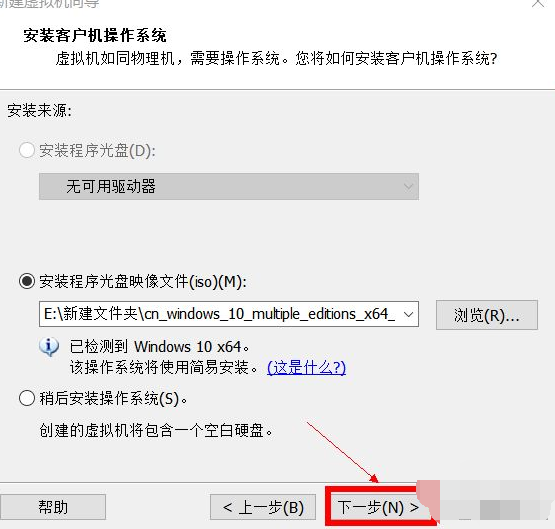
5、密钥我们可以关注微信公众号电脑粉获取,填写名称密码点击下一步。
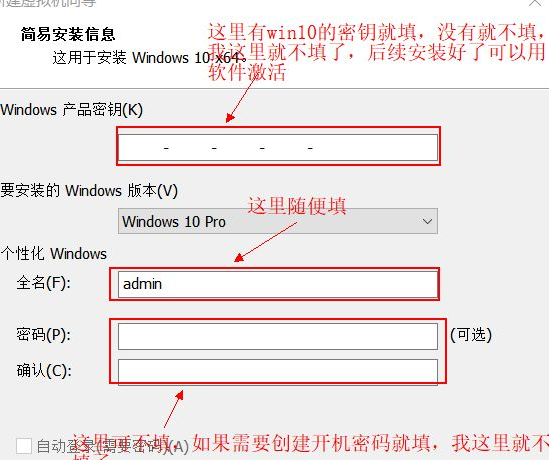
6、选择是,输入密钥的小伙伴就不用点了。
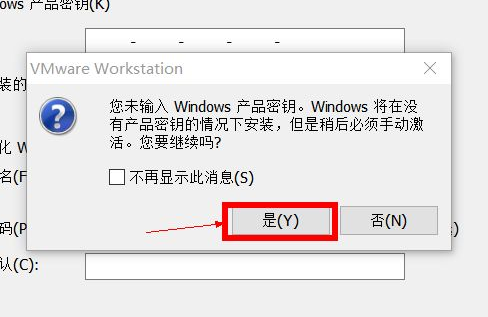
7、设置名称,以及修改路径,完成后点击下一步。
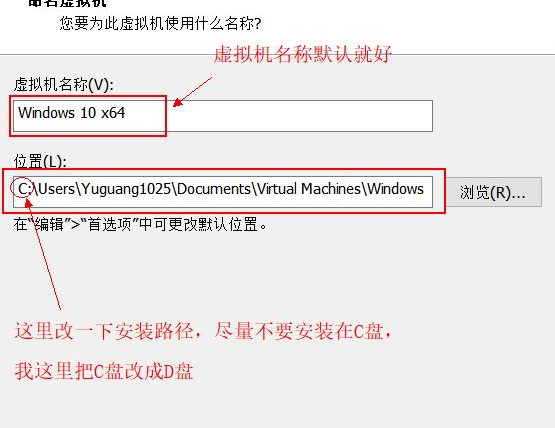
8、这里全部默认就好,直接点击下一步。
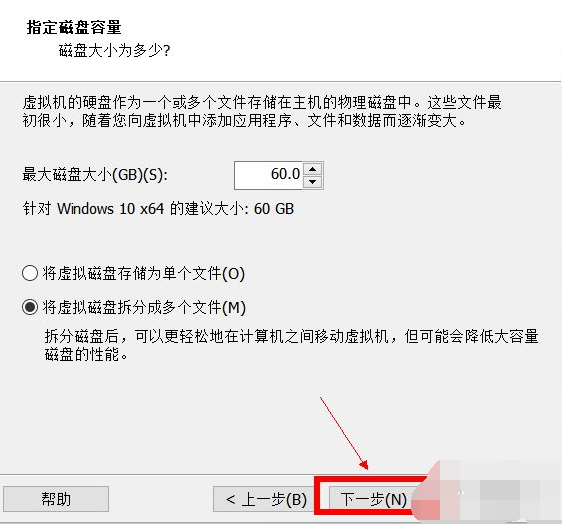
9、点击完成。
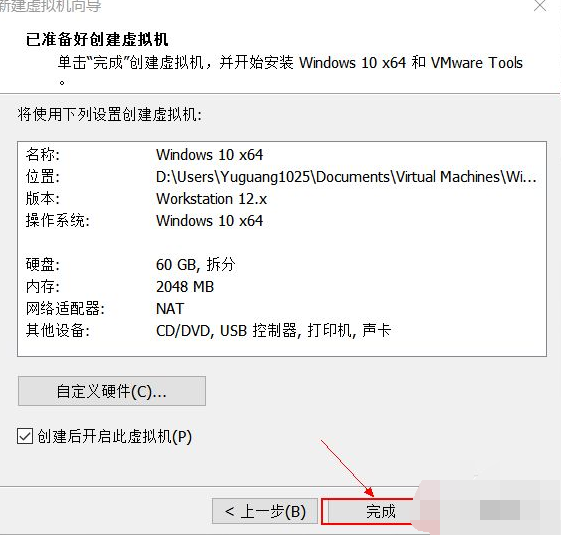
10、等待创建完成后自动安装系统,等待安装后即可。
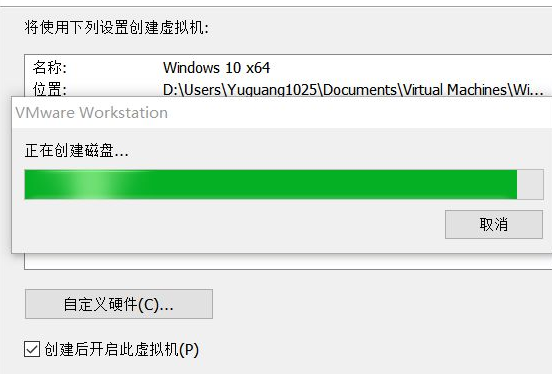
上述就是关于vm安装win10怎么操作的详细图文教程啦!希望能够帮助到大家!
相关阅读
热门教程
最新教程