重装系统的方法很多,其中光盘安装的方式应该是比较早,也是比较古老的方法之一了。有网友想要通过光盘重装系统,那么如何使用光盘安装系统呢?下面教下大家光盘安装系统步骤。
查看教程,获取更多电脑知识。首先,在安装之前需要准备系统光盘一张,另外电脑上要有DVD光驱。具体的步骤如下:
1、打开电脑机箱上的光驱,直接按上面的打开按钮即可,打开之后,放入光盘,然后再关上光驱,此时电脑会自动重启。

2、在电脑重启之前,要先进入BIOS,然后设置开机启动的方式。即要从光盘来启动系统,以便来安装系统。进入BIOS的方式,不同的电脑有不同的方式,一般的方式是按电脑键盘上面的delete键。
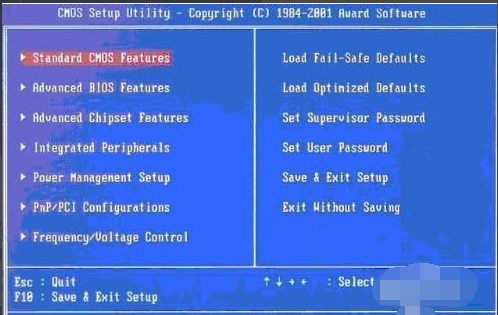
3、进入bios之后,要选择启动项,找到boot选项,然后再找first boot这个选项,即首先启动的设备。找到之后,再选择CD-ROM这样一个选项,这就是光驱,设置为从光盘启动。
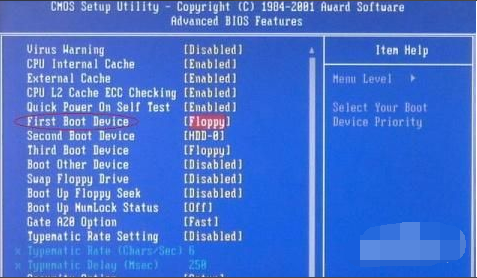
4、设定好了之后,按键盘上面的F10键,会出现一个保存的确认对话。点击ok,系统会再次重启。
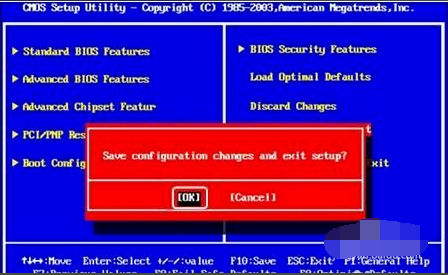
5、系统再次重启的时候,就会从光盘进入了,就会出现一个系统安装的界面了,只要点击一下这个开始安装按钮,就可以开始安装操作系统了。

部分光盘重启后会进入PE菜单,只要按照系统提示运行Windows PE微型系统,其实操作上是一样的。
6、进入光盘PE之后,如果不需要重新分区,直接执行第5步,如果需要重新分区,双击桌面上分区工具DiskGenius,然后点击硬盘,选择快速分区。
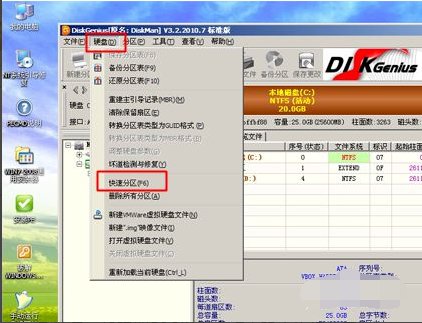
7、弹出分区设置窗口,设置分区数目和大小,系统盘一般建议50G以上,点击确定执行分区操作。
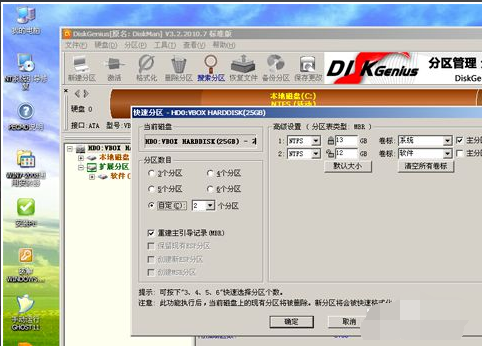
8、完成分区后,双击自动恢复win7到C盘,弹出这个提示框,直接点击确定执行。
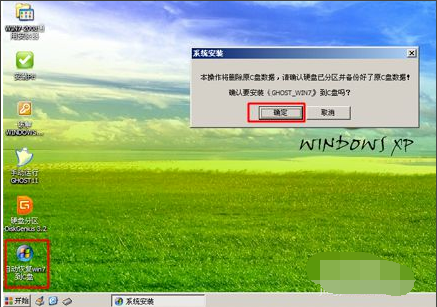
9、进入到这个界面,执行win7系统还原到C盘的操作,等待进度条执行完成,该过程需要5分钟左右。
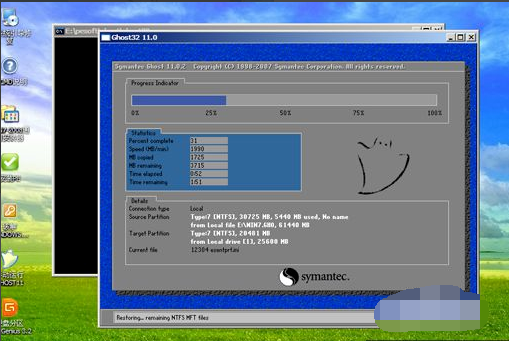
10、完成解压后,电脑会自动重启,重启时取出光盘,重启后执行装win7系统以及系统配置过程即可安装完成。
以上便是光盘安装系统步骤演示,大家都学会了吗。有需要的小伙伴可以参照这个教程进行系统安装哦。
相关阅读
热门教程
最新教程