电脑品牌众多,不同的品牌型号电脑性能也不同,其中雷神911就是一款搭载Intel酷睿i79750H处理器,电脑运行不错的电脑,有很多的用户。有网友想了解雷神911如何重装系统,下面小白给大家介绍下雷神911重装系统教程。
1、首先在另一台电脑上制作启动盘,先打开下载安装好的系统之家一键重装系统工具,准备一个 8GB 以上的空白 U 盘,然后选择制作系统功能开始制作启动 U 盘。
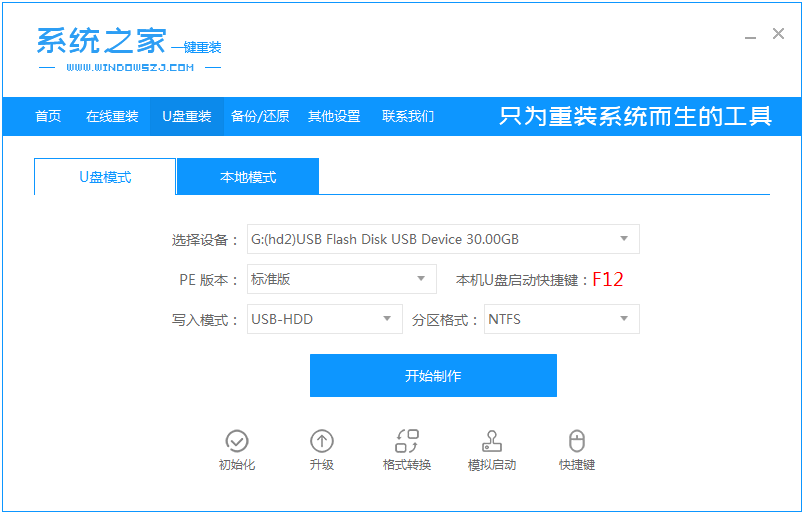
2、在制作系统列表中选择您想安装的windows操作系统。
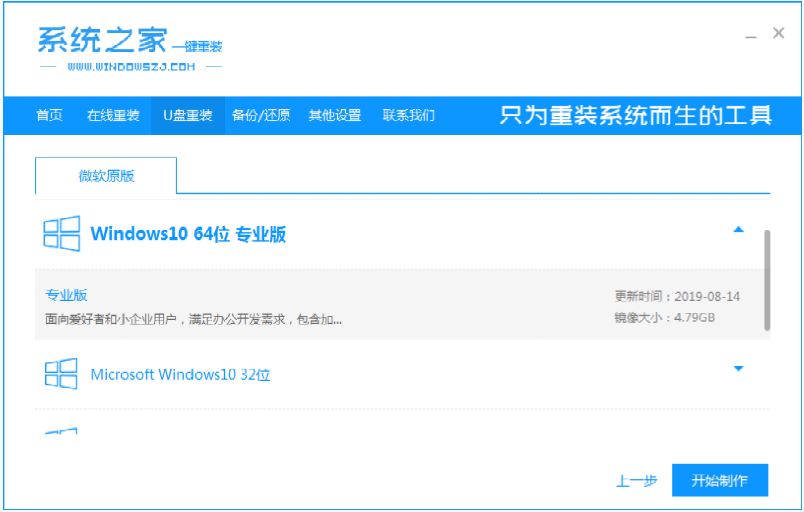
3、备份好u盘重要资料后,选择确定格式化u盘。
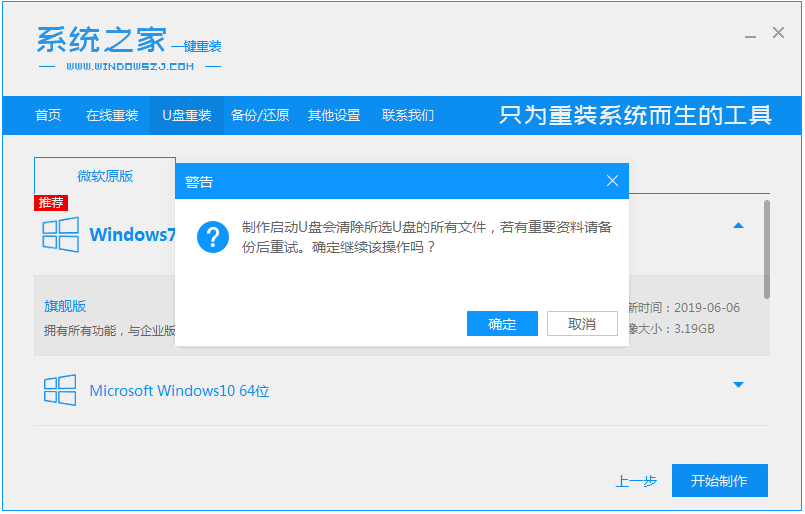
4、自动制作U盘启动以及将下载系统和备份的资料导入到U盘里面中,在此期间大家耐心等候。
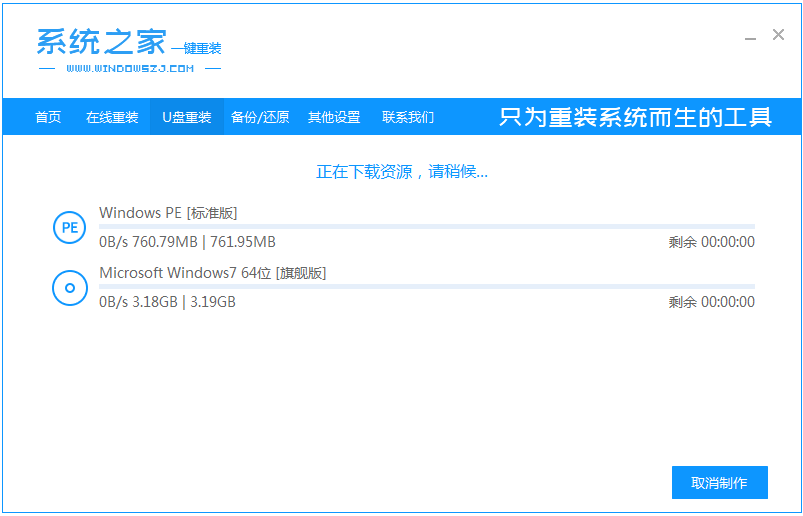
5、提示U盘已经制作完成了,拔出u盘。(温馨提示 如果出现制作失败,请重新制作失败的U盘)。
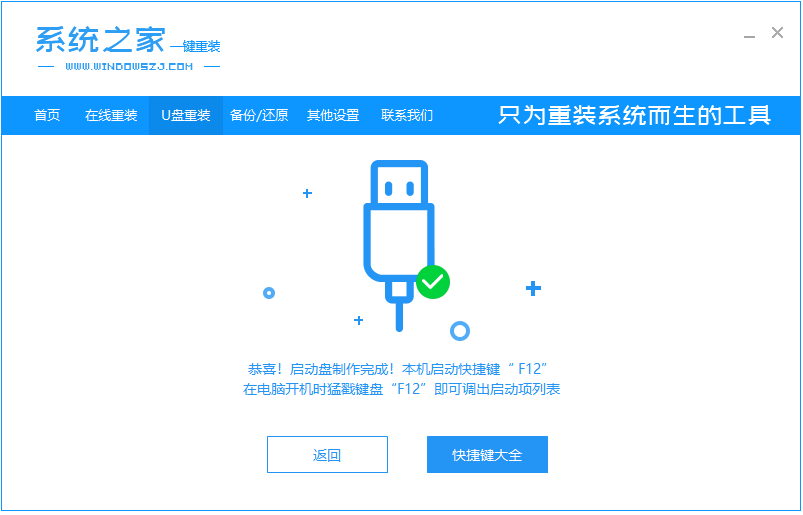
6、将u盘启动盘插入需要安装系统的雷神911电脑中,选择u盘启动项进入。
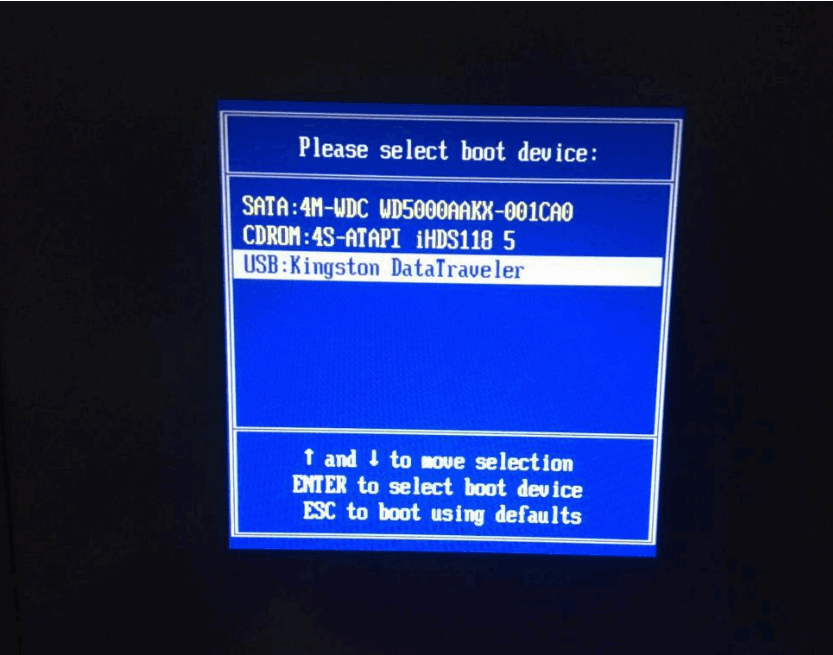
7、选择01项启动,进入pe环境。
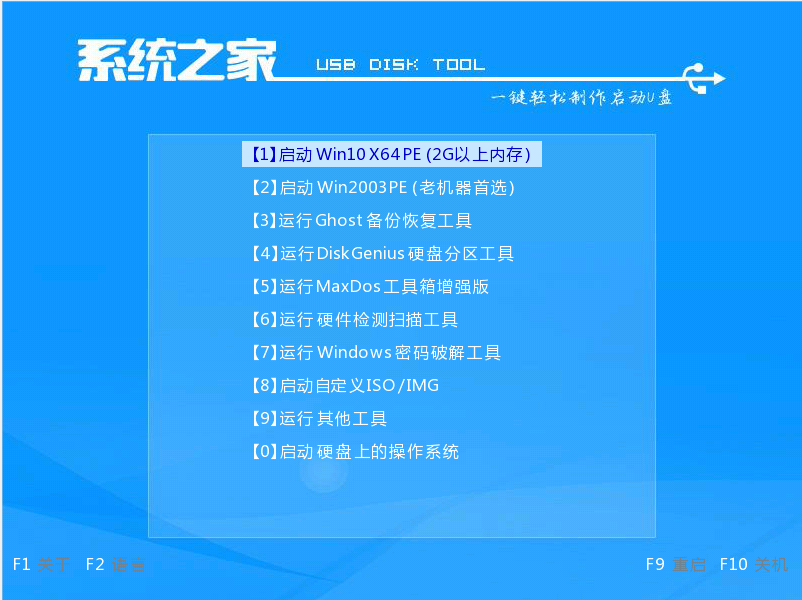
8、打开系统之家装机工具,选择下载好的windows镜像文件,选择安装到c盘。
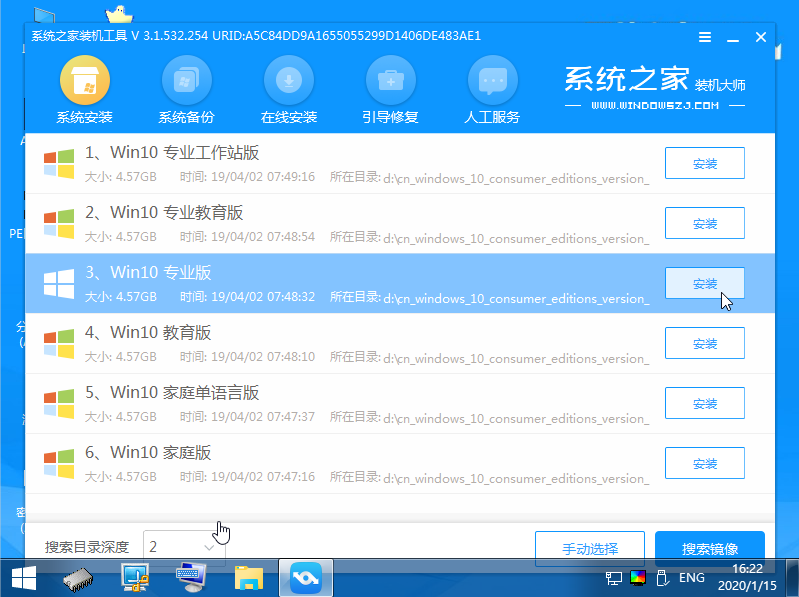
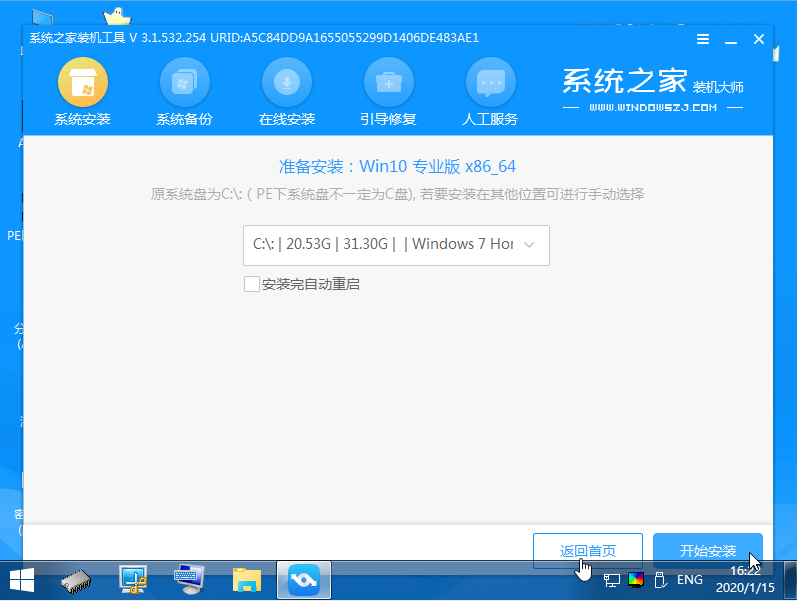
9、耐心等待安装完成,选择重启。
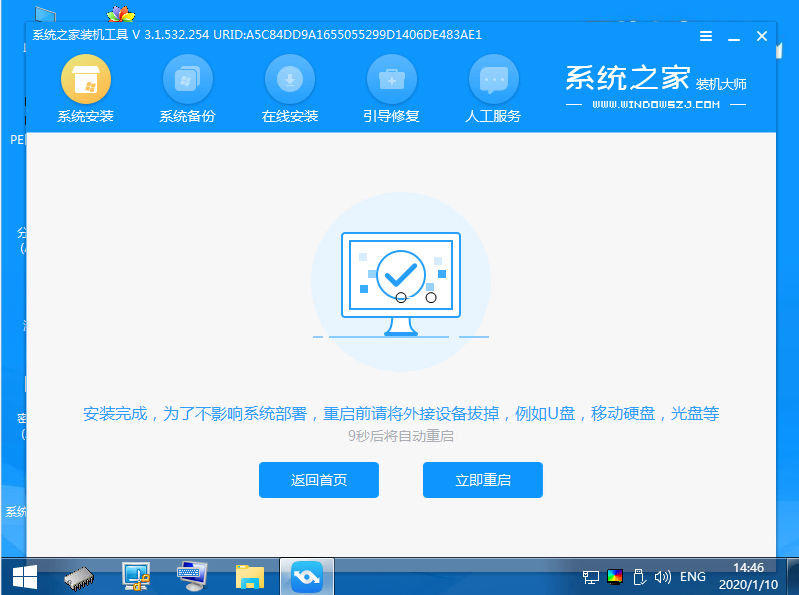
10、重启期间,可能会多次重启,进入以下界面即安装成功。
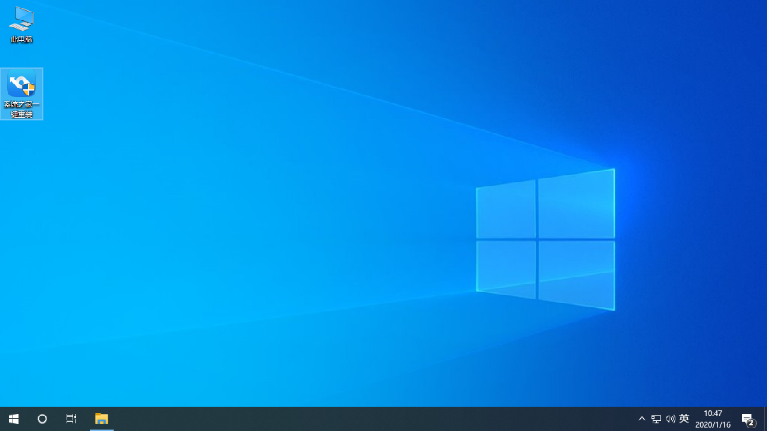
以上便是雷神911重装系统教程,希望能帮到大家。
相关阅读
热门教程
最新教程