笔记本如何给电脑一键重装win10系统?最近有用户的笔记本电脑出现了一些系统故障问题,又无法进行修复,这时候就想到了重装系统。但是却不知道如何给笔记本重装win10系统,现在就跟着小编一起操作下。
1、我们打开电脑浏览器搜索口袋装机官网,下载口袋装机软件。
2、进入主页面就点击在线重装。
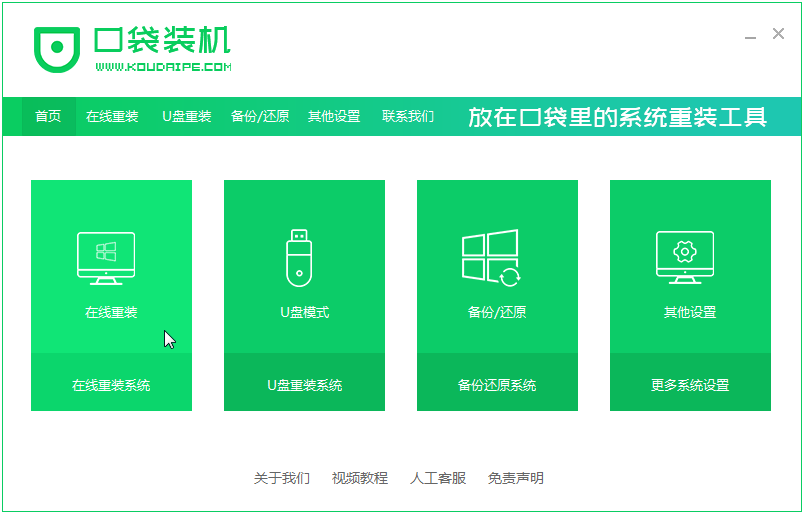
3、接下来我们的系统会自动匹配适合的版本给我们下载,我们点击安装此系统,需要注意的是我们在下载安装之前要关闭电脑杀毒软件,避免其影响网速。
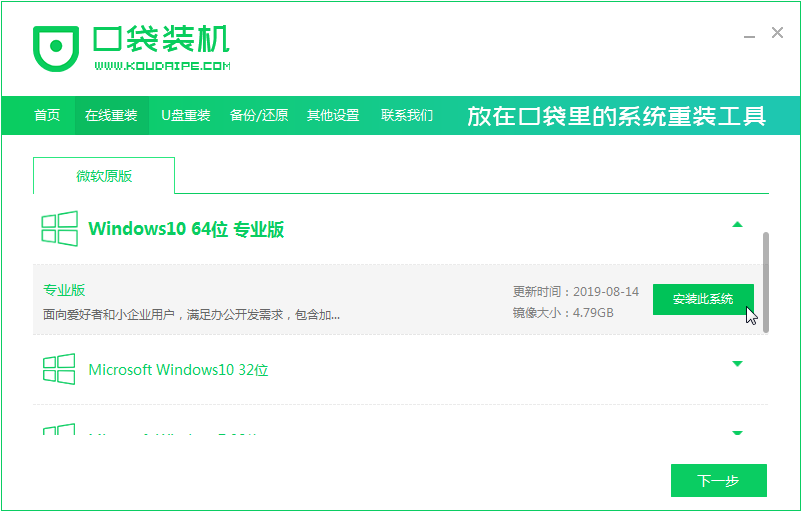
4、系统镜像文件有点大,大家要耐心等待安装。
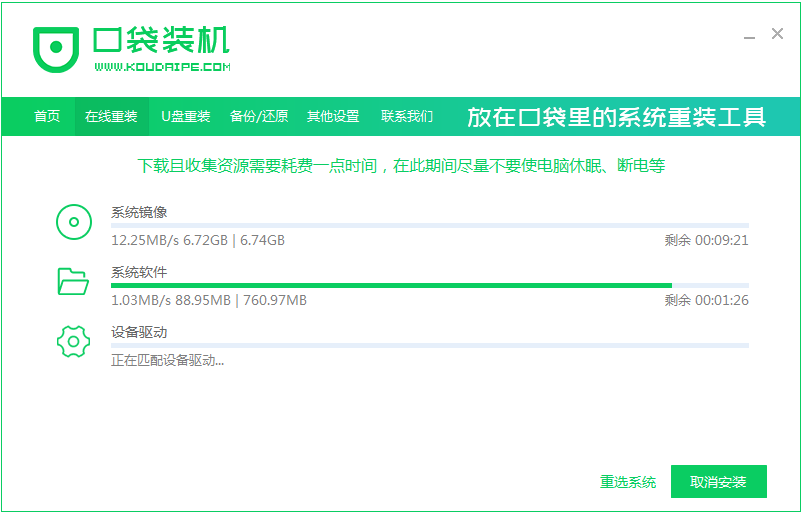
5、环境部署完毕之后我们点击立即重启电脑。
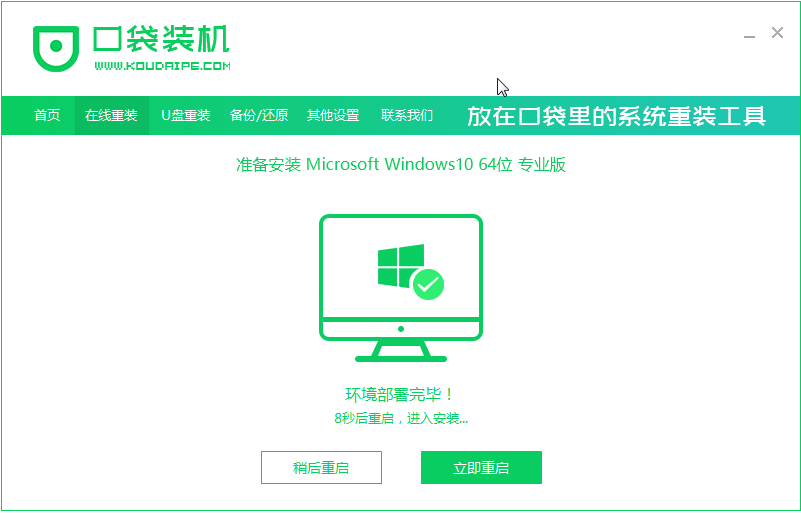
6、重启完电脑之后我们会进入到Windows启动管理器界面。
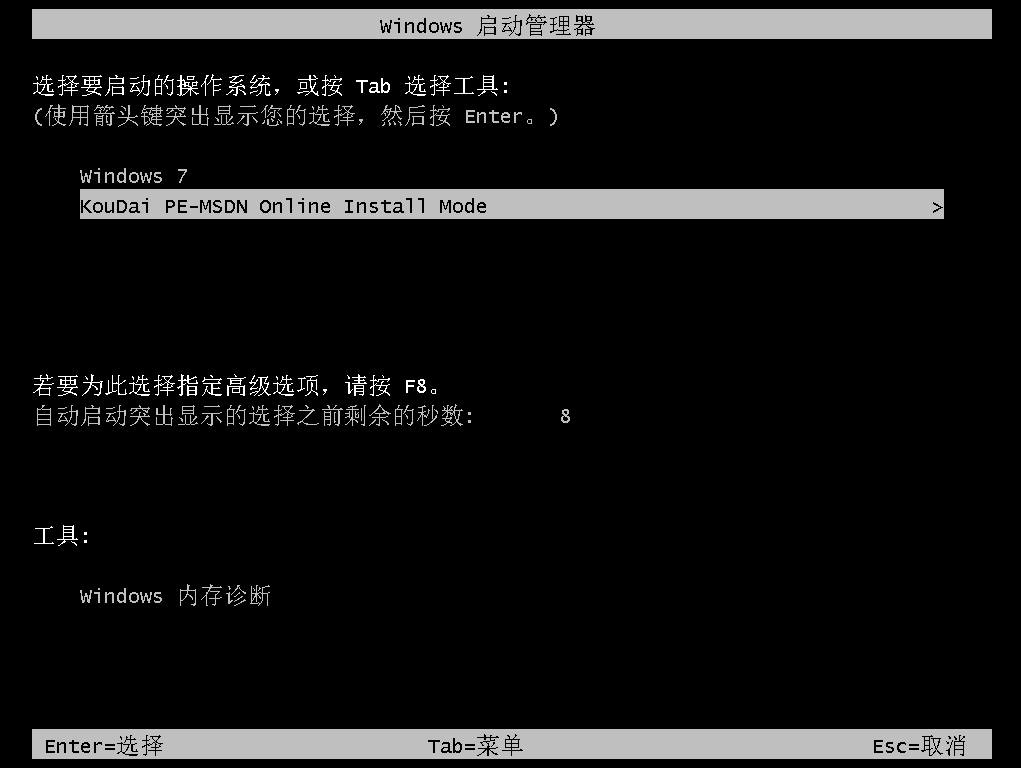
7、接下来我们返回到主页面继续进行下载。
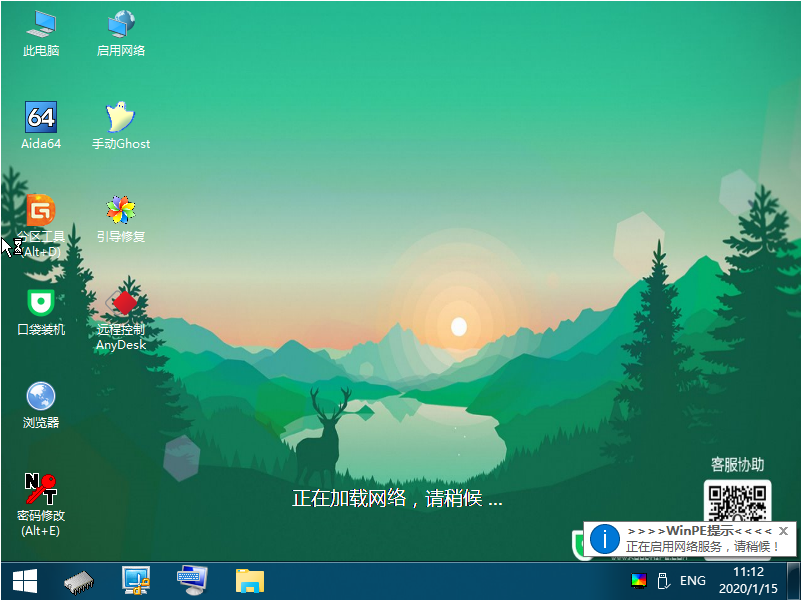
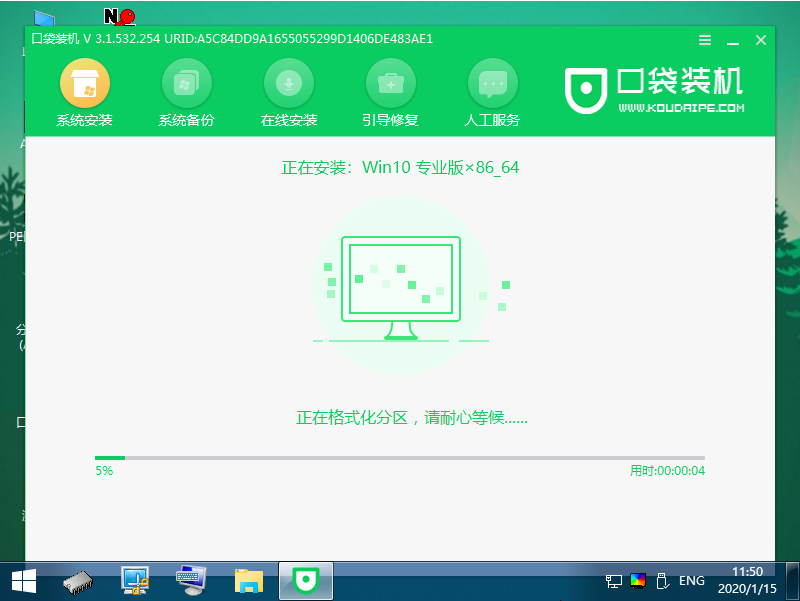
8、我们选择将新系统安装到C盘中去。
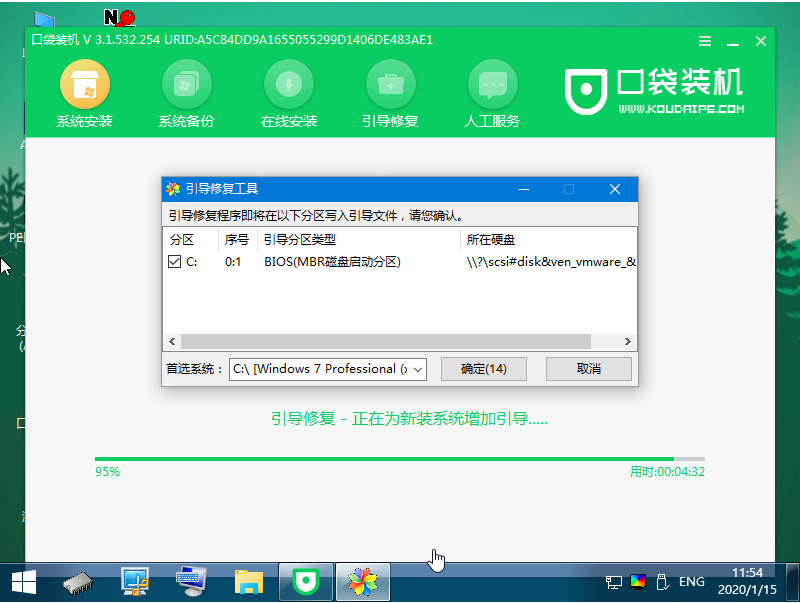
9、安装完成之后我们再次重启电脑。
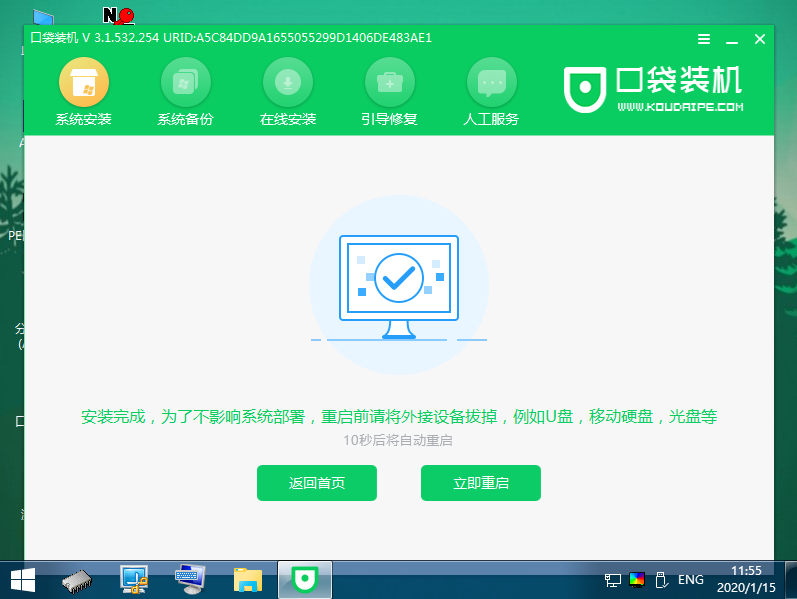
10、系统到这里就安装完成啦。
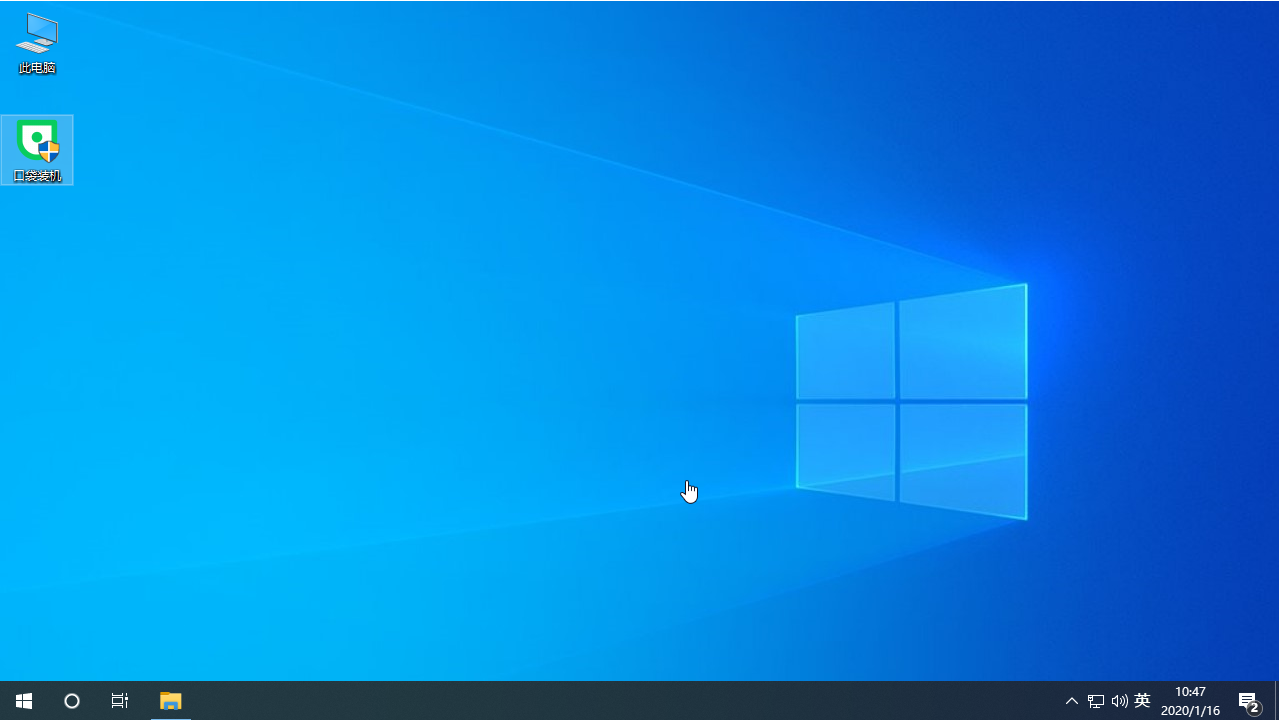
以上笔记本一键重装系统的图文详解啦,希望能帮助到大家。
相关阅读
热门教程
最新教程