黑苹果系统如何安装呢?普通的系统安装方法对于我们小白来说已经很困难了,没想到还有网友询问黑苹果系统的安装方法。针对这个问题,小编寻找了很多方法,终于找到了比较简单完善黑苹果安装教程。下面小编来告诉大家如何操作。
一、准备工具
1、大于10G的U盘一个,备份U盘数据。
2、MacOS镜像、Transmac、分区工具(DiskGenius)、EasyUEFI、EFI文件、Clover Configurator(四叶草助手,用来配置config)。
3、备份电脑重要数据。
4、制作启动U盘
(1)U盘插入电脑,打开TransMac。右击U盘。选择Format Disk for Mac选项格式化U盘
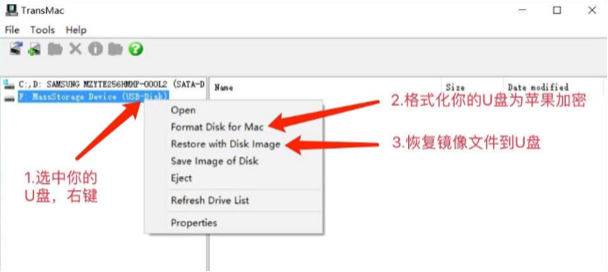
(2)接着右击U盘,选择Restore with Disk Image,导入下载的系统镜像
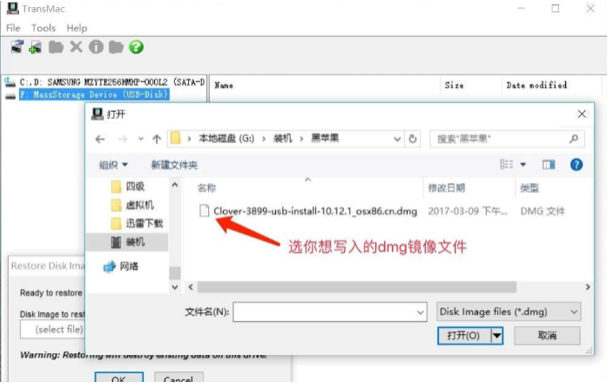
(3)上述步骤完成后重新拔插一下U盘,提示格式化U盘,不用管,用分区工具打开你的U盘上的EFI分区(引导分区),删除EFI文件夹,将适合自己电脑EFI文件夹使用快捷键粘贴进去,然后拷贝CLOVER驱动文件。路径:EFI/EFI/
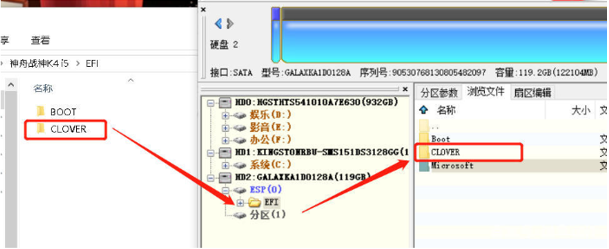
二、开始安装系统
1、分区给系统盘,右击计算机图标选择管理,点击磁盘管理,右击第一个或者最后一个磁盘,选择压缩卷,最好分出30G以上,否则会影响系统正常运行。然后新建系统盘分区
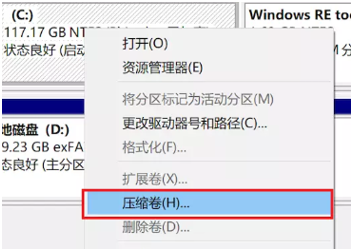
2、根据安装向导进行操作即可,选择格式化时勾选不要格式化这个卷。完成后如果出现格式化分区提示,选择取消即可
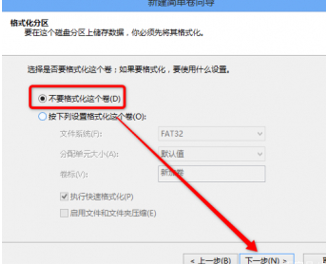
3、设置U盘启动,重启电脑,然后立即不停的敲击按BIOS热键,出现界面中选择U盘选项,回车。(如果电脑不是ufei启动,需要进入BIOS进行设置) 重启进入clover后,选择Boot MacOS install from install macOS Mojave
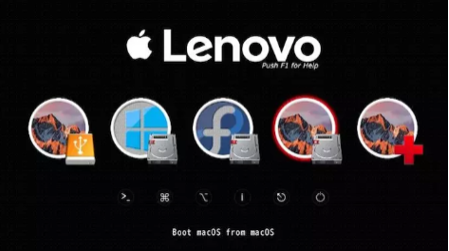
4、选择语言,进入Mojave Zone安装程序菜单后,格式化硬盘安装macOS Mojave。选择”磁盘工具“,找到刚刚自己新建的安装盘,输入一个名称,抹掉为“APFS”
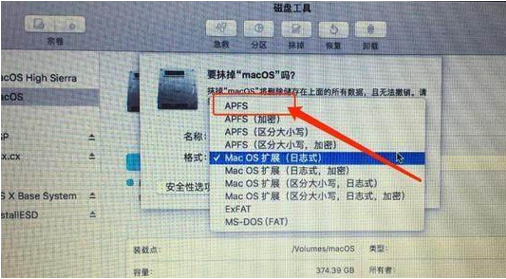
5、关闭“磁盘工具”,选择“安装OS X”,选择刚刚摸掉的那个盘,等待系统安装
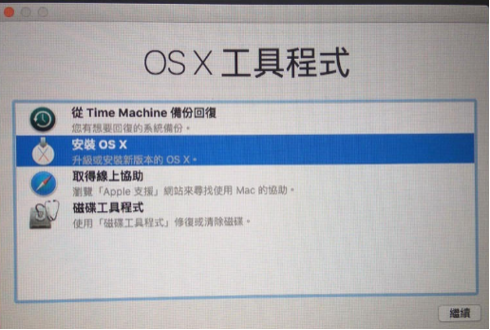
6、之后会有电脑重启,选择U盘进系统,进入四叶草界面,选择Boot MacOS from XXX,就是从我们之前安装的磁盘中启动MacOS,这是第二次系统安装。二次安装完成后重启选择安装好的磁盘分区启动,创建电脑账户后即可进入系统
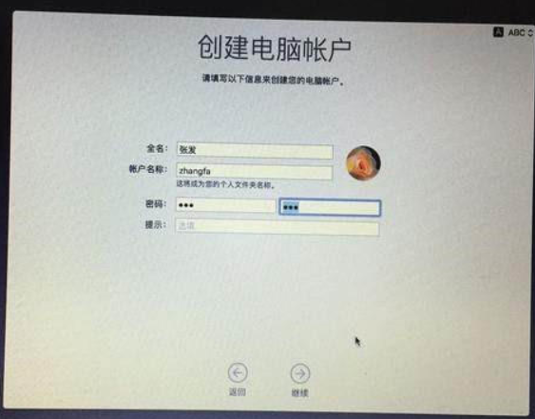
三、更改启动项
1、将EFI文件夹里的clover文件夹拷贝到硬盘的ESP分区
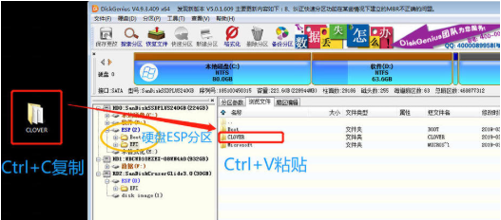
2、然后安装并运行EasyUEFI引导工具,打开,选择管理EFI启动项,然后在启动序列下点击新建引导项
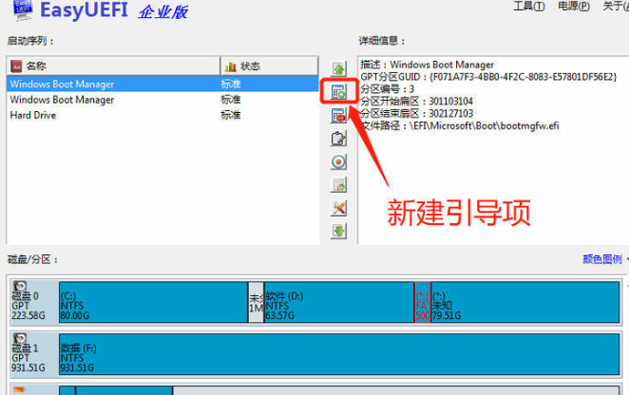
3、出现窗口中,类型将Windows改成Linux或其他操作系统,描述输入一个名字英文名字,接下来的步骤可看图操作
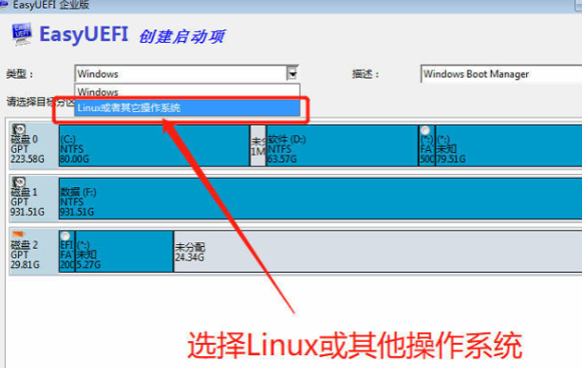
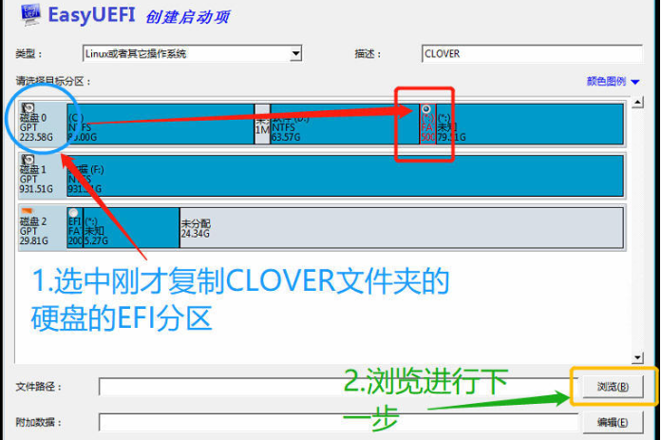
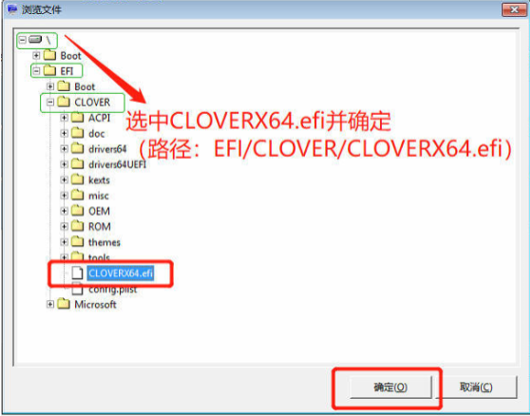
4、最后将新建的CLOVER引导项为第一启动项就可以啦
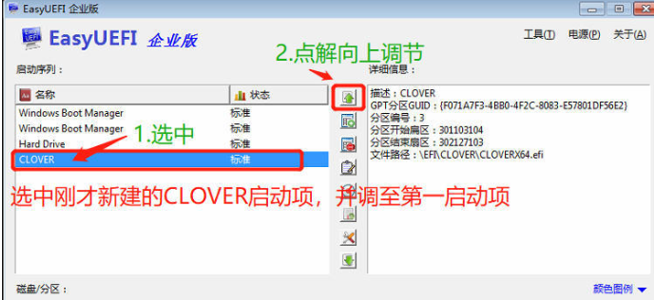
以上就是黑苹果安装教程图解啦,希望能帮助到大家。
相关阅读
热门教程
最新教程