很多网友入手了华硕电脑k555l这款电脑,轻巧,性价比高,但是不习惯使用电脑预装的win8系统,想重装win10系统。不过很多网友不清楚如何重装win10系统,下面小编教下大家华硕电脑k555l重装win10教程。
具体步骤如下:
1、浏览器搜索装机吧在线系统重装工具软件并打开,选择制作系统,点击开始制作。
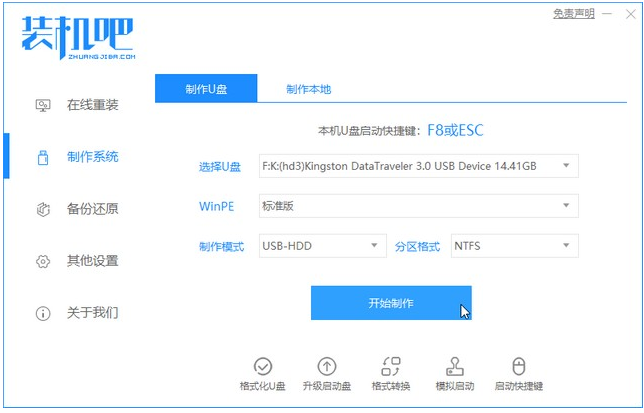
2、选择win10系统镜像,然后点击开始制作。
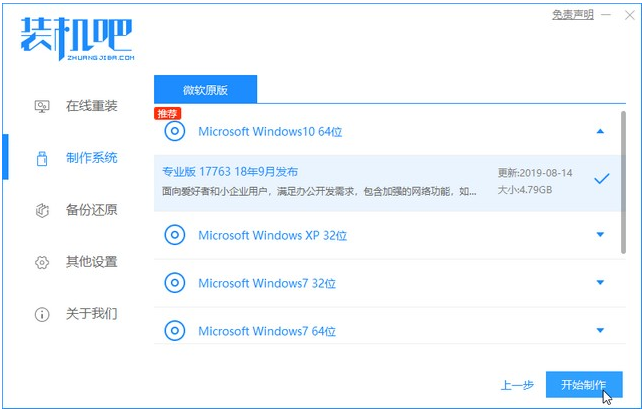
3、进入下载文件阶段,请耐心等候。
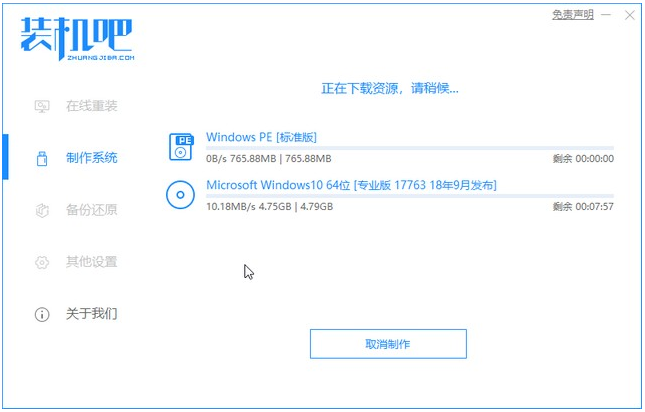
4、等待下载部署完成后,拔除启动盘退出。
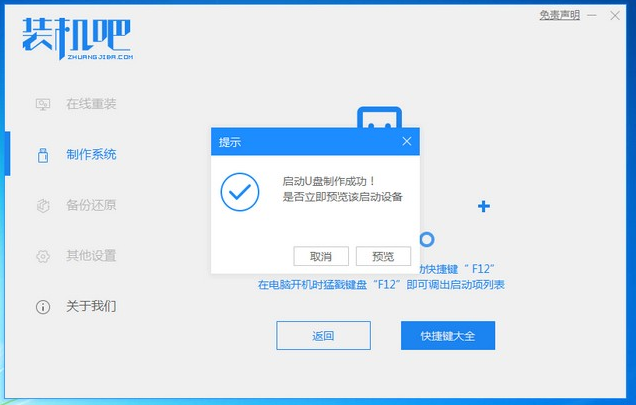
5、把制作好的启动U盘插到电脑上,开机快速按Esc 或Del 或F12等进入到Bios设置U盘启动。这里是按F12进入的快速引导菜单,选择U盘进入。
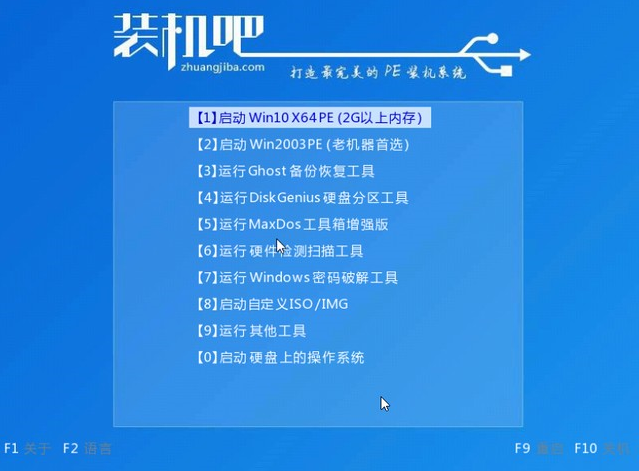
6、进入 PE 系统,选择win10系统安装在c盘,点击开始安装。
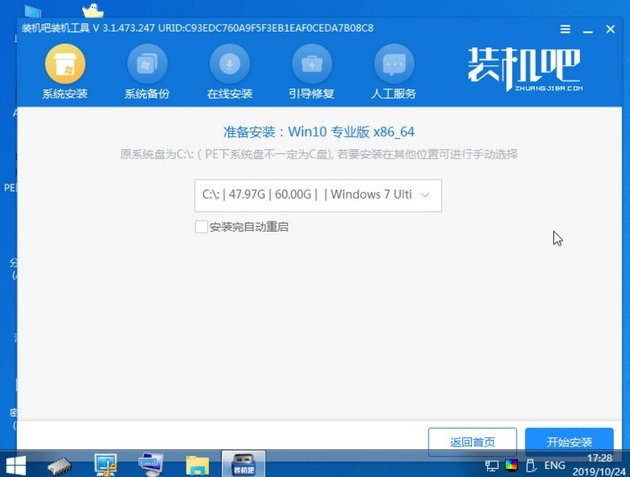
7、等待安装完点击重启。
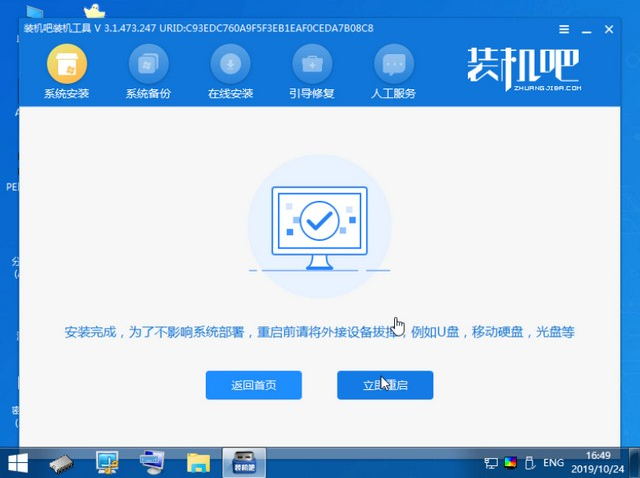
8、然后等待安装完成,进入以下界面就表示安装完成。
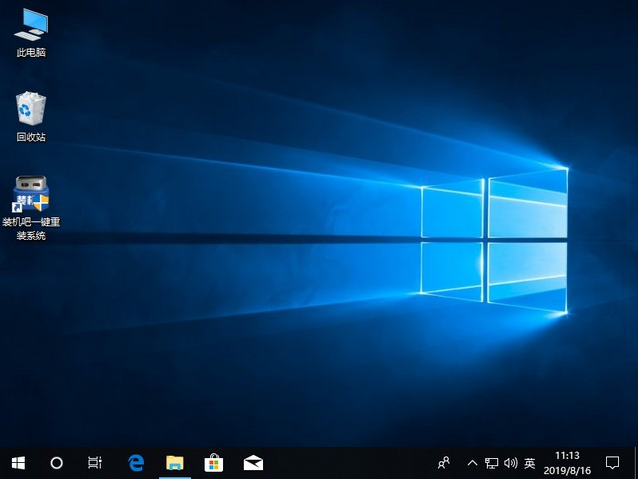
以上便是华硕电脑k555l重装win10教程,大家有需要的话按照教程进行操作哦。
相关阅读
热门教程
最新教程