根据数据统计,75%以上的用户在使用电脑时都有碰到黑屏的现象,电脑黑屏不但会影响自己的工作,而且还会影响自己的心情,电脑黑屏怎么办?那么想要快速解决这个问题,重装系统就是一个比较行之有效的方法,那么电脑黑屏怎么重装系统呢?下面我们就来看看电脑黑屏重装win10系统教程。
电脑黑屏怎么重装系统?具体的win10重装教程如下:
1、将空U盘插入电脑,打开小白一键重装系统软件,关闭杀毒工具(包括360安全卫士),等待小白检测环境完成后,点击制作系统,【开始制作】。
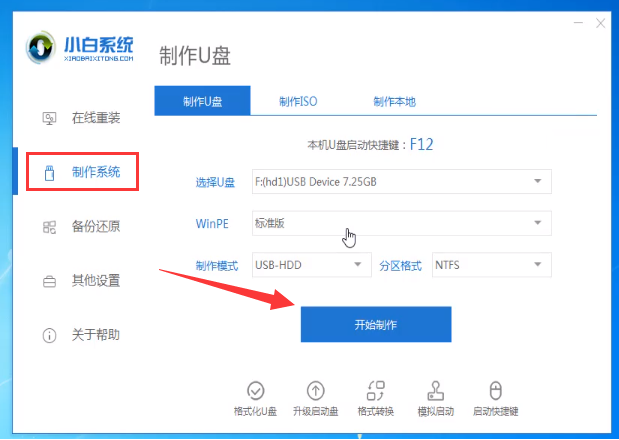
2、选择win10系统>开始制作。
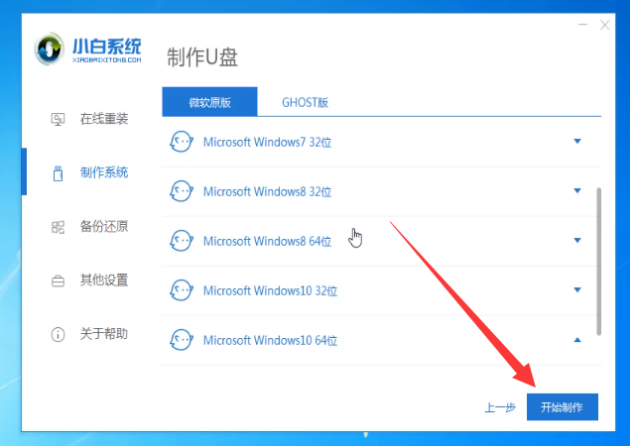
3、弹出提示备份U盘资料,点击确定,等待系统下载完成,U盘启动盘制作成功后,点击提示中的取消,制作完成后点击快捷键,查看需要重装系统的启动热键,查看快捷键大全即可,然后拔出U盘。
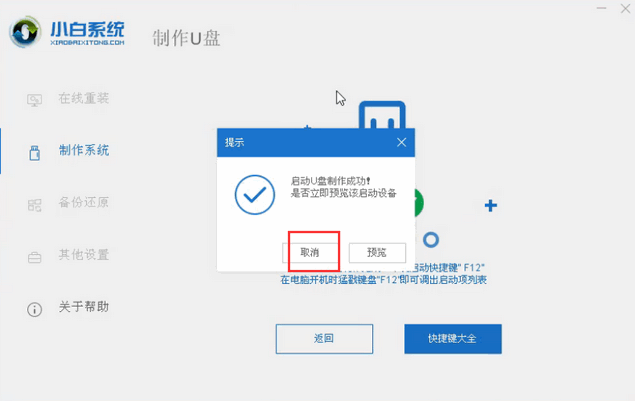
4、将U盘插入需要修复的电脑上,按下电源键,迅速敲击启动热键,弹出boot选择界面,选择USB选项,回车。
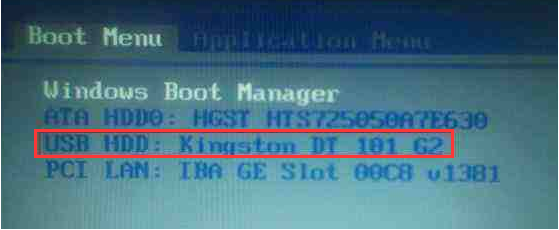
5、通过键盘方向键选择【01】PE进入。
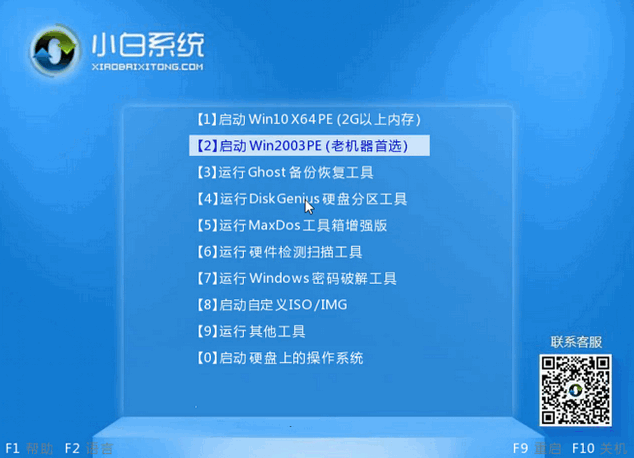
6、点击安装下载的win10系统,推荐选择专业版。
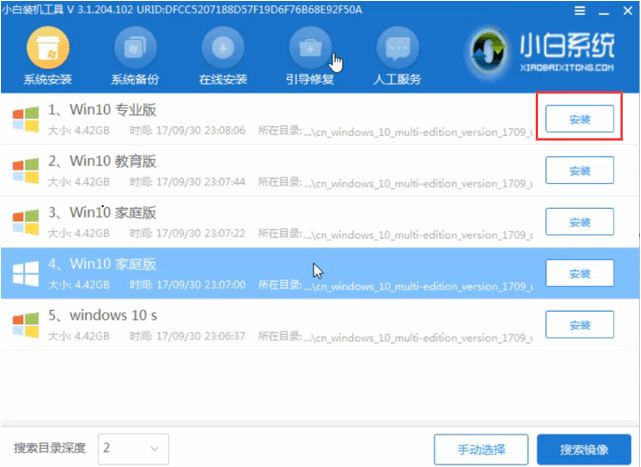
7、选择C盘,点击开始安装。等待win10系统安装完成后,拔出U盘,重启电脑。
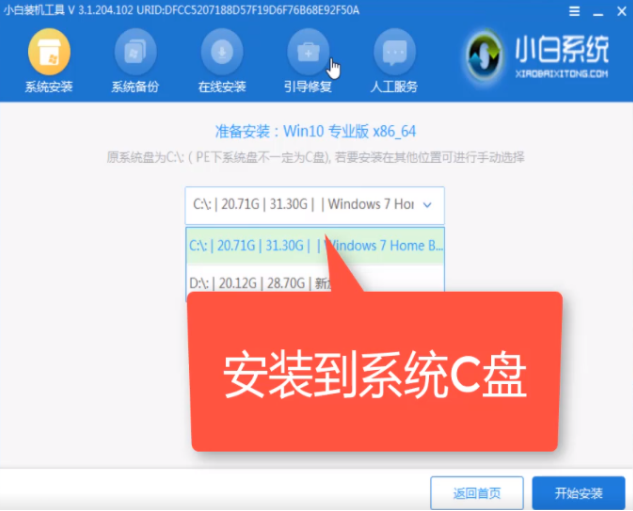
8、小白U盘重装win10系统教程至此结束。

以上就是小编带来的电脑黑屏怎么重装系统win10教程的全部内容,希望可以提供帮助。
相关阅读
热门教程
最新教程