在使用电脑的过程中,难免会遇到一些故障问题,当电脑系统故障无法修复的时候,我们可以通过u盘重装系统的方式解决。不过很多网友不清楚u盘如何装win10,今天小编就给大家演示下window10安装教程u盘安装系统步骤。
准备工具:
1、一台正常的可以联网的电脑
2、8G或以上的空u盘
3、下载安装小白一键重装系统软件
具体步骤如下:
1、关闭电脑所有的杀毒软件,打开小白一键重装系统软件,并u盘插入电脑。点击界面左侧的“制作系统”,选“开始制作”下一步。
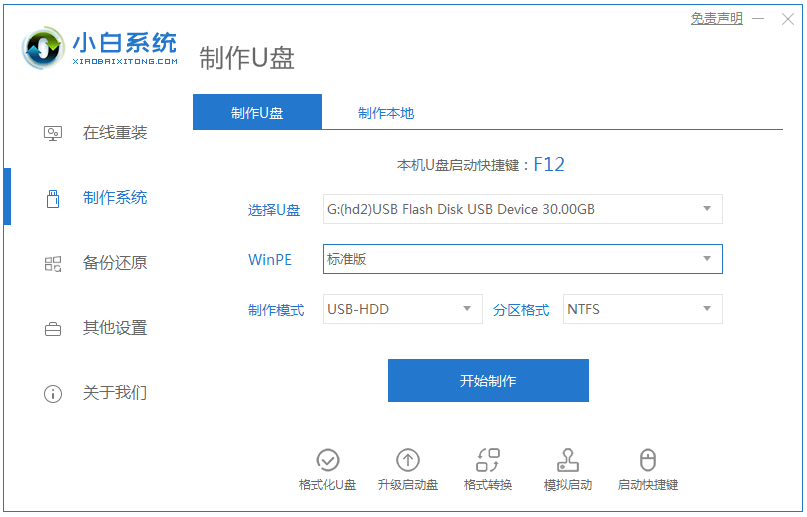
2、勾选需要安装的windows10系统,点击界面右下角的“开始制作”按钮。(小编的电脑配置适合win7,因此演示的是win7安装步骤。安装win10的步骤操作是跟win7一样的。)
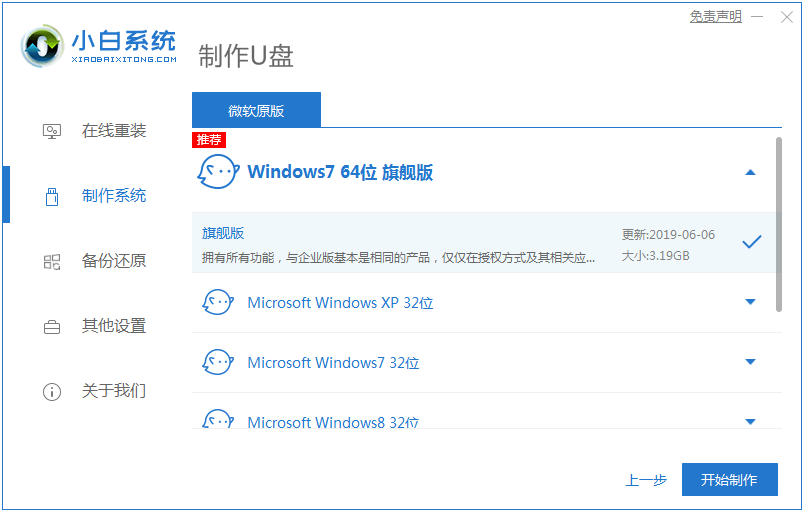
3、当提示“启动u盘制作成功”后,直接拔出u盘。
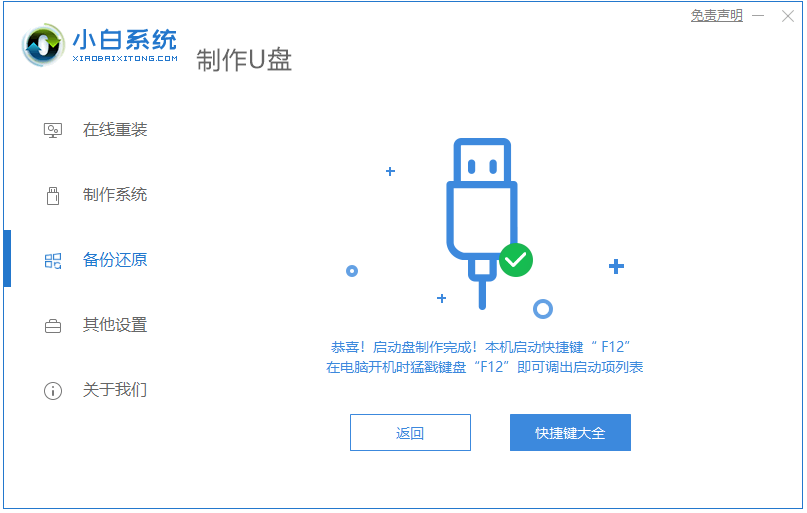
4、将u盘插入电脑,开机快速断续的按启动热键f12进入快速启动菜单(注意:启动热键一般在出现电脑品牌logo的下方会有提示)。
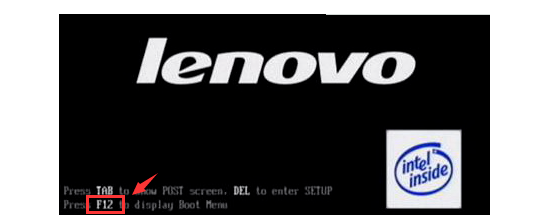
5、选择u盘启动项按回车键进入PE选择界面。
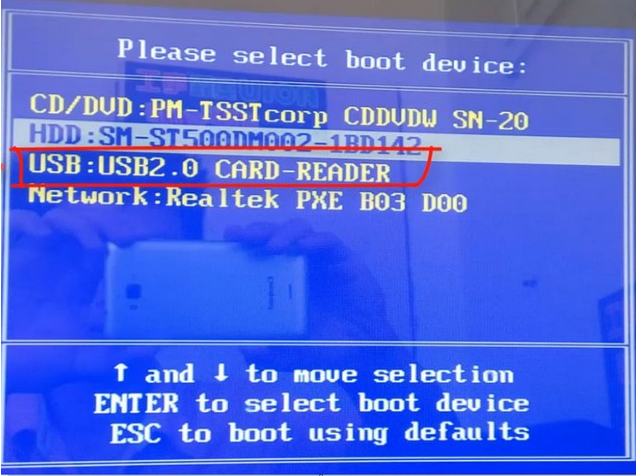
6、通过上下键移到“启动win10x64PE(2G以上内存运行)”按回车键进入。
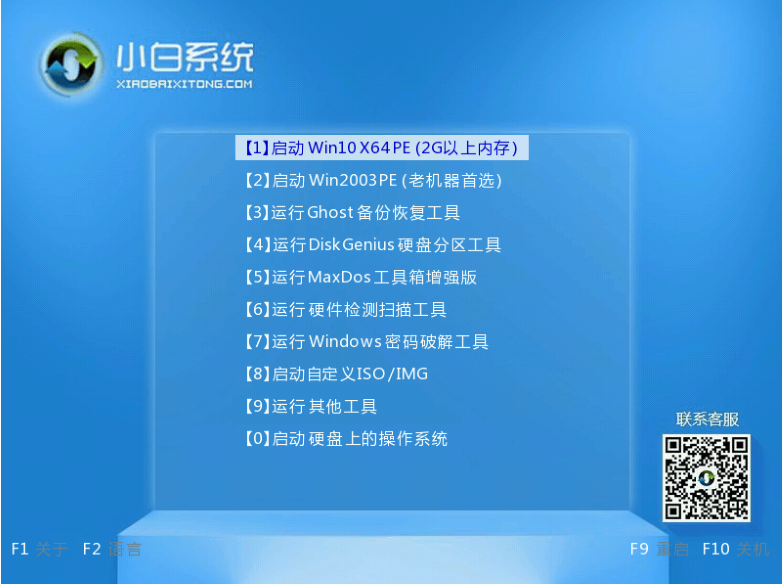
7、选win10系统版本点击“安装”,目标分区一般为“C盘”,点击“立即安装”。
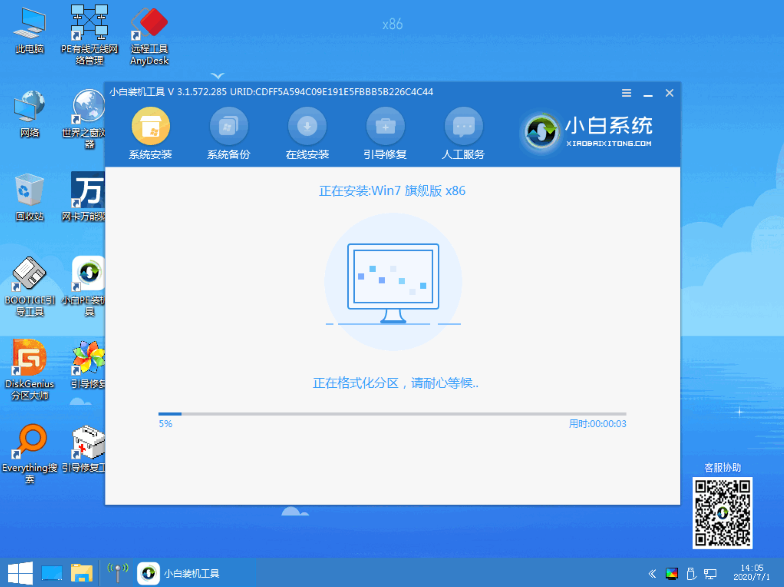
8、等待系统安装完成后,按照提示拔掉u盘,点击“立即重启”电脑就可以了。
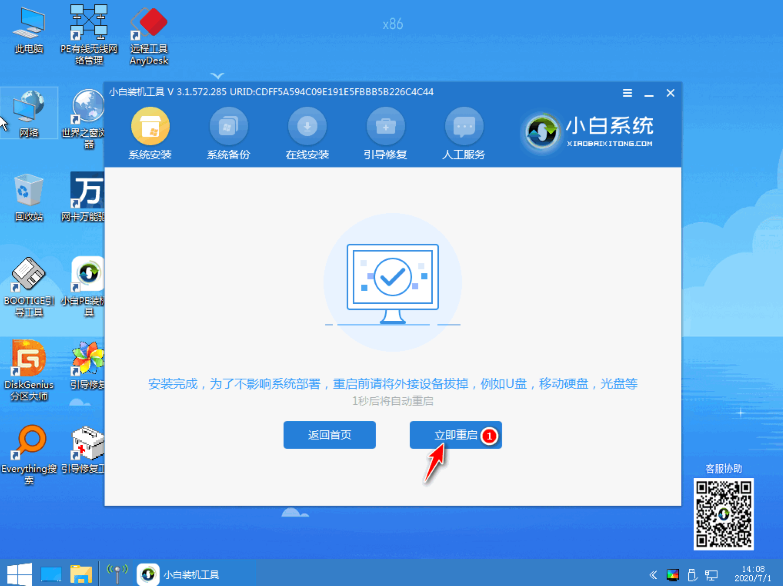
9、进入以下windows操作界面,就表示安装成功啦。

以上便是window10安装教程u盘安装系统步骤,简单易懂,非常适合电脑小白安装系统。
相关阅读
热门教程
最新教程