
msi微星笔记本电脑如何安装XP系统呢?有些老旧的微星笔记本电脑目前只支持XP系统的安装,出现系统问题时该怎么重装XP系统呢?今天,我就将msi微星笔记本电脑一键重装XP系统的图文教程教给你们。
msi微星笔记本电脑一键重装系统xp教程
1、将msi微星笔记本电脑C盘重要文件专移到其他盘符,然后网页搜索装机吧官网,进入官网首页下载安装装机吧一键重装系统软件。
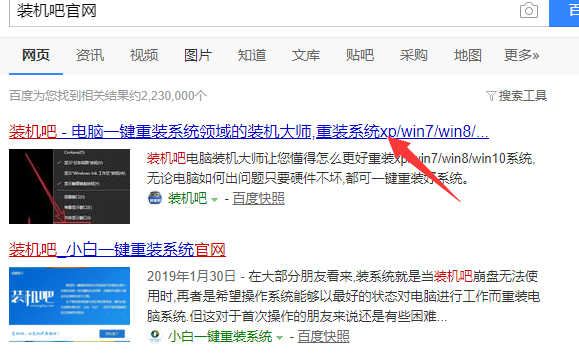
2、重装系统会修改关键的启动项,为避免杀毒软件拦截,关闭全部的杀毒软件再打开装机吧,之后会开始自动进行环境检测。
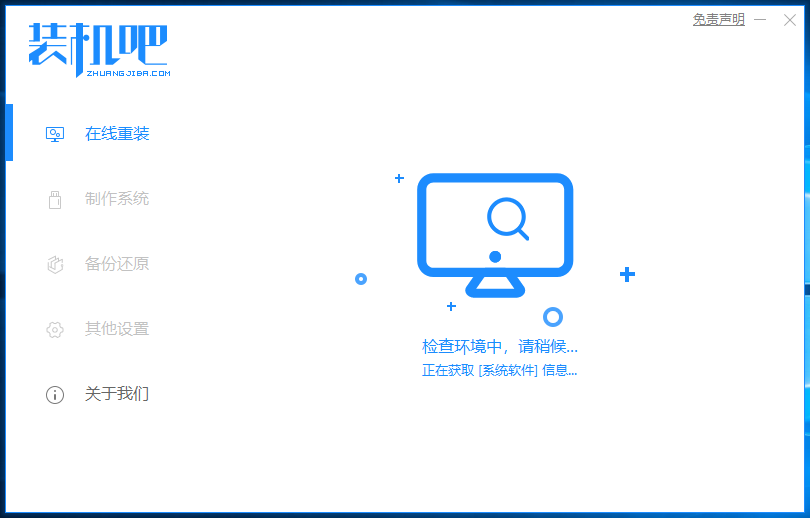
3、进入装机吧主界面,选择XP系统进行安装。
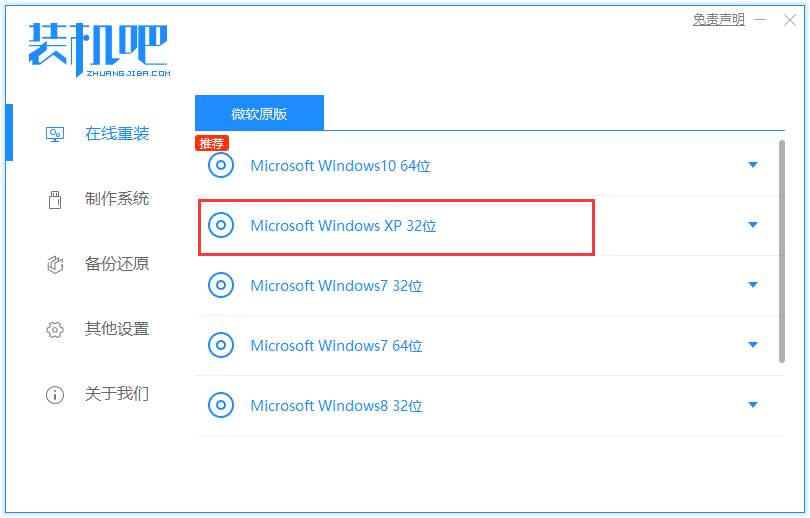
4、之后选择需要安装的第三方软件,选择好后,点击下一步。
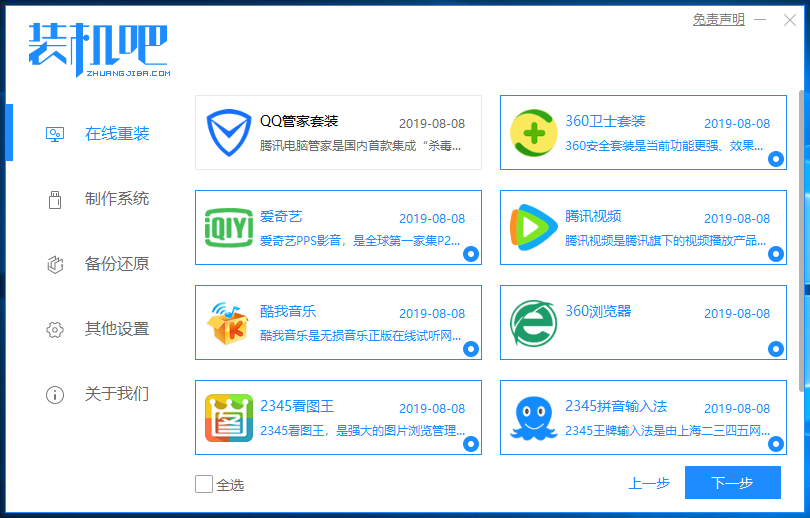
5、后续步骤就无需我们动手操作啦,等待msi微星笔记本电脑自动下载安装XP系统就OK啦。
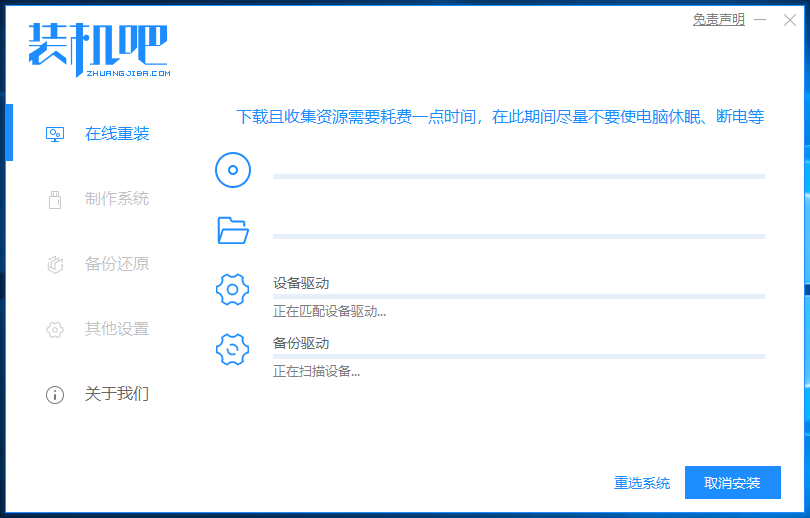
6、经历几次电脑重启,就可以看到全新的XP系统啦。过程中遇到问题还可以联系人工客服哦。
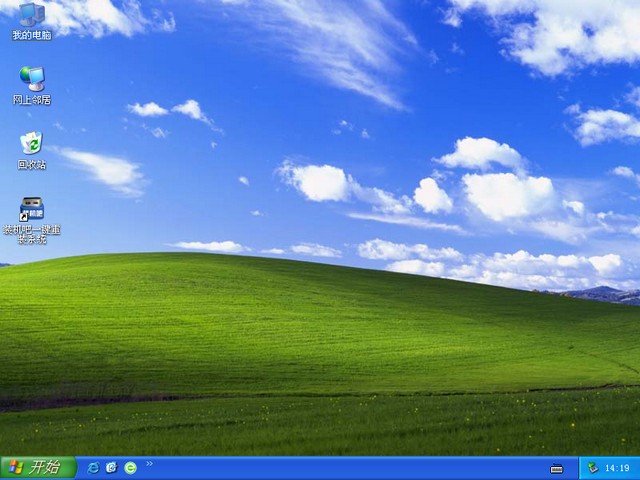
msi微星笔记本电脑一键重装XP系统教程就这么完成啦,相信你一定学会了。返回首页,了解更多电脑知识。
相关阅读
热门教程
最新教程