安装联想笔记本电脑的有很多种,譬如光盘安装,u盘安装,硬盘安装等等多种,那么在这么多种安装方法当中那种比较好用,比较简单呢?这里,小编首要推荐的是u盘安装方法,因为u盘安装系统相对来说速度比较快,那么该怎么操作呢?别急下面小编就将u盘安装联想笔记本的方法告诉你们。
联想,那可是数一数二的品牌。不管你说电脑还是手机,联想在设计方面跟配置上都是十分优秀的。有许多消费者都青睐于联想笔记本电脑的,而这其中就有不少需要重装系统的联想用户,下面我就给大家就给大家介绍一下联想笔记本下载安装系统的方法。
U盘装win8需要准备的工具:
1.U盘一个,最好大于4G
2.魔法猪系统重装软件,官网下载地址:http://www.mofazhu.com
具体步骤:
一、制作U盘启动盘并下载系统镜像
1.把U盘插到电脑USB接口,运行魔法猪系统重装软件,切换到U盘启动——点击U盘模式。
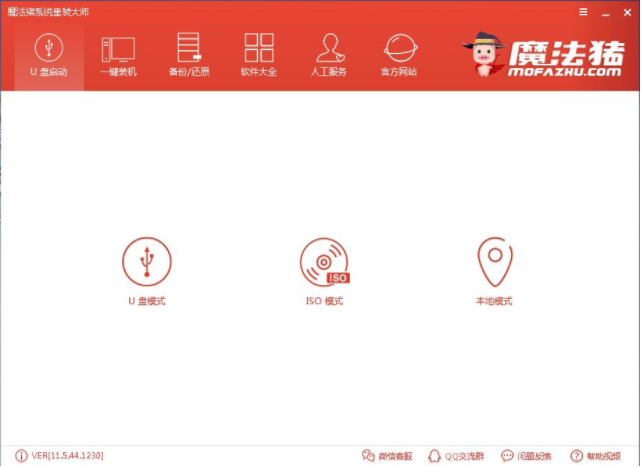
系统安装电脑图解1
2.勾选你的U盘点击一键制作启动U盘,选择UEFI/BIOS双启动
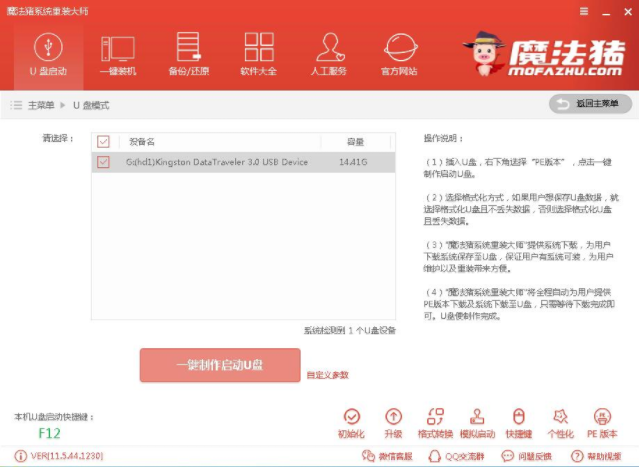
笔记本电脑图解2
3.PE选择高级版,版本的说明大家可以点击查看说明。
4.大家看情况选择格式化丢失数据还是不丢失。
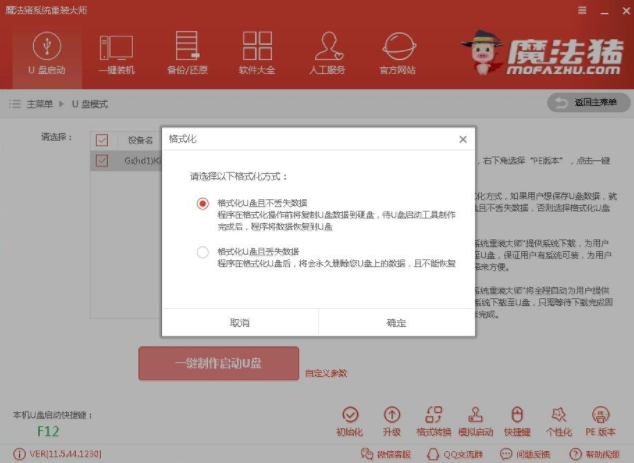
系统安装电脑图解3
5.这个点击下载需要安装的系统镜像文件,点击勾选Win8系统后点击下载系统且制作U盘。
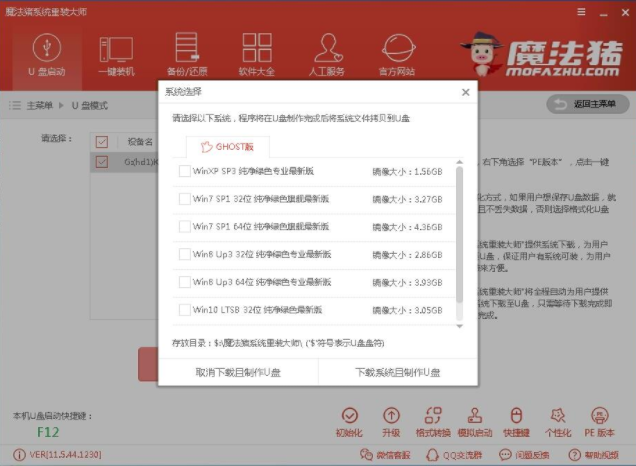
联想笔记本电脑系统下载电脑图解4
6.开始下载PE镜像及选择的Win8系统安装镜像文件,耐心等待即可。
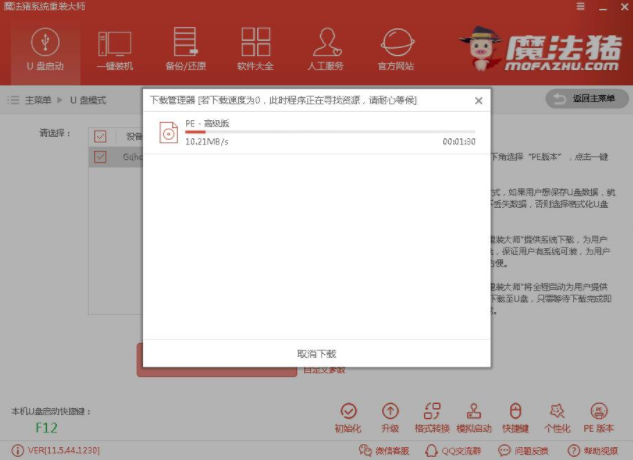
笔记本电脑图解5
7.下载完成后开始制作U盘启动盘,不用我们手动操作,等待它自动完成后即可,如图制作完成。
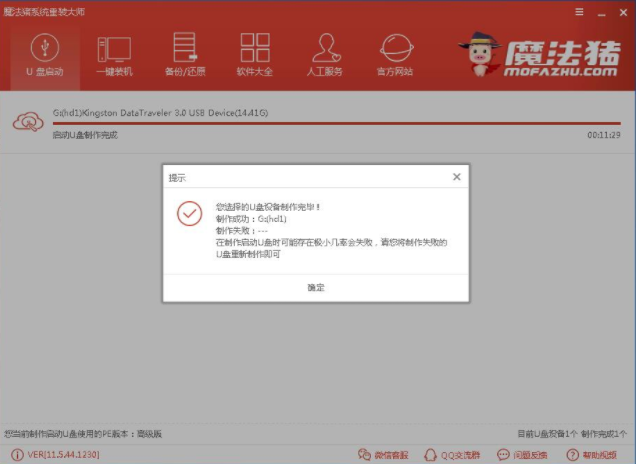
联想笔记本电脑系统下载电脑图解6
二、重启电脑进入BIOS重装系统
1.重启电脑在开机时不停地按快捷键,在调出来的界面选择USB的选项,(有些没有写USB)就是你的U盘。进入到PE选择界面选02进入PE系统。一键U盘启动快捷键可以在U盘启动盘制作工具里面查询,或者在电脑开机时屏幕下方会出现短暂的按键提示,带boot对应的按键既是启动快捷键。
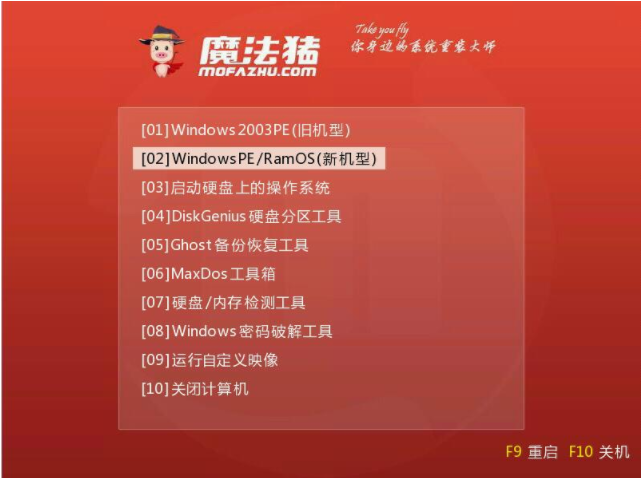
系统安装电脑图解7
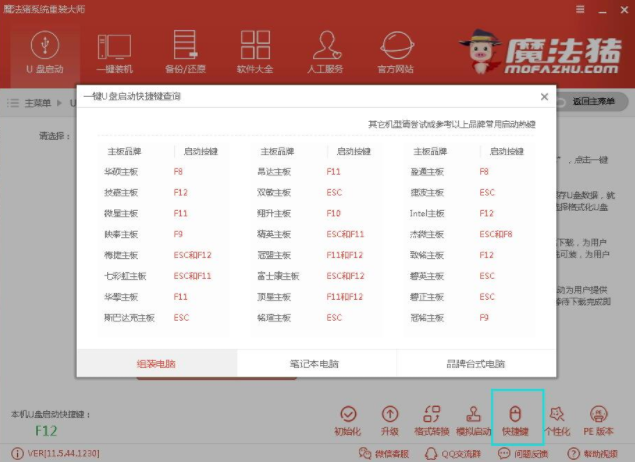
联想电脑图解8
2.进入到PE系统桌面后会自动弹出PE装机工具,这里勾选下载的Win8系统,目标分区选择你的系统盘(一般为C盘),之后点击安装系统。
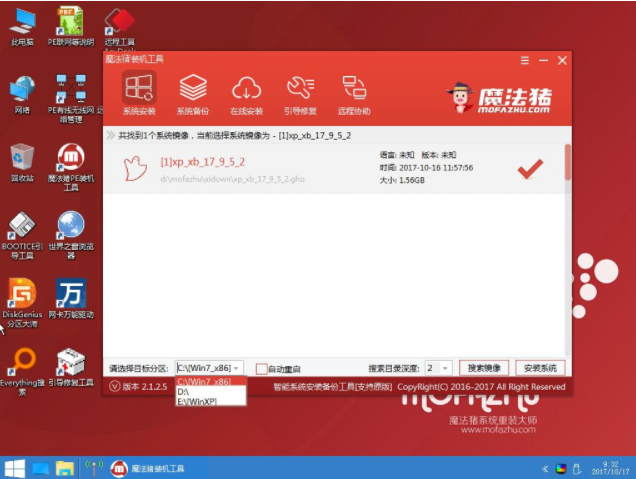
系统安装电脑图解9
3.进入系统的安装过程,这里不用操作,耐心等待完成后重启电脑即可进入下一步的安装。
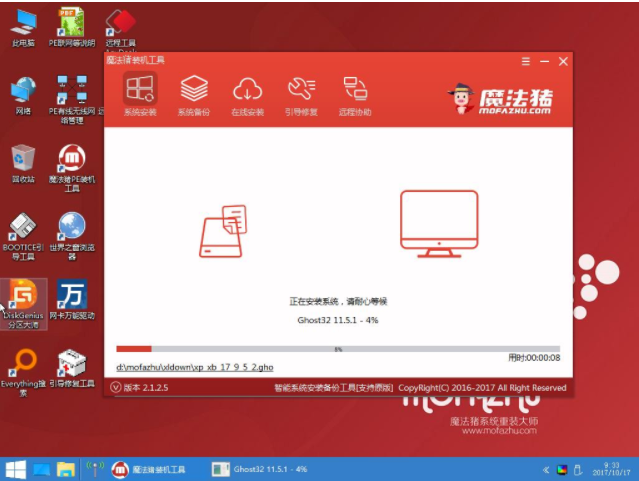
联想笔记本电脑系统下载电脑图解10
4.上面的步骤完成后重启电脑,进入最后的系统与驱动安装过程,这个步骤不用我们操作,只需要耐心等待系统部署完成后进入到系统桌面即可。

系统安装电脑图解11
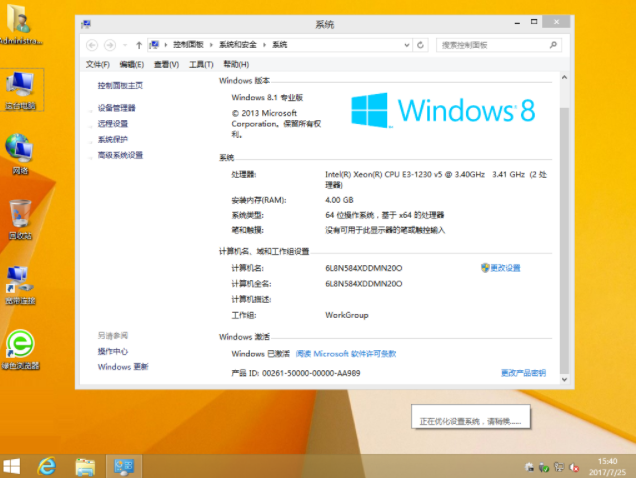
联想电脑图解12
以上就是联想笔记本电脑系统下载安装步骤啦~
相关阅读
热门教程
最新教程