系统重装也就是重装系统,两者要表达的意思是一样的,只是说法不一样而已,电脑系统重装的方法也有很多种,不同电脑品牌进行系统重装的方法也不尽相同,今天先来跟各位讲解一下联想笔记本电脑进行系统重装的方法。
随着时代的发展及人民生活水平越来越好,很多的朋友已经购买了笔记本电脑,有些用户购买的是联想笔记本电脑,但是不知道联想笔记本重装系统要怎么操作,下面就给您带来最简单的联想笔记本重装系统方法。
目前电脑主要分为台式电脑和笔记本电脑,笔记本电脑因为其轻便,易于携带等特点受到了很多用户的欢迎,但是很多用户购买了笔记本电脑后不知道要怎么进行笔记本电脑重装系统工作,下面就跟随小编的联想笔记本电脑重装系统步骤来操作吧!
以重装win7 32位系统为例说明,首先打开联想笔记本电脑,进入系统桌面中,打开浏览器搜索并下载ghost win7 32位系统镜像文件,进入下一步。
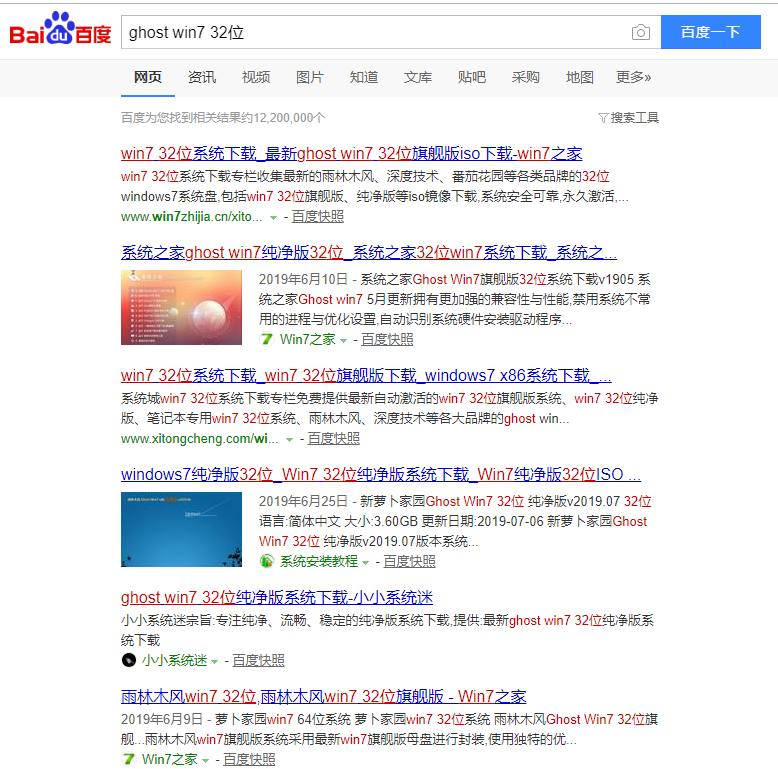
联想笔记本重装系统电脑图解1
2.将下载好的ghost win7 32位系统镜像通过winrar等压缩软件解压出来,注意不要解压到电脑的C盘中哦,我这里解压到了D盘。
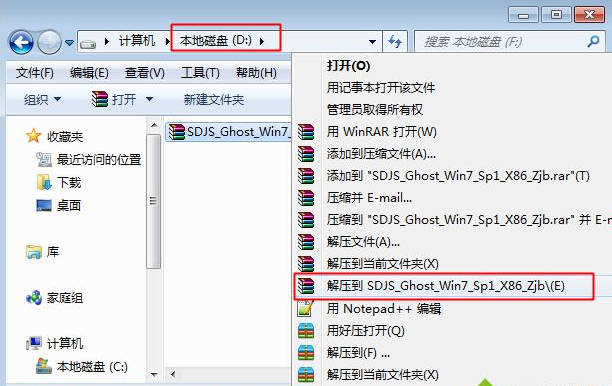
重装系统电脑图解2
3.ghost win7 32位系统镜像解压完毕后,打开解压好的系统文件夹,将win7系统镜像和onekeyghost工具拷贝出来放到D盘根目录里,进入下一步。
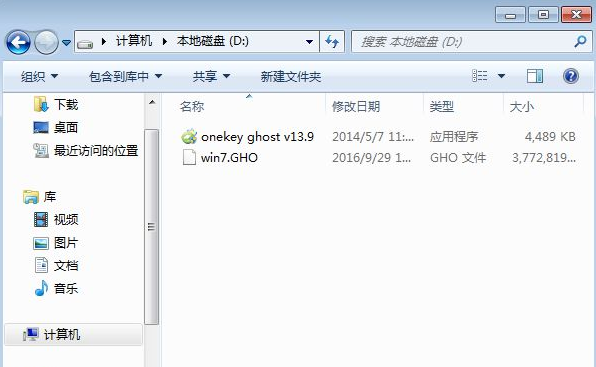
联想笔记本重装系统电脑图解3
4.双击运行onekeyghost工具,在打开的工具界面中点击还原分区,然后点击C盘,最后点击确定按钮就可。
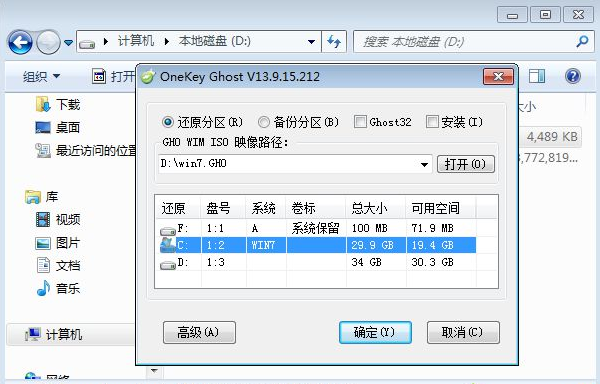
系统重装电脑图解4
5.这时会弹出一个提示框,询问是否进行还原,点击是按钮即可。
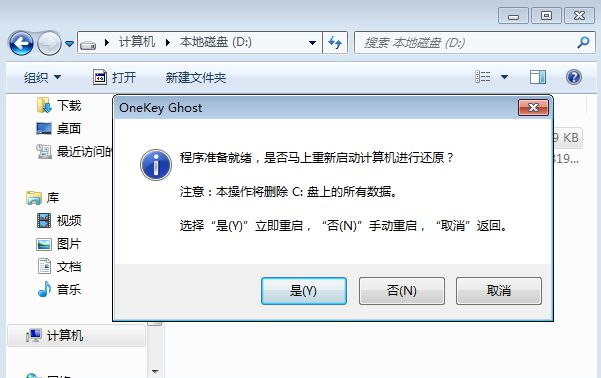
系统重装电脑图解5
6.电脑自动重启后进入ghost系统还原过程,耐心等待系统还原完成即可。
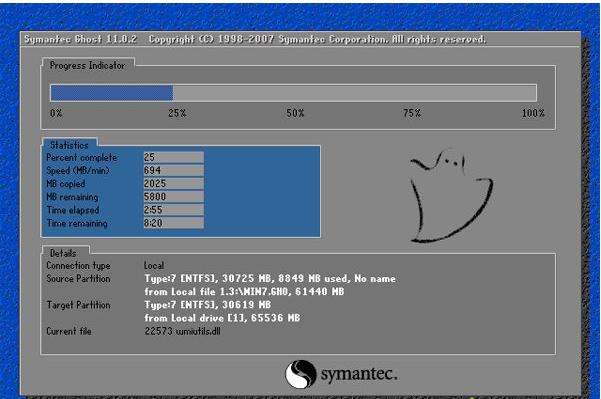
系统重装电脑图解6
7.ghost系统还原完成后,电脑会再次重启,然后开始ghost win7 32位系统的安装过程,整个联想笔记本系统的安装过程大概需要30分钟左右,请耐心等待系统安装完成。
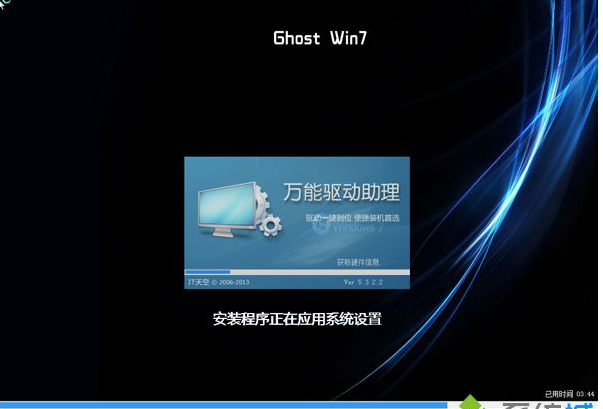
系统重装电脑图解7
8.当电脑进入win7系统桌面时就代表联想win732位系统安装完成了。
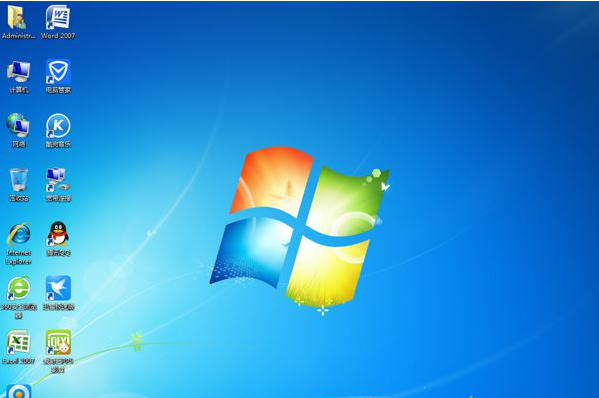
重装系统电脑图解8
联想笔记本电脑重装系统步骤就介绍到这里,你学会了吗?
相关阅读
热门教程
最新教程