win10系统逐渐成为大众追捧的主流产品,很多网友买了新电脑后也想安装win10系统。但是却不知道具体的操作步骤。今天,我给大家带来了新电脑使用U盘装win10系统的详细的图文介绍,一起来学习一下吧
现在安装系统的方法多种多样,可以用系统光盘或者U盘启动盘制作工具制作一个U盘启动盘,也可以用ghost安装自己的电脑系统。下面,我就给大家讲一下新电脑怎么装系统。
需要准备的工具
1.8G或以上空u盘一个
2.下载之家u盘启动盘制作工具:http://chongzhuang.163987.com/
3.下载windows10系统镜像文件:http://www.163987.com/
具体步骤
1.把U盘插到电脑USB接口,运行系统之家一键重装系统软件,切换到U盘启动——点击U盘模式。
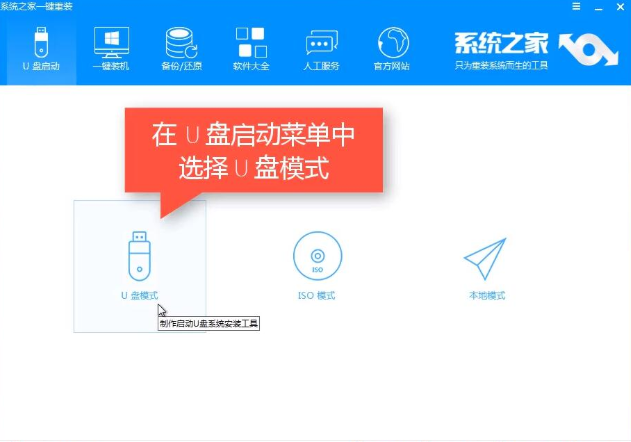
2.勾选你的U盘点击一键制作启动U盘,选择UEFI/BIOS双启动
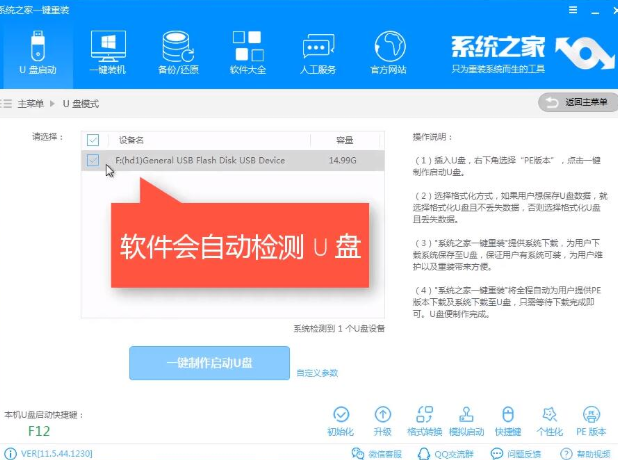
3.PE选择高级版,版本的说明大家可以点击查看说明。
4.大家看情况选择格式化丢失数据还是不丢失。
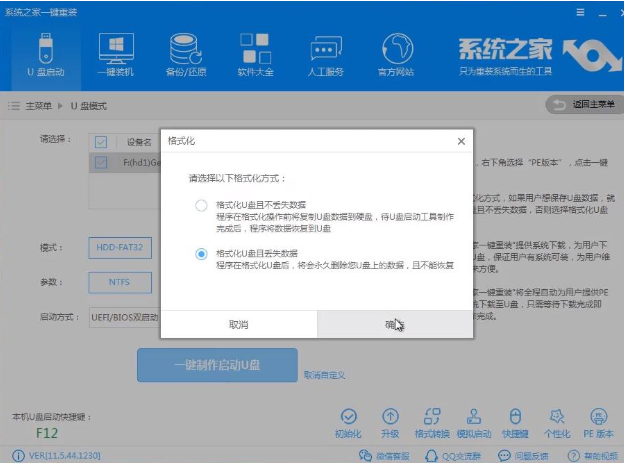
5.这里我们选择需要重装的win10系统镜像文件,点击勾选Win10系统后点击下载系统且制作U盘。
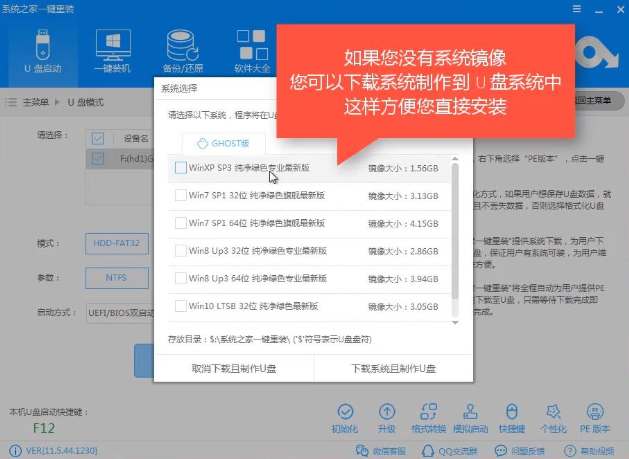
6.开始下载PE镜像及选择的Win10系统安装镜像文件,耐心等待即可。
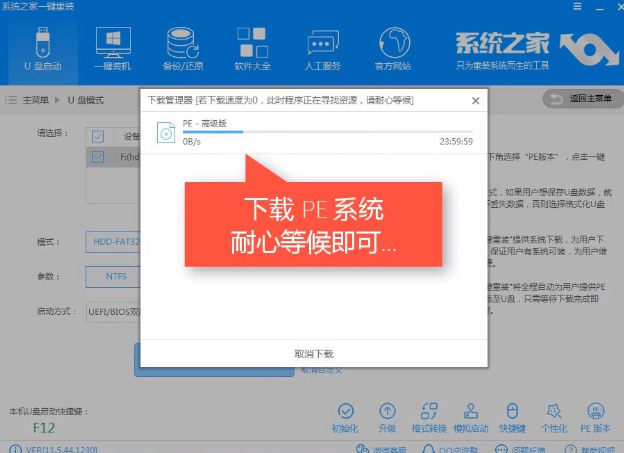
7.下载完成后开始制作U盘启动盘,不用我们手动操作,等待它自动完成后即可,如图制作完成。
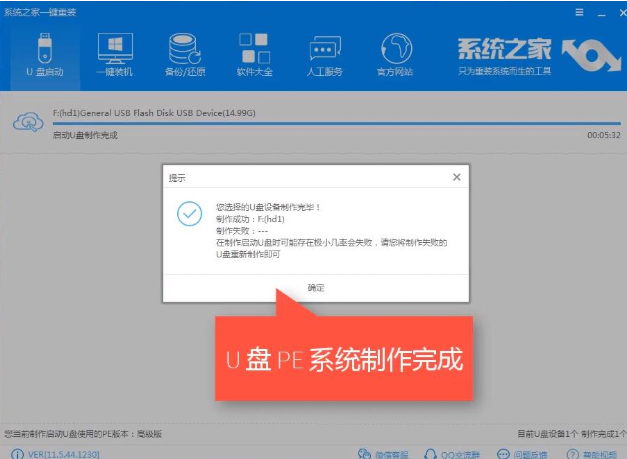
8,重启电脑后按下启动快捷键引导u盘启动进入之家主菜单界面,后选择“windowsPE/RamOS(新机型)”按下回车键进入PE系统。如下图:
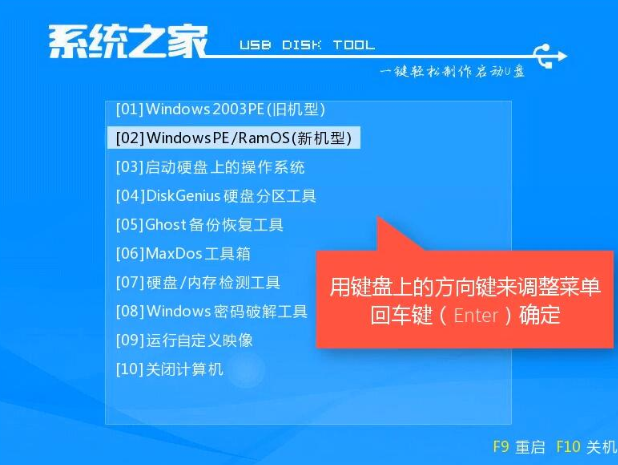
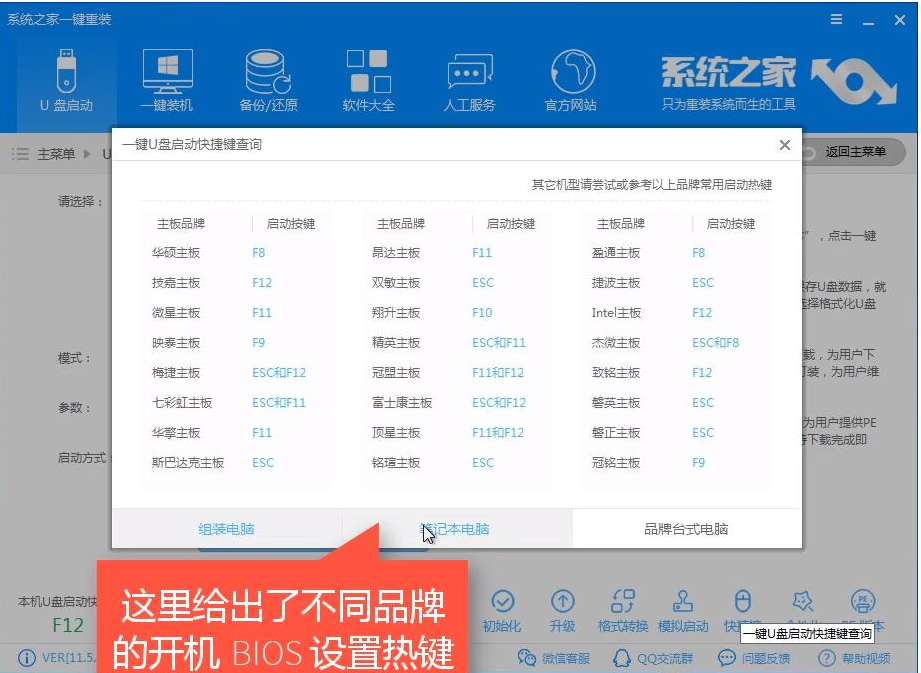
9.进入到PE系统桌面后会自动弹出PE装机工具,这里勾选需要装的Win10系统,目标分区选择你的系统盘(一般为C盘),之后点击安装系统。
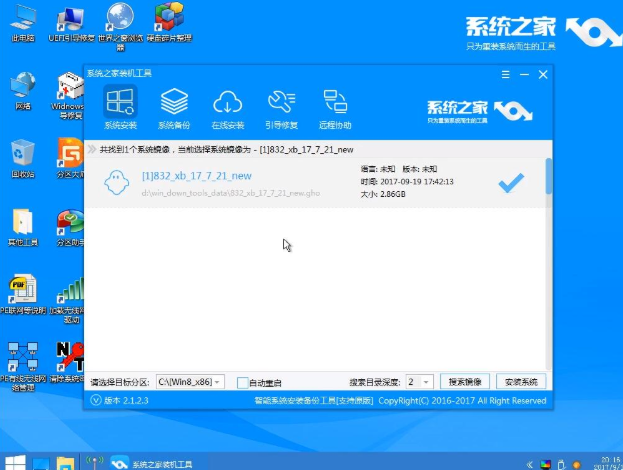
10.进入pe系统后桌面后会自动弹出PE装机工具,这里勾选需要装的win10系统,目标分区选择你的系统盘(一般为C盘),之后点击安装系统。

11.开始执行安装系统镜像,这里无需我们动手操作,耐心等待完成后重启电脑即可进入下一步的安装。
12.以上操作完成后重启电脑完成最后的安装,直到进入win10系统桌面。
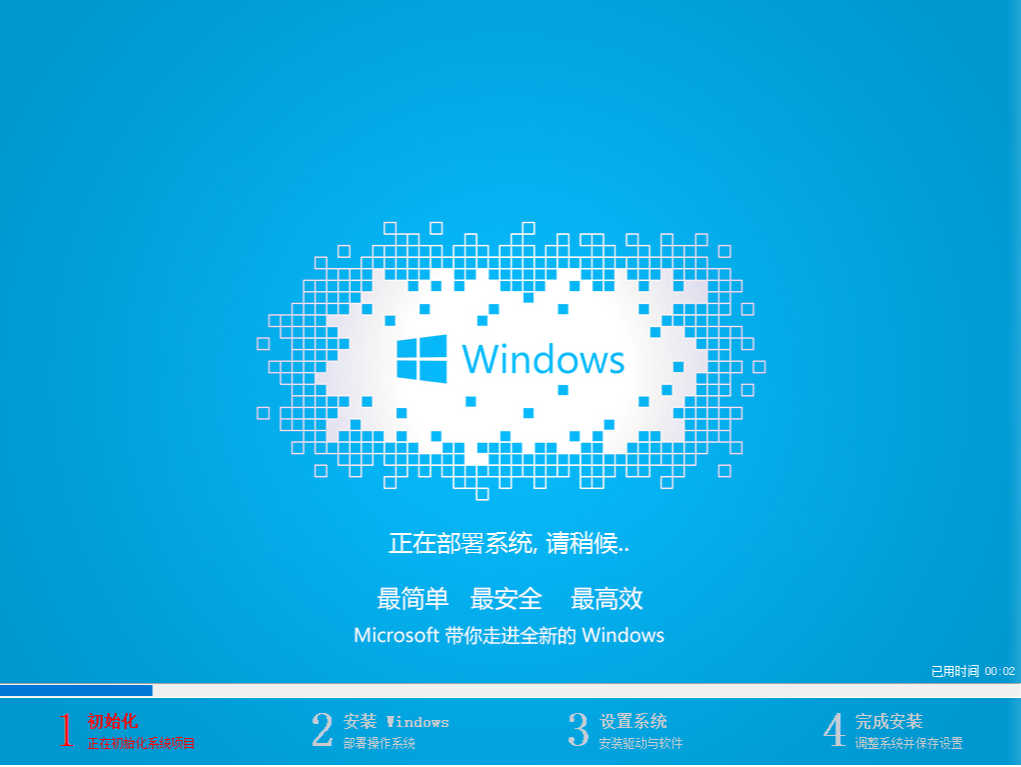

以上就是新电脑怎么装系统的具体操作步骤,你学会了吗?更多尽在小白一键重装系统官网。
相关阅读
热门教程
最新教程