要在电脑上安装双系统,分别在两个硬盘中各自安装是最好的选择,可以安装出各自完全独立的双系统。下面就和大家分享一个电脑双硬盘安装双系统的简单方法,需要安装双系统的朋友可以参考一下。

电脑双硬盘双系统简单安装教程
1、安装双系统,最好使用u盘进行安装,先制作好一个启动U盘。
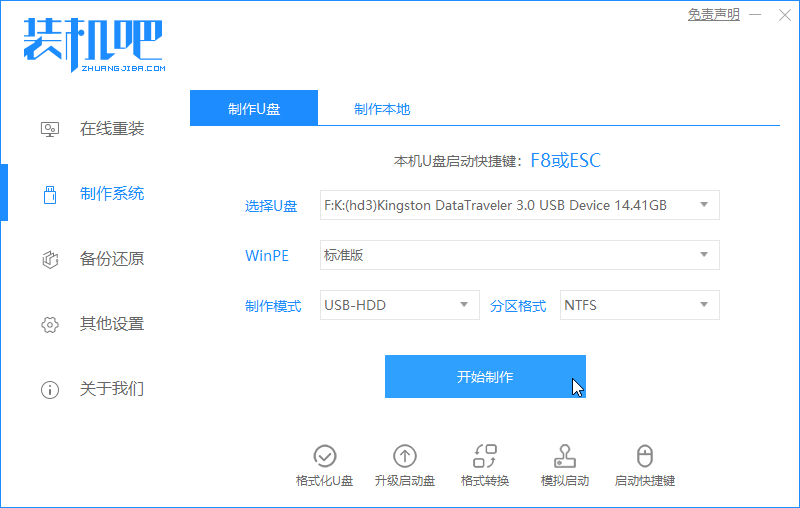
2、默认我们已经在第一块硬盘上安装好了第一个系统,将制作好的启动U盘插入需要安装双系统的电脑,重启电脑并选择U盘启动进入PE系统。
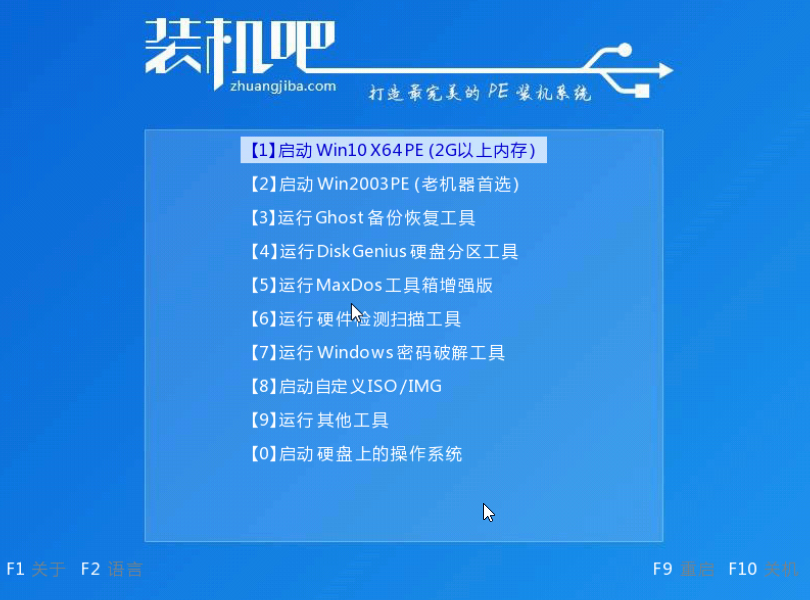
3、在PE系统内用装机工具将第二个系统直接安装到第二块硬盘上。
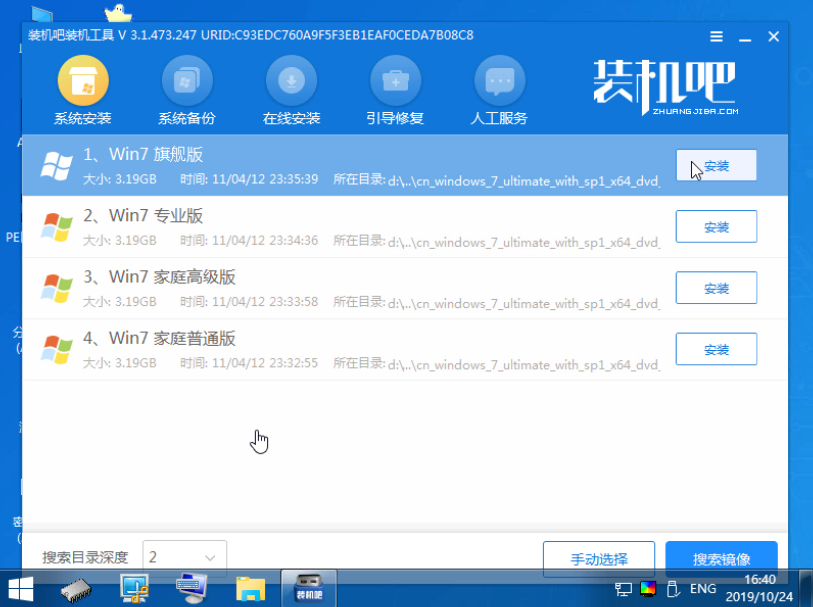
4、系统安装完成后直接重启系统。
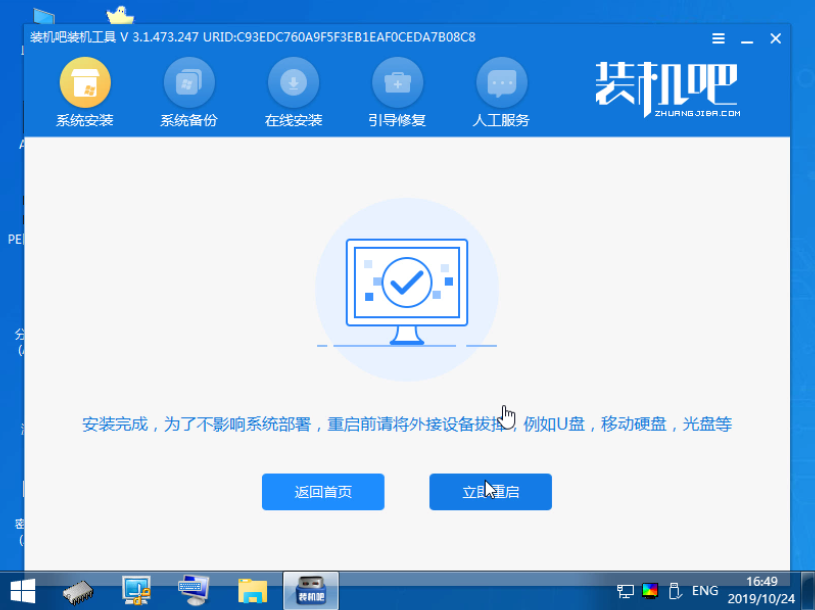
5、重启后就能在启动界面中选择系统运行了。
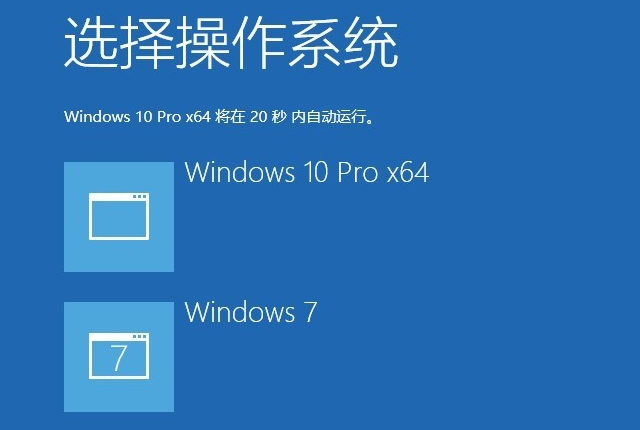
以上就是电脑双硬盘安装双系统的简单方法了。
相关阅读
热门教程
最新教程