在平时的工作和学习中,会用到word软件对文档进行编辑,如何在word中画线是常见需要掌握的技巧,其实操作起来很简单,接下来,小编就为大家准备了在word中画线图文方法,一起来看看吧。
大家都知道word的主要功能是解决我们工作学习上对文档编辑的软件,但对于需要使用到常见的在Word里画线应该怎样画呢?小编有这方面的经验,给大家分享一下如何在Word页面画线。
以下是在word中画线的详细步骤:

直线图-1
方法一:插入直线形状
1、鼠标双击桌面上word文档图标,新建一个word文档,选择插入-形状-线条,然后选择线条中的直线。
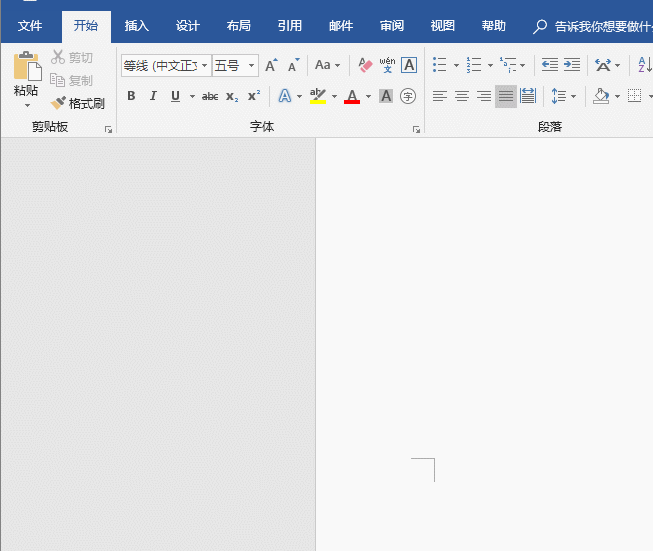
线条图-2
2、在word文档空白的地方中点击一点,按住鼠标向右移动就可以画出直线了。如果想要画水平直线,先用鼠标点击一点,按住鼠标的同时再按住Shift键向右移动就可以画出水平直线了。
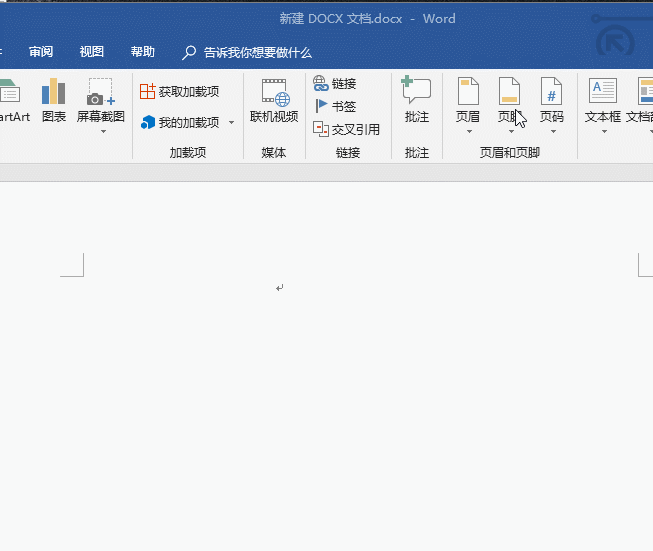
直线图-3
方法二:使用快捷键画线
1、除了插入直线形状外,还可以利用快捷键画出不同的直线。比如按键盘上的减号键输入三个“---”然后回车,就会在word中快速画出一条直线。
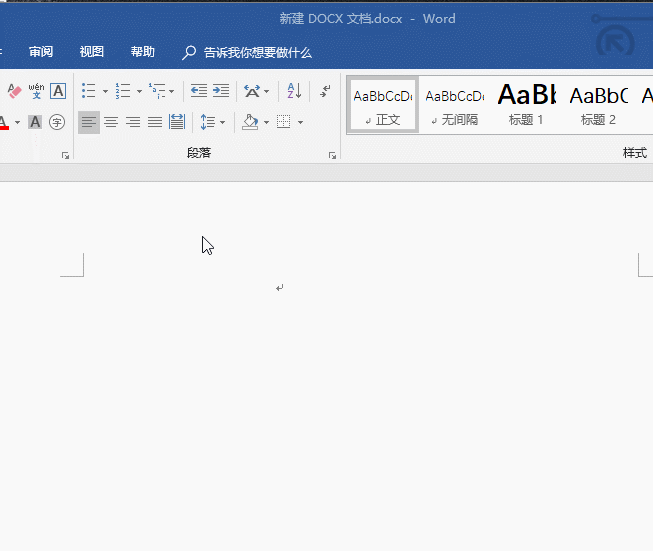
线条图-4
2、输入三个等号“===”然后回车,就会在word中快速画出一条双直线。
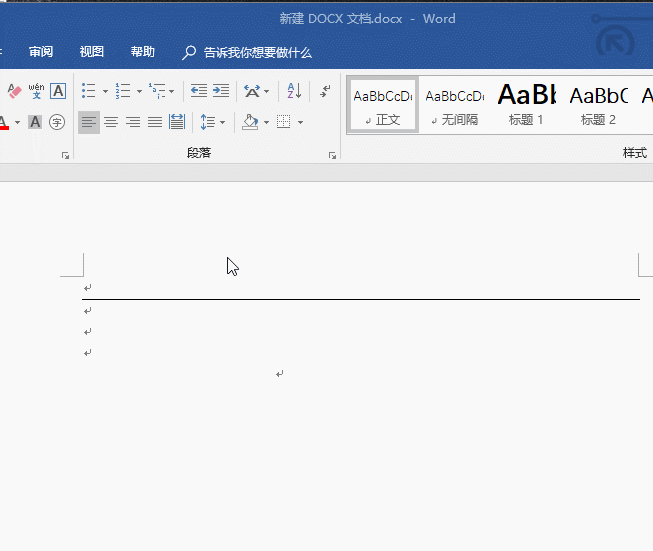
直线图-5
3、配合Shift键输入三个波浪号“~~~”然后回车,就会在word中快速画出一条波浪线。
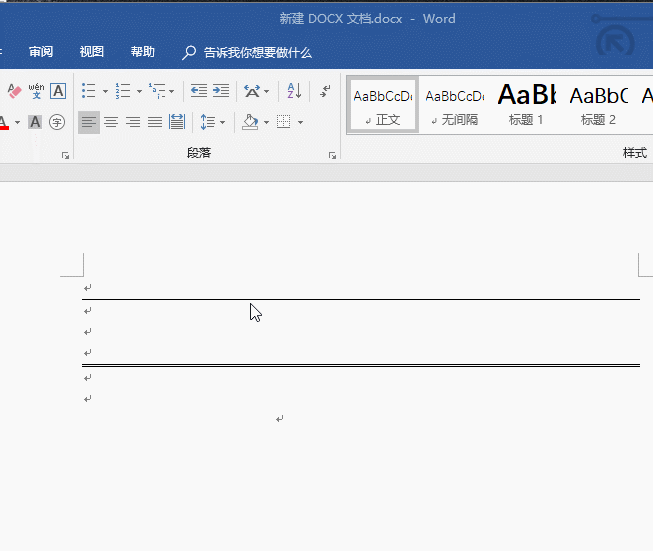
word图-6
以上word中画线的详细的方法,可以提高大家的工作效率。
相关阅读
热门教程
最新教程