电脑用久了就容易出现一些这样或那样的毛病,比如说系统文件损坏导致文件丢失,遇到这个问题时该怎么办呢?还原系统吧!这里小编就以win7为例给大家讲讲系统还原的方法。
当操作系统使用的时间长了,多少都会出现一些系统故障,比如运行卡慢。因此,我们可以在安装好系统之后,进行一个系统备份的工作,等到系统出现故障时,我们就可以一键还原了。那么,win7如何一键还原呢?接下来,小编就给大家分享win7一键还原的操作方法。
下面是一键还原Win7系统的步骤:
PS:如果之前没有备份Win7系统无法还原的哦,只能参考这个小白一键还原Win7系统教程哦。
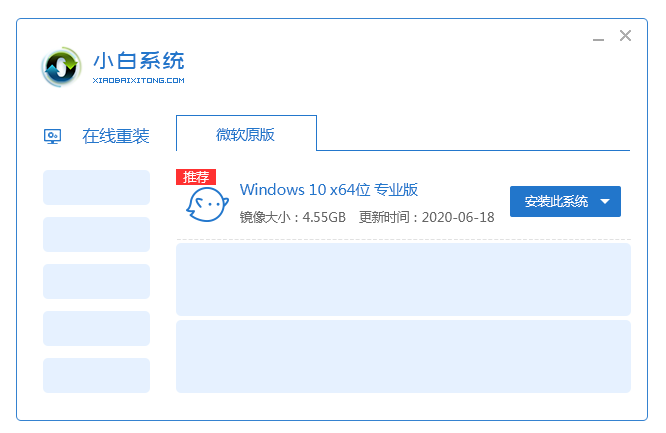
1,首先,单击“开始菜单”进入“控制面板”,进入界面之后选择“备份和还原”。如图下所示;
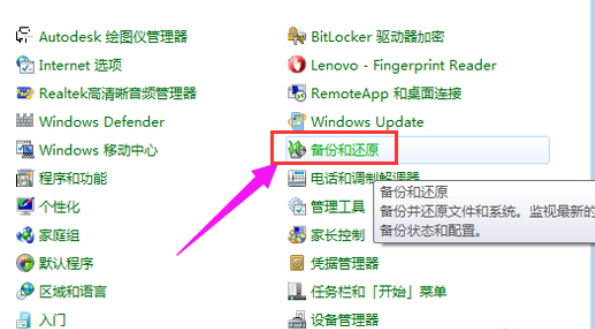
win7电脑图解1
2,如果您的电脑还没有开启还原恢复功能的话,可能就会需要开启这个功能,如图下所示:
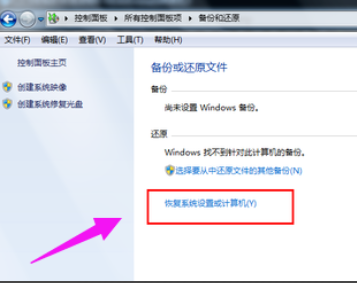
一键还原电脑图解2
3,点击“打开系统还原”如图下所示;
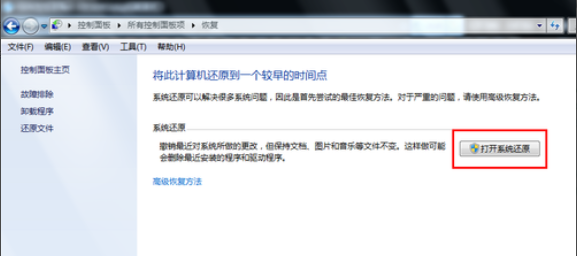
一键还原电脑图解3
4,点击“下一步”如图下所示;
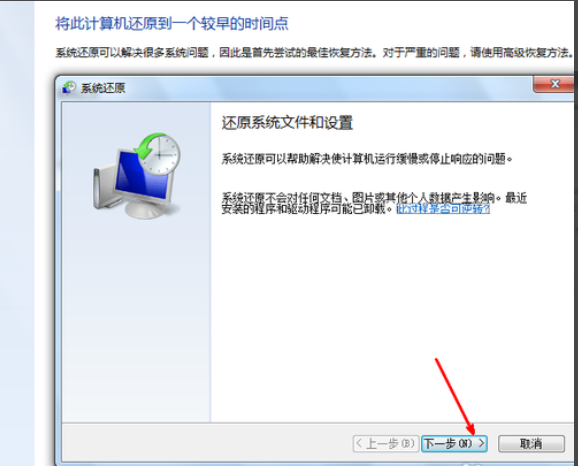
一键还原电脑图解4
5,然后在系统还原点的选项中,选择一个还原点,点击下一步。如图下所示;
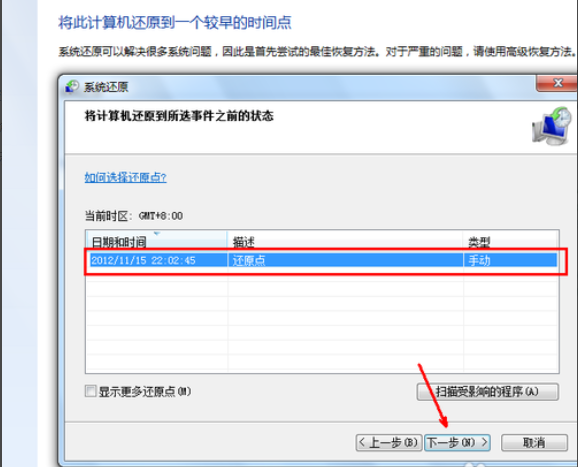
系统还原电脑图解5
6,出现一个确认的页面,上面显示了关于还原的详细的信息,确保它没有错误之后,点击“完成”,开始系统的还原,系统的还原会重启
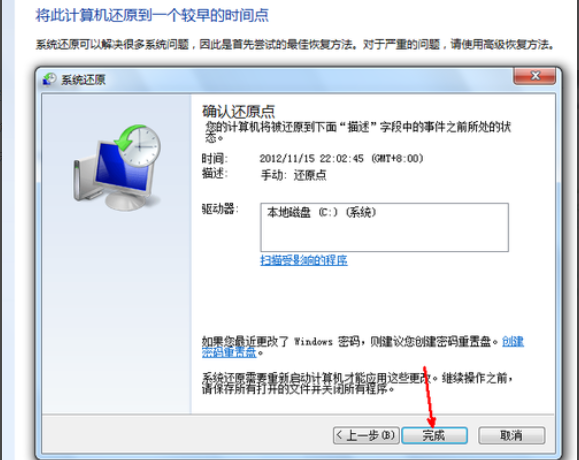
win7电脑图解6
以上就是win7一键还原系统的操作方法啦~
相关阅读
热门教程
最新教程