
u盘重装系统是目前的主流,而使用u盘重装系统一共分为制作启动盘,进入BIOS设置u盘启动项,安装系统这三个步骤,但小编发现有不少朋友在制作启动u盘后是不知道怎么进入BIOS设置重装电脑系统的。所以,接下来小编就将u盘重装win7电脑系统的教程来分享给大家。更多电脑教程,尽在小白系统官网。
bios重装电脑系统:
准备工具
一台可以正常使用的电脑
8G或以上的空u盘一个
操作流程
1,首先,打开百度搜索“小白系统官网”到官网内下小白一键重装系统软件,并将u盘插入电脑的USB插口处。
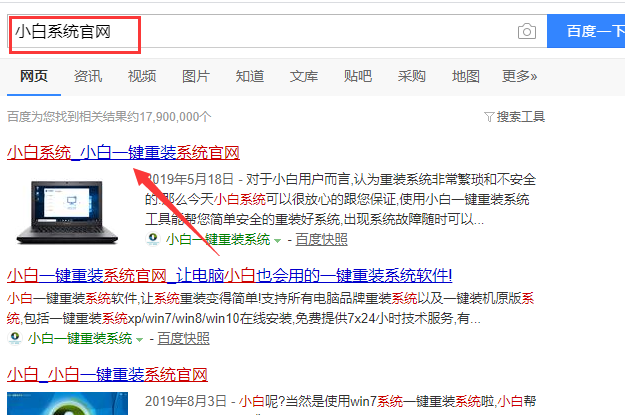
2,关闭杀毒软件,打开小白一键重装系统。
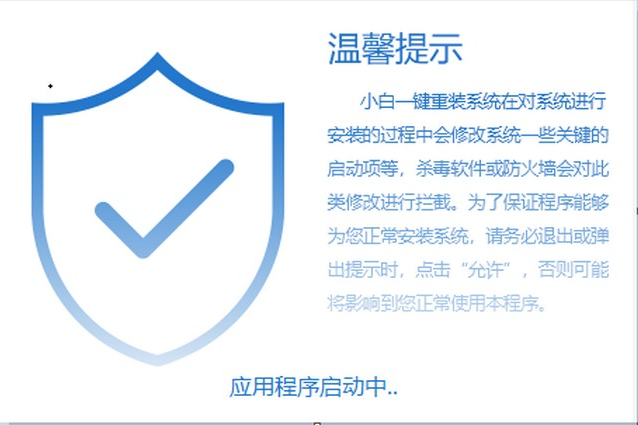
3,将界面切换到“制作系统”,等待小白识别到u盘后点击“开始制作”下一步。
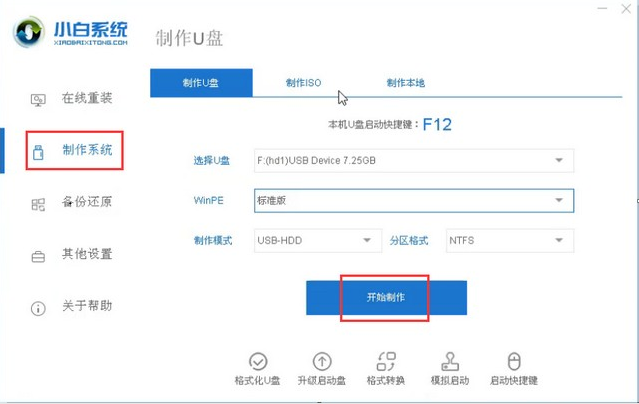
4,勾选上需要重装的系统,点击右下角的“开始制作”按钮。
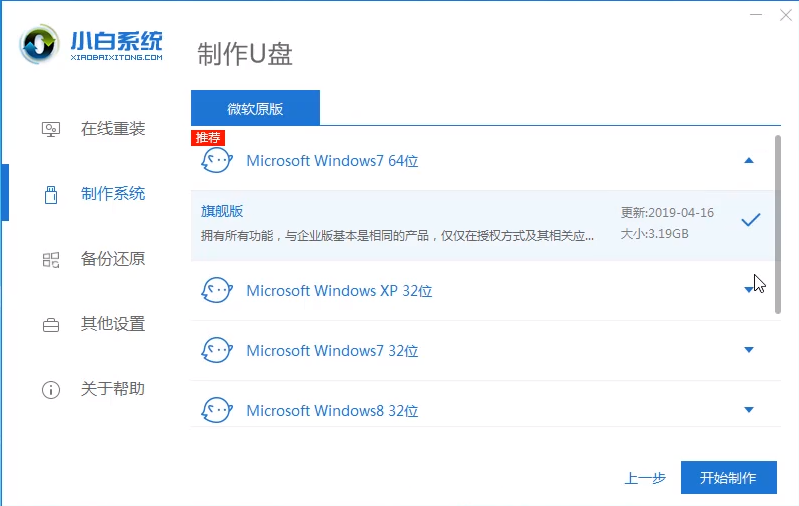
5,等待小白出现“启动u盘制作成功”的提示后,就可以将u盘拔出来了。
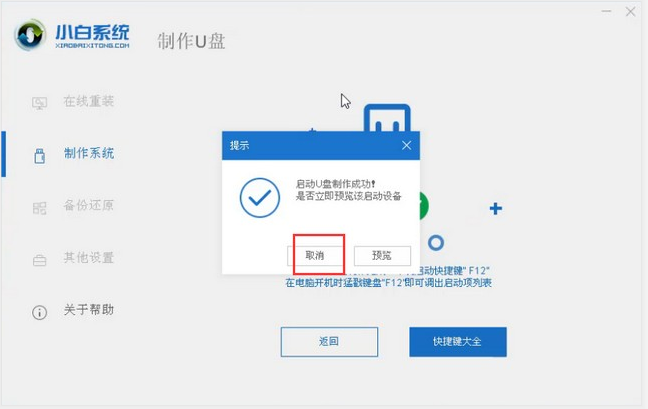
6,将其插入需要重装的电脑,开机快速断续的按热键进入BIOS设置(注意:启动热键一般在出现电脑品牌logo的下方会有提示)。
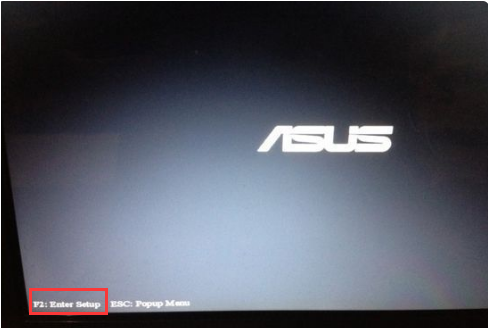
7,进入BIOS设置后,将界面切换到“Boot”选项,光标移到“Boot Option #1”按下回车键将u盘启动改为第一启动项。
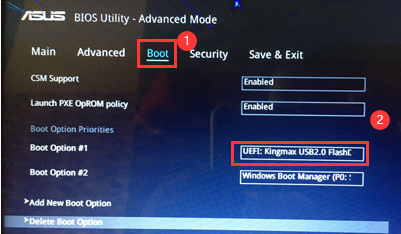
8,最后按下F10键保存更改退出。
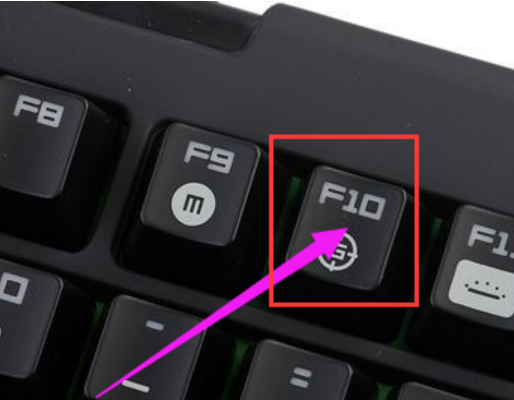
9,进入小白PE选择界面,上下键移到“启动win10x64PE(2G以上内存运行)”按回车键进入。
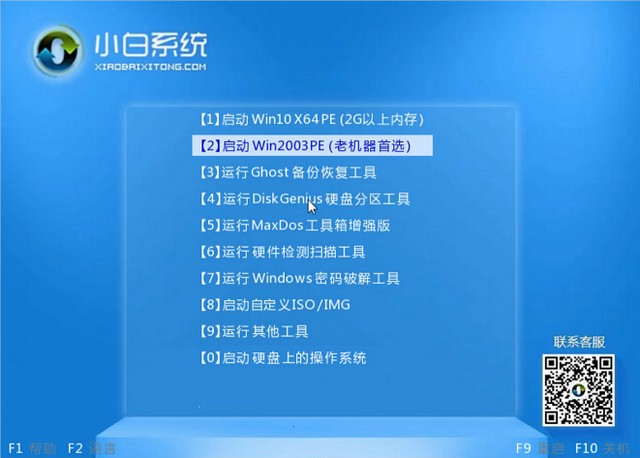
10,选择一个自己需要安装的系统版本,点击“安装”按钮。
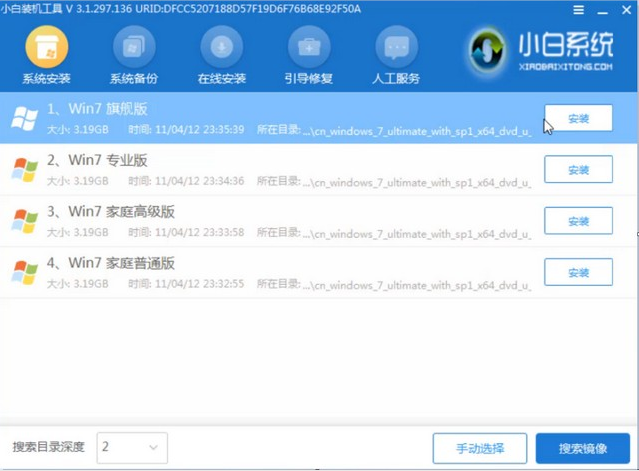
11,等待系统安装完成后,拔出u盘,重启电脑进入全新的系统桌面。
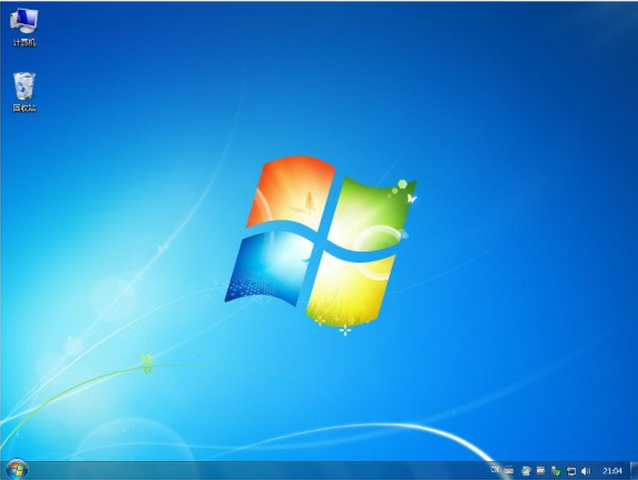
关于BIOS重装系统的操作方法介绍到此就结束了。
相关阅读
热门教程
最新教程