最近不少朋友都在问小编关于电脑重新做系统怎么操作,然后小编就花了一些时间来了解这个,所以小编现在就来将电脑重装系统的操作技巧来传授给你们。希望能够帮助兄弟姐妹们!给你们提供电脑怎么重装系统思路,看看以下这篇文章吧~
随着社会的发展,电脑已经成为我们在日常工作、生活中不可或缺的工具。但它毕竟是电子产品用久了,难免就会出现一些故障问题,如电脑蓝屏死机,遇到这个问题该如何处理呢?重装系统呗,这不是说重装系统可以解决如何“不听话”的电脑问题吗,怎么重装系统彻底?这里小编就给大家介绍电脑怎么重装系统的方法。
文章目录导航:
方法一、电脑系统怎么重装之一——一键重装win10系统
方法二、电脑系统怎么重装之二——一键重装系统Win7步骤
方法三、电脑系统怎么重装之三—— U盘重装win10系统 方法一、一键重装win10系统
1、准备重装系统的软件,搜索“小白系统官网”,在官网内下载小白一键重装。
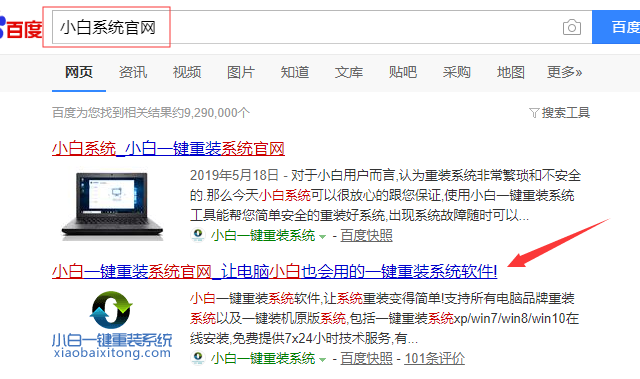
电脑怎么重装系统 图1
2、点击打开小白软件。
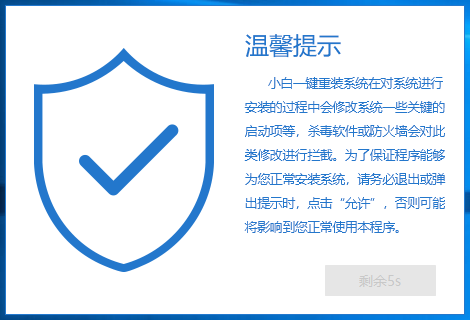
电脑怎么重装系统 图2
3、会自动进入在线重装界面,选择安装此系统。
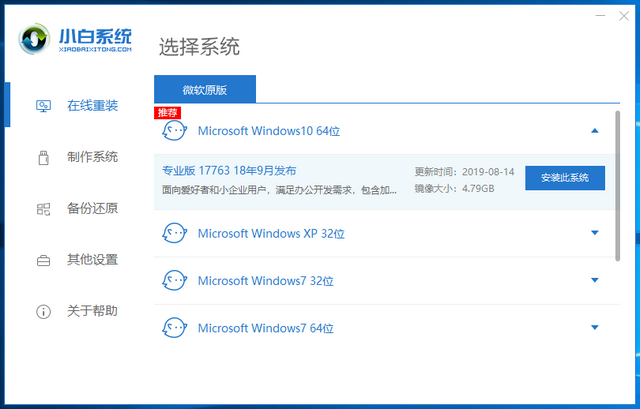
电脑怎么重装系统 图3
4、选好系统后,可以选择预装一些我们想要的软件,下一步之后喝杯茶等待一段时间吧。
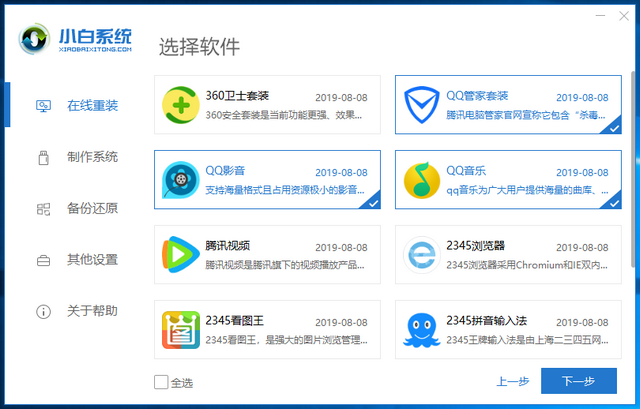
电脑怎么重装系统 图4
5、之后小白就会自动重装系统了,这时候我们只要等待就可以了,小白系统会自动帮我们重装好系统。
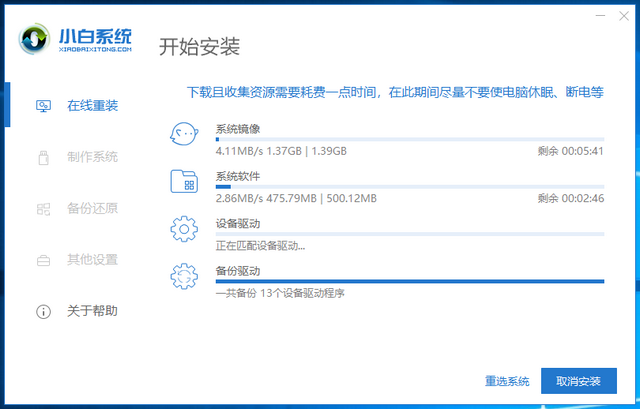
电脑怎么重装系统 图5
6、等待进入win10系统桌面,系统就安装完成了。

电脑怎么重装系统 图6
方法二、一键重装系统Win7步骤(电脑无法开机可以使用U盘重装系统的方法,可以参考U盘重装win10系统教程):
1、 在系统之家一键重装官网下载系统之家一键重装系统软件:http://www.kkzj.com/
2、 打开运行系统之家一键重装系统软件,打开前先关闭所有的杀毒软件,避免因拦截造成重装过程失败。
3、 打开软件后默认打开一键装机界面,这里选择系统重装。软件里面还有很多实用的功能,有兴趣可以自己探索下。
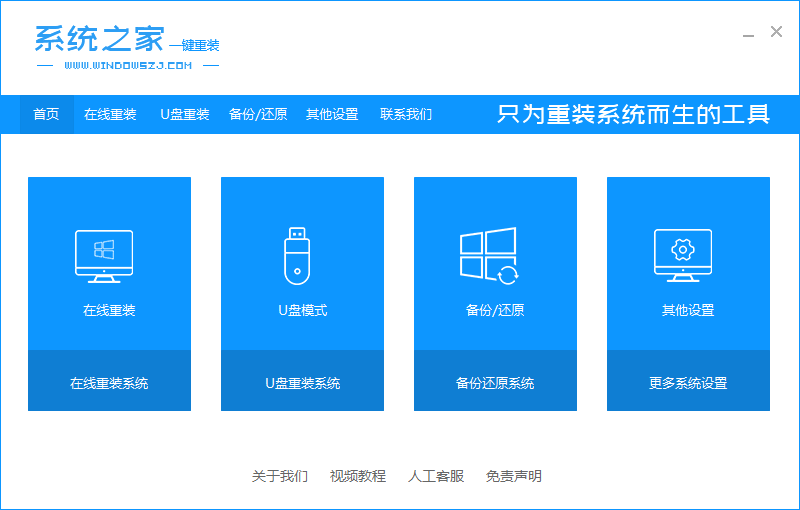
电脑怎么重装系统 图7
4、 检测电脑的系统及硬件环境,这里可以看到自己电脑的一些信息,点击下一步。
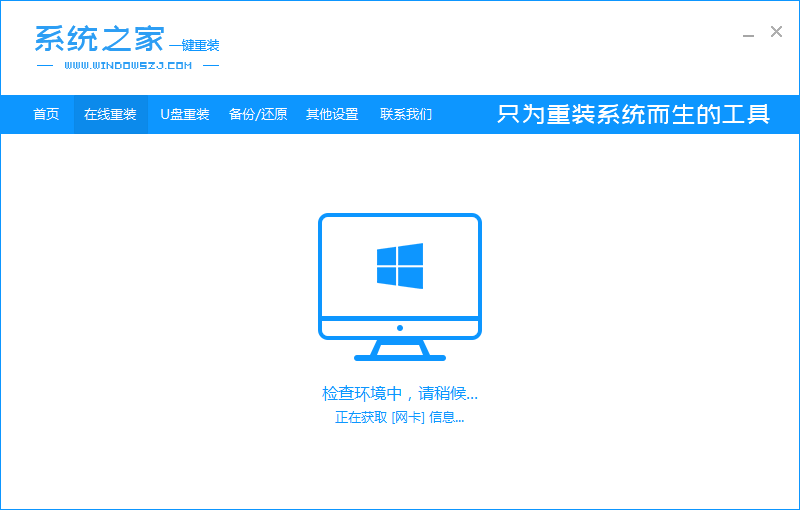
电脑怎么重装系统 图8
5、 选择系统,你需要重装什么系统就选择什么系统,我们选择Win7系统,点击下一步。
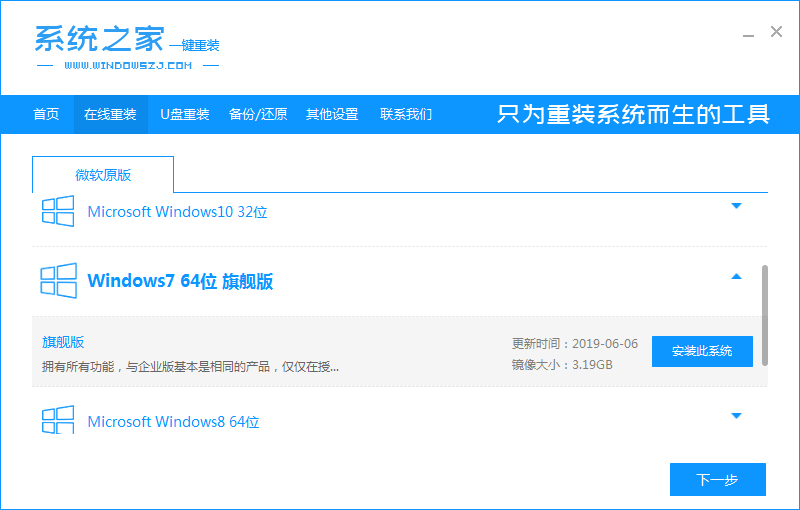
电脑怎么重装系统 图9
6、 可以选择备份系统盘(C盘)的资料,如果没什么重要的资料建议不备份,以免浪费大量的时间,点击下一步后点击安装系统。
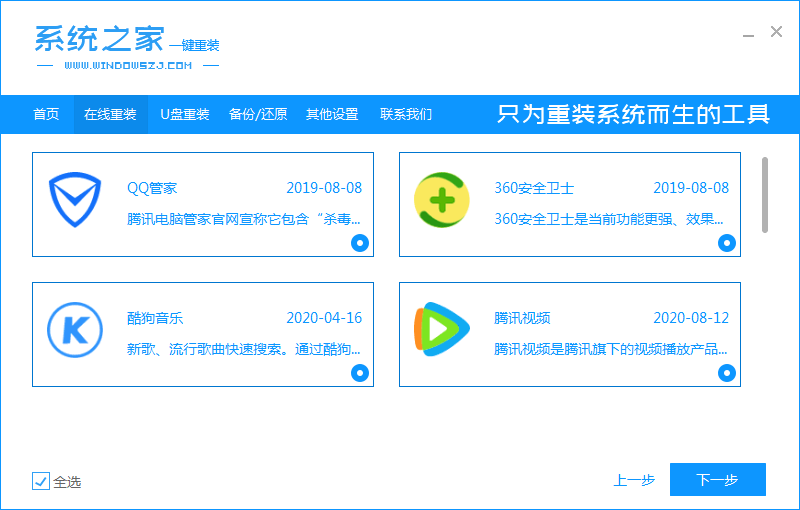
电脑怎么重装系统 图10
7、 开始下载Win7系统镜像文件,耐心等待下载完成即可。
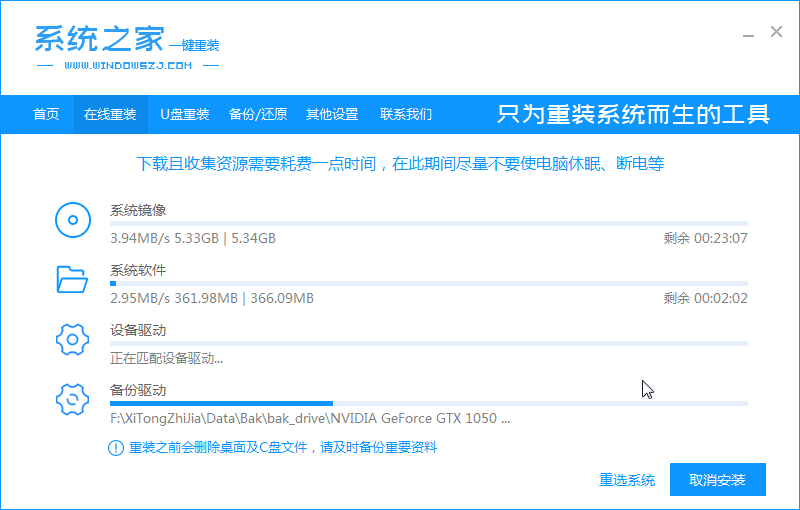
电脑怎么重装系统 图11
8、 系统下载完成后,系统之家软件将会校验系统文件MD5值,完成后会自动重启进行系统重装。
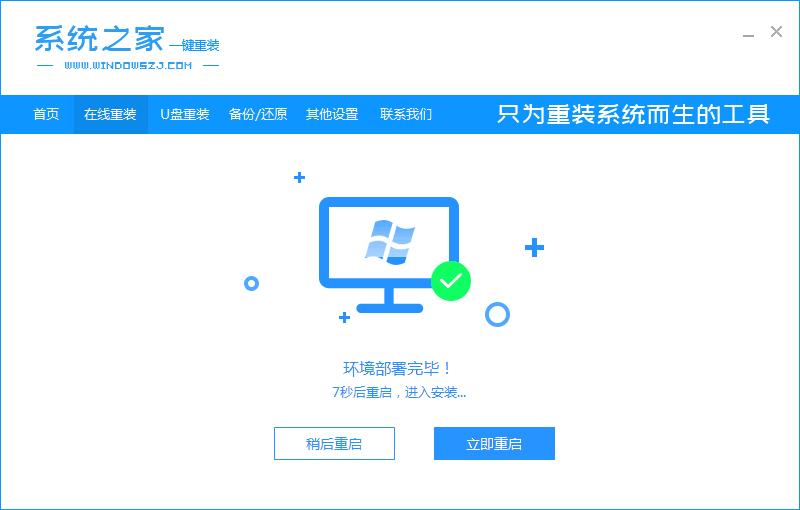
电脑怎么重装系统 图12
9、 重启系统后选择 系统之家一键重装 DOS-GHOST系统安装模式,也可以选择PE安装模式,或者让他自己运行,不操作。
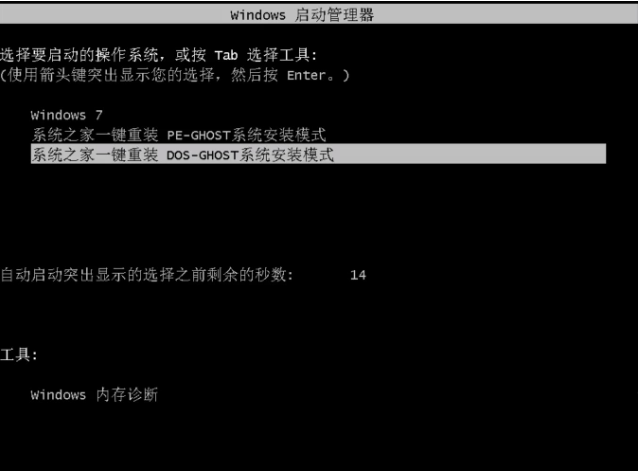
电脑怎么重装系统 图13
10、 之后进入Ghost还原系统过程,这个过程完成后会自动重启电脑。
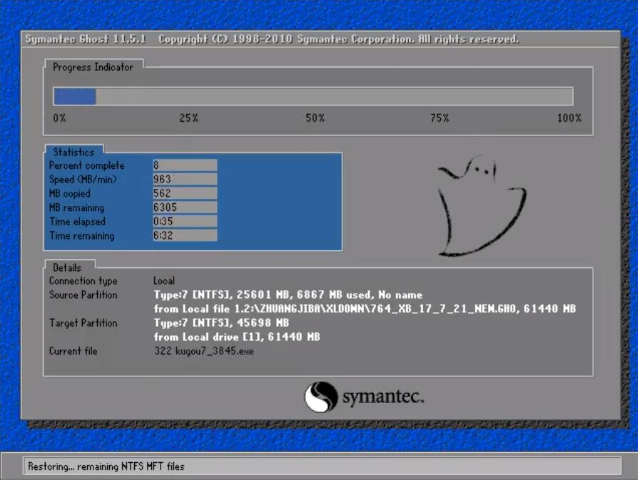
电脑怎么重装系统 图14
11、 重启后进去系统的部署安装过程,设置系统及安装驱动程序,期间会多次重启电脑系统,这是正常现象。

电脑怎么重装系统 图15
12、进入到桌面后一键重装Win7系统就完成了。
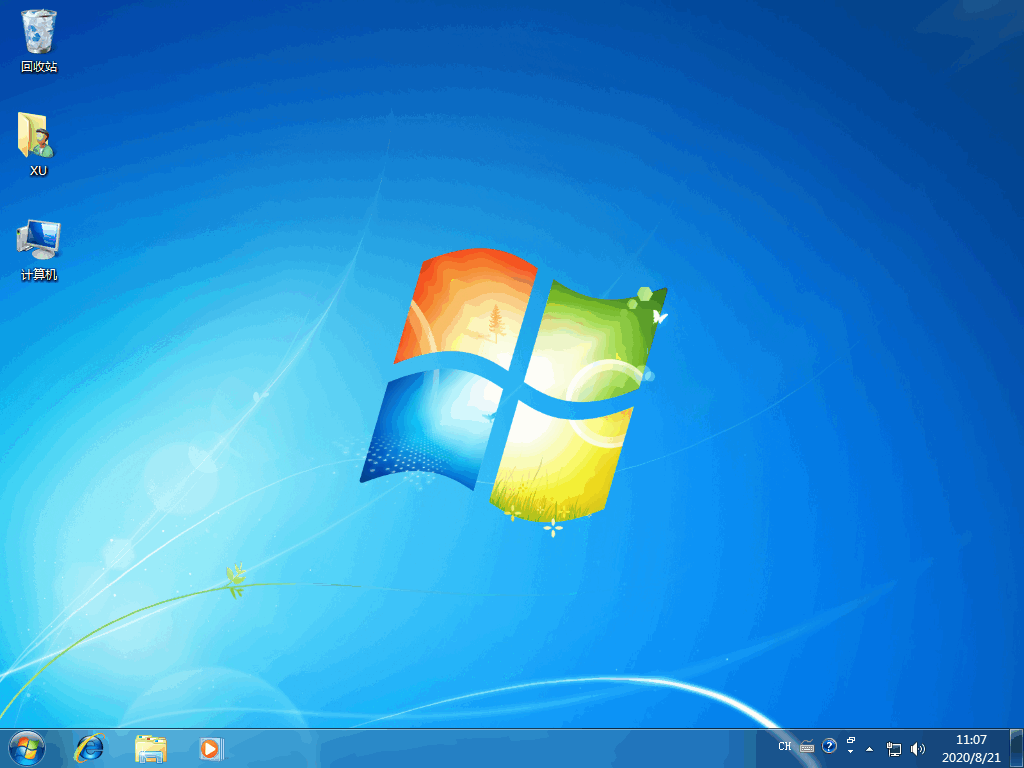
电脑怎么重装系统 图16
方法三:U盘重装win10系统
1、通过制作U盘启动盘安装win10系统具体教程:从u盘安装win10怎么安装
相关视频教程阅读:win10U盘重装教程
一、提前准备工具
1、可以正常使用的电脑一台。
2、一个8G或以上的空u盘。
3、小白一键重装系统工具。
二、制作系统启动u盘
1、打开网页搜索引擎搜索“小白系统官网”到官网内下载小白PE软件。
2、关闭杀毒软件,打开小白PE进入主界面,选择“制作U盘”下一步。
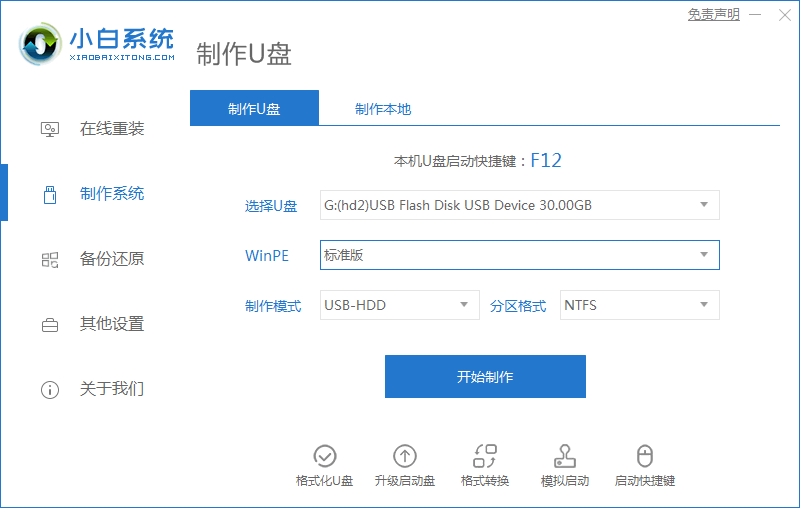
3、将界面切换到“制作U盘”窗口,小白PE会自动识别U盘,单击“开始制作”。
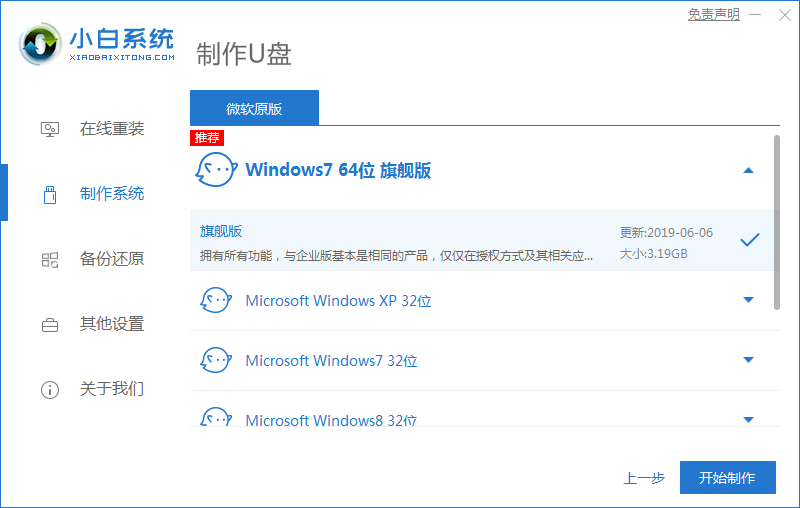
4、进入系统选择界面,选择需要重装的Windows10系统,点击“开始制作”。
5、等待启动u盘制作完成后,拔掉u盘即可。
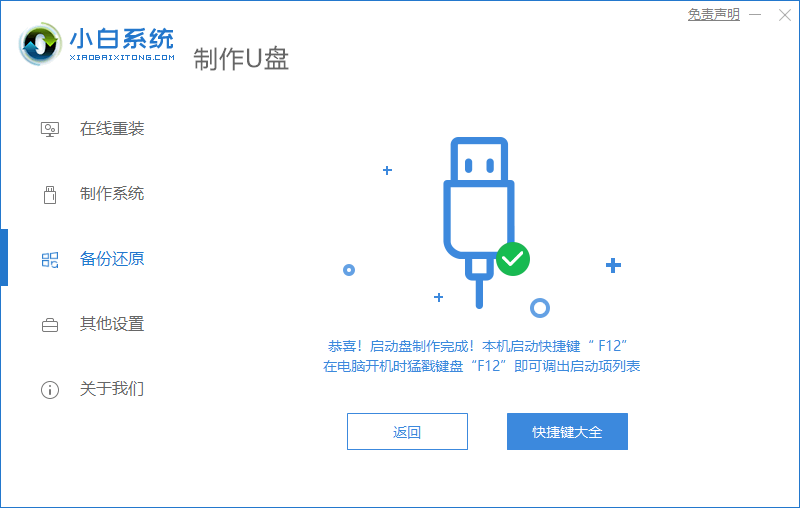
三、u盘重装步骤
1、u盘插入需要重装的电脑,并重启电脑快速断续的按启动热键,一般是F12、F8、F9、F11、ESC,都可以逐一尝试,一般开机后屏幕下方有几行英文,可以看到启动热键提示。
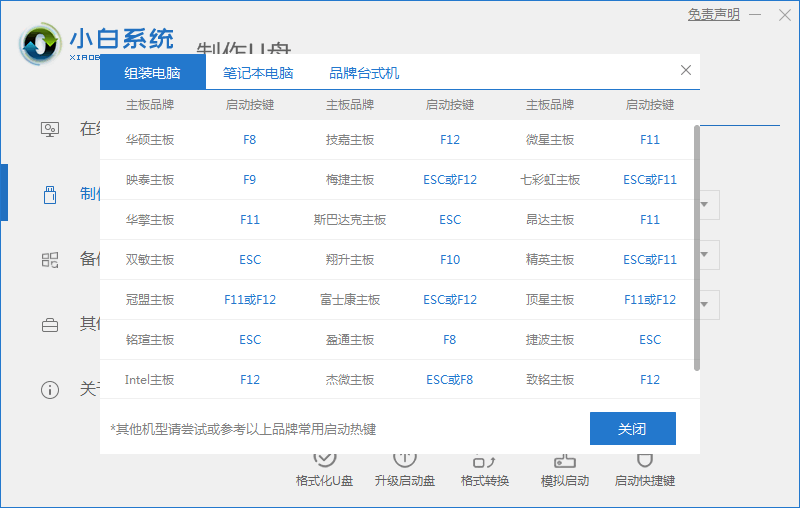
2、进入快速启动界面,选择带USB开头的u盘启动项回车键进入。
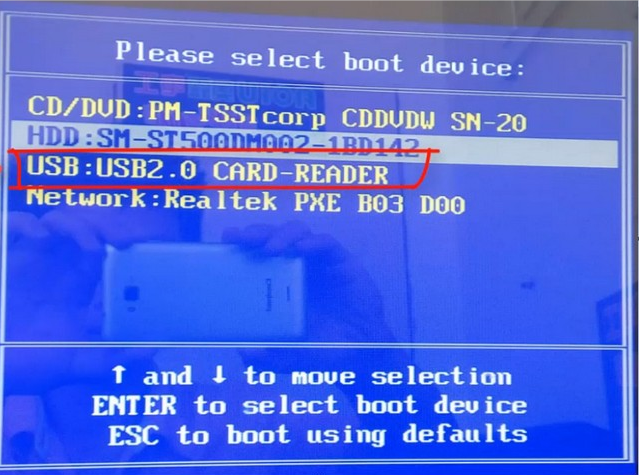
3、进入小白PE选择界面,这里我们选择“启动win10x64PE(2G以上内存)”回车键进入。
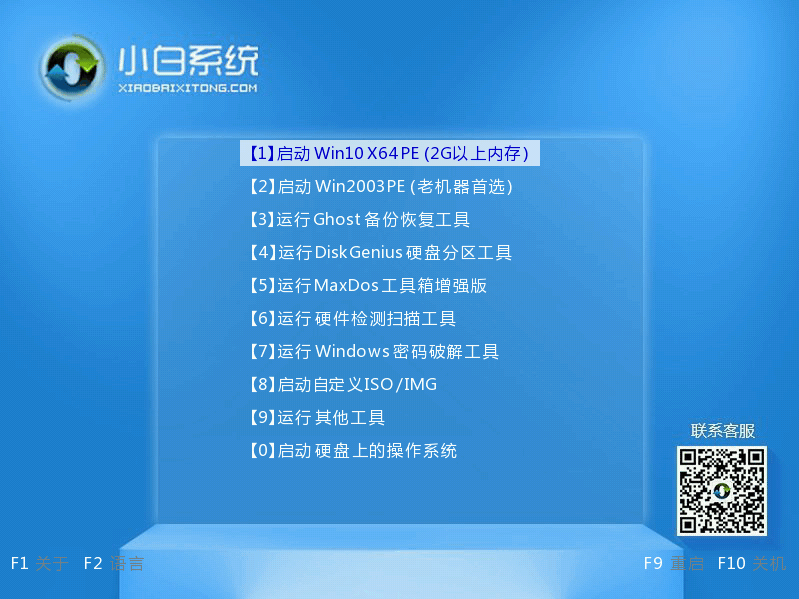
4、进入小白PE界面,自动弹出小白PE装机窗口这里选择需要重装的系统版本安装。
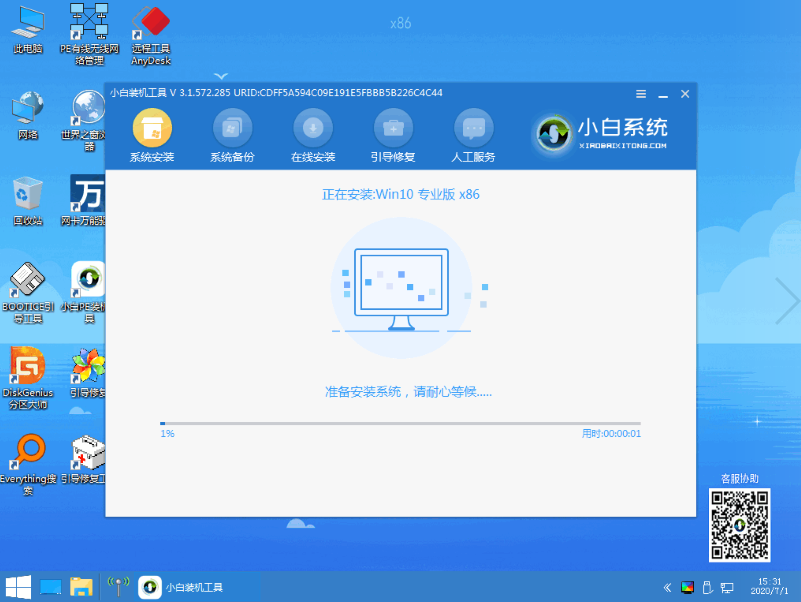
5、目标分区选择“C盘”,然后点击“开始安装”。
6、等待系统安装完成后,按照提示拔掉u盘重启电脑即可。
7、等待安装完成就能看到我们的系统以及安装好啦!
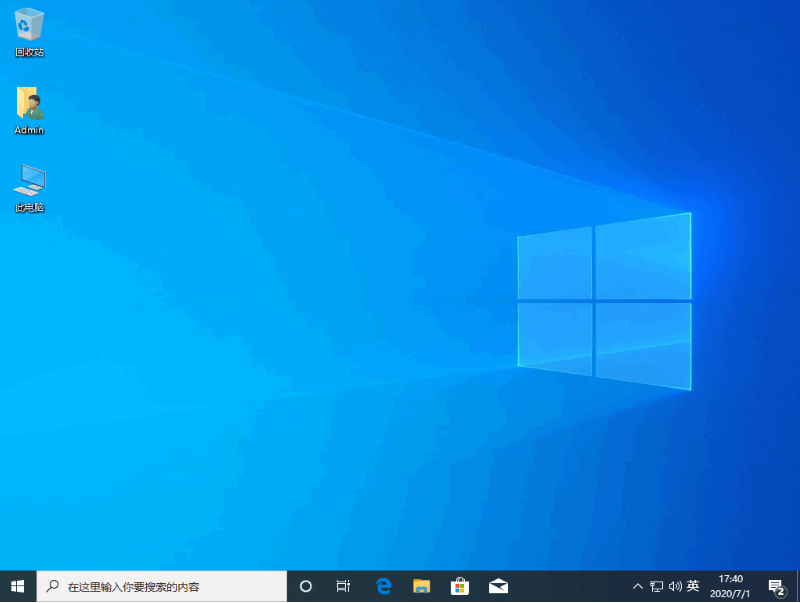
以上就是电脑重新做系统怎么操作的操作流程啦~通过使用系统之家一键重装软件,您不仅可以在线重装 Win7,还可以安装 Windows 8、10 等等系统,在线重装非常方便。想要了解更多关于电脑重装系统的文章内容可以点击小白一键重装系统软件了解更多资讯,希望以上内容可以帮到大家。
相关阅读
热门教程
最新教程