怎么重装电脑系统呢?大神级人物的操作像我们这些电脑菜鸟真的能够学会吗?小伙子,对装系统一定要有信心呀!其实系统也是软件,只不过比其他软件大了一点,下面我们就来看看怎么重装电脑系统吧~
随着科学技术的发展,现在就连电脑重装系统的方法也都变得多样化了,我们重装系统当然是越简单越好啦。所以现在给大网站都出现了一键重装系统。若你也有想了解一键重装系统的话,那么不妨往下看看
1、 在官网下载装机吧一键重装系统软件
2、 打开运行装机吧一键重装系统软件,打开前先关闭所有的杀毒软件,避免因拦截造成重装过程失败。

电脑重装系统电脑图解1
3、 打开软件后默认打开一键装机界面,这里选择系统重装,里面是你还有很多的功能,小编这里不一一介绍。
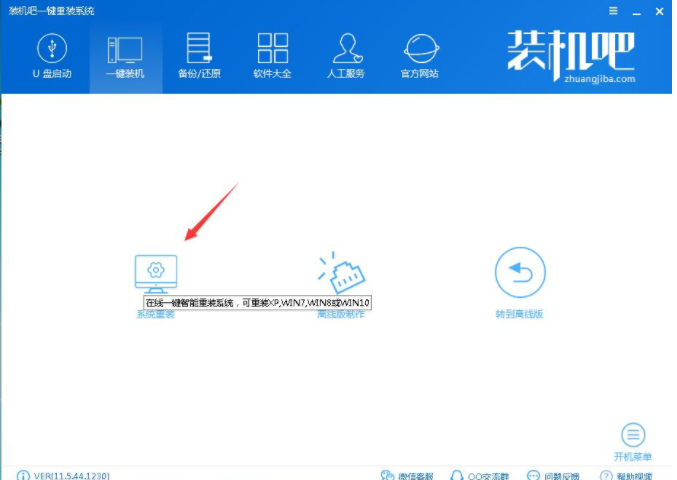
电脑电脑图解2
4、 检测电脑的系统及硬件环境,这里可以看到自己电脑的一些信息,点击下一步。(如图所示为重装步骤)
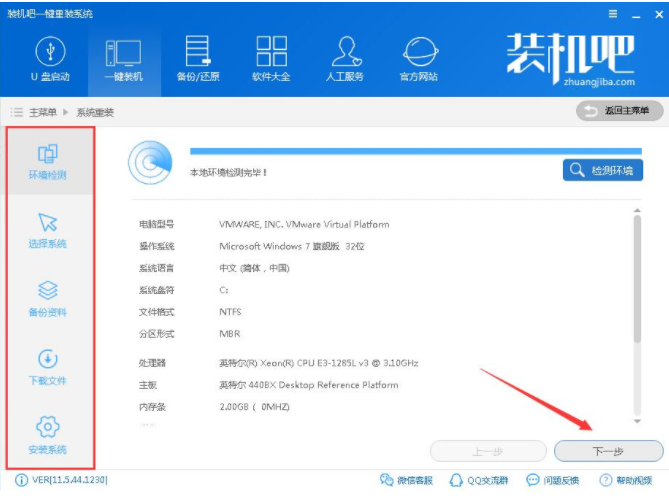
一键重装电脑图解3
5、 这里选择xp系统,点击下一步。
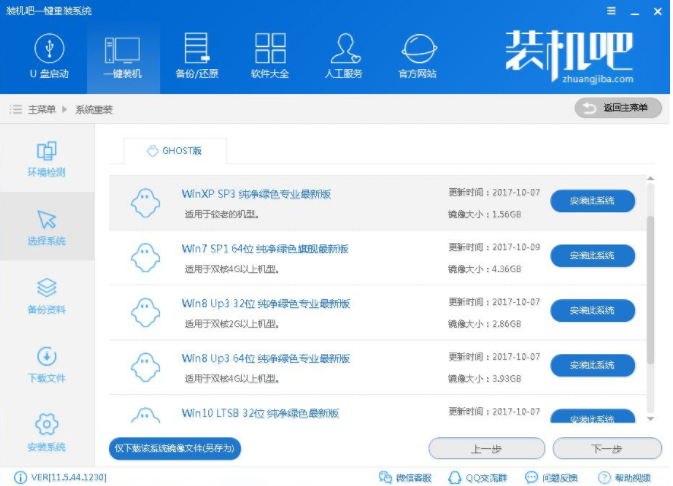
重装系统电脑图解4
6、 可以选择备份系统盘(C盘)的资料,如果没什么重要的资料建议不备份,以免浪费大量的时间,点击下一步后点击安装系统。
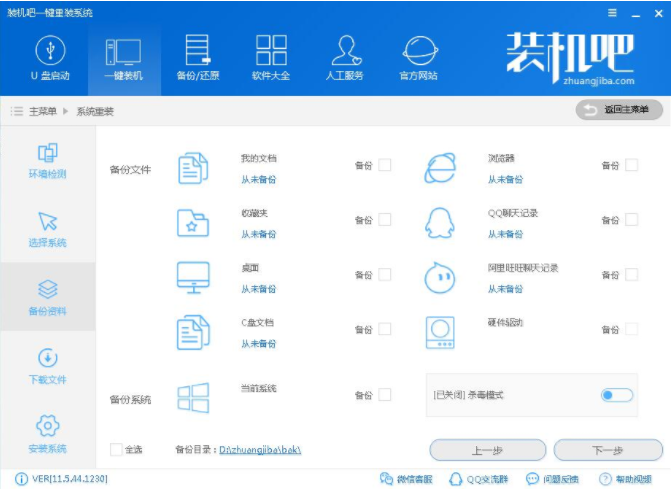
电脑重装系统电脑图解5
7、 开始下载系统镜像文件,耐心等待下载完成即可。
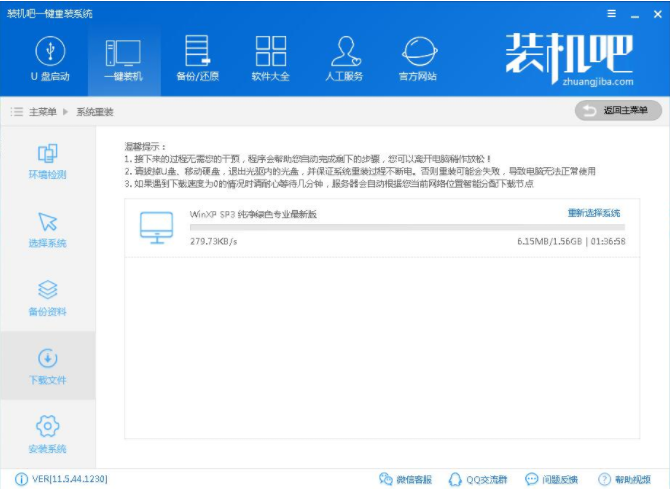
重装系统电脑图解6
8、 系统下载完成后,装机吧将会校验系统文件MD5值,完成后会自动重启进行系统重装。
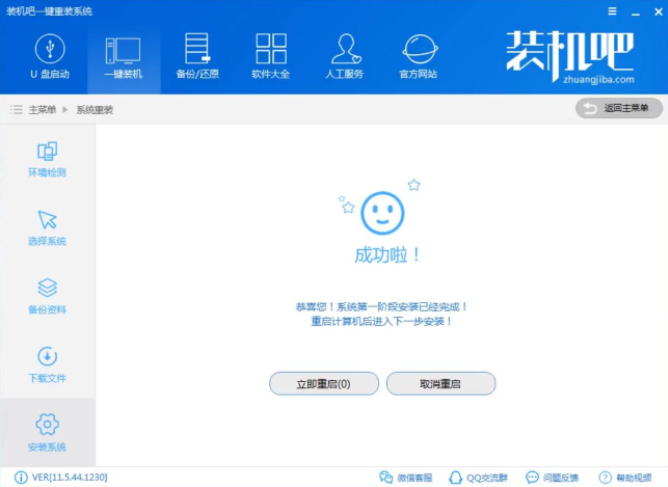
一键重装电脑图解7
9、 重启系统后选择装机吧一键重装 DOS-GHOST系统安装模式,也可以选择PE安装模式。
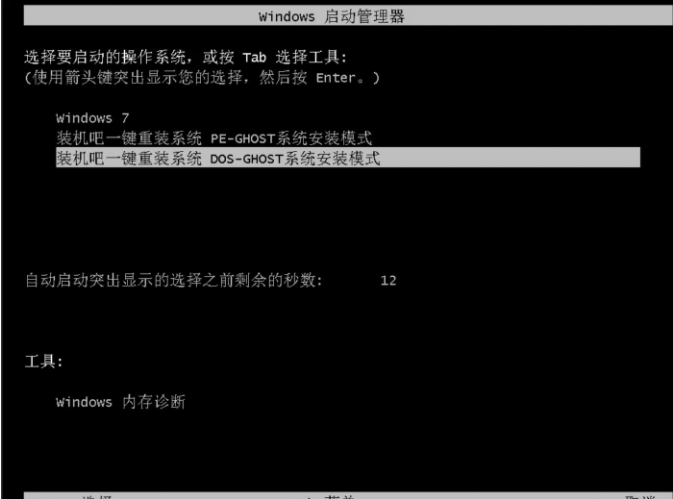
重装系统电脑图解8
10、 之后进入Ghost还原系统过程,这个过程完成后会自动重启电脑
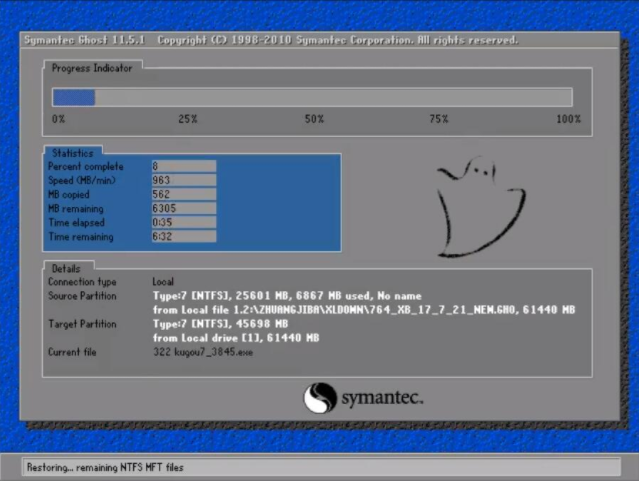
一键重装电脑图解9
11、 重启后进去系统的部署安装过程。

重装系统电脑图解10
12、 上面的步骤都完成后就重启电脑进入xp系统的桌面了,xp系统重装完成。
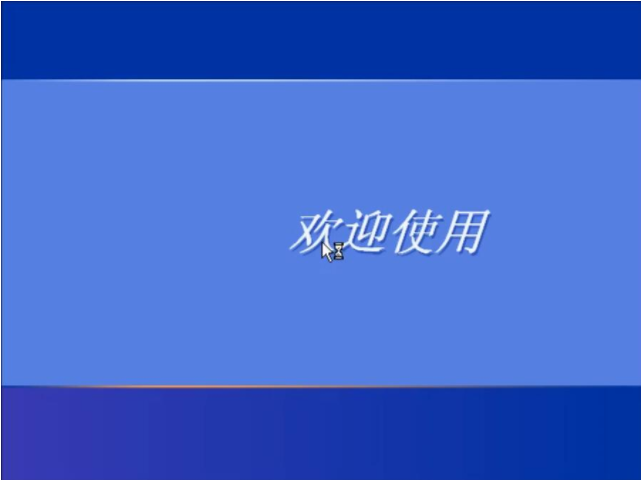
电脑重装系统电脑图解11
以上就是一键重装电脑系统的操作教程了。
相关阅读
热门教程
最新教程