固态硬盘的价格已经不如前几年那么昂贵,现在已经越来越亲民了。很多人都给自己的电脑安装上了ssd硬盘甚至是双固态的,用固态硬盘安装系统,可以大大的提高运行速度。如果还不知道怎么在固态硬盘安装系统的,跟着小编来了解一下吧。首先在百度搜索小白系统官网,下载好小白一键重装系统,跟着官网的教程制作好启动u盘。

1、准备工作,安装好固态硬盘,把在小白系统官网上下载好“系统镜像”放入制作好的小白u盘。
2、在装有ssd固态硬盘的电脑上插入U盘,进BIOS开启硬盘AHCI模式,以技嘉主板为例子,启动电脑时按Del进入BIOS界面,切换到Peripherals界面,选择SATA Mode Selection回车,选择AHCI回车,按F10保存重启。
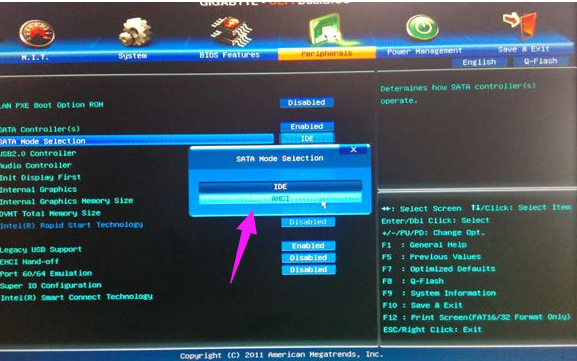
3、重启后不停按F12或F11或Esc等快捷键打开启动菜单,选择U盘选项回车。
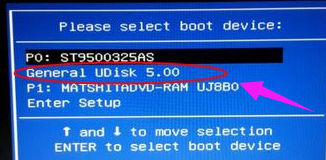
4、从U盘启动进入到这个菜单,通过方向键选择【02】选项回车,也可以直接按数字键2,启动pe系统,无法进入则选择【01】旧版PE系统。
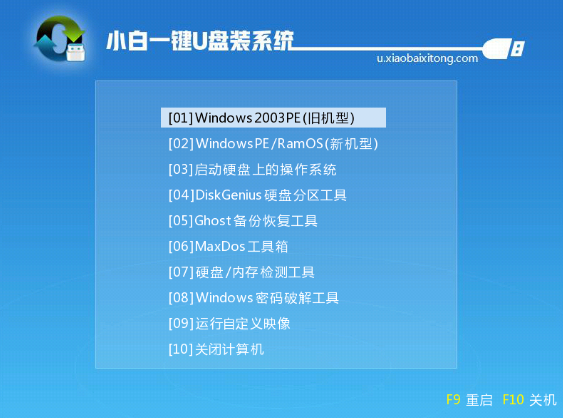
5、进入pe系统,进行系统分区,双击打开“DG分区工具”,右键点击ssd硬盘,选择“快速分区”。不分区的话,直接跳到第7步进行安装。
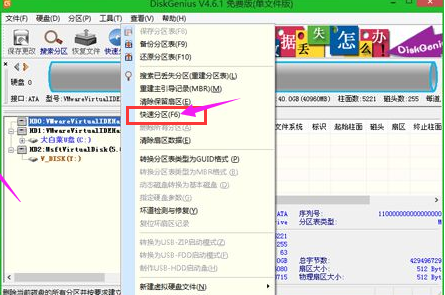
6、ssd分区过程,可以设置你需要分区数目和分区大小。一般C盘至少50G以上,勾选“对齐分区”表示4k对齐,扇区默认的2048即可。
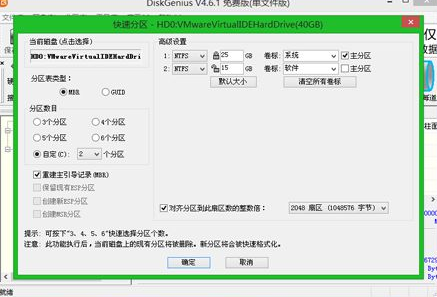
7、给固态硬盘分好区后,打开“小白一键装机”,映像路径选择操作系统iso镜像,此时安装工具会自动提取gho文件,点击下拉框,选择gho文件。
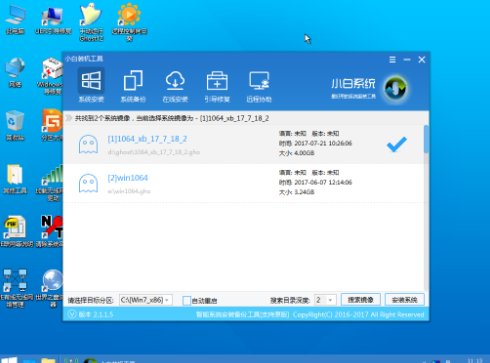
8、点击“目标分区”,一般选择c盘作为系统安装盘,pe下盘符可能错乱,如果不是显示C盘,可以根据“卷标”、磁盘大小选择,点击确定。
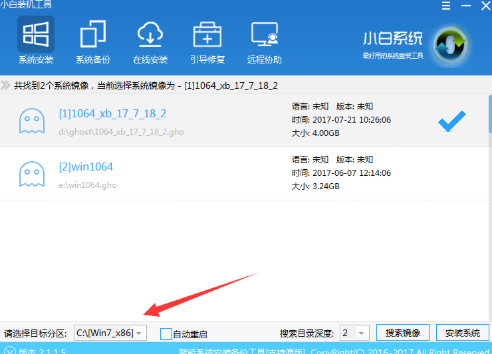
9、勾选“完成后重启”和“引导修复”,点击是,开始执行系统重装过程。
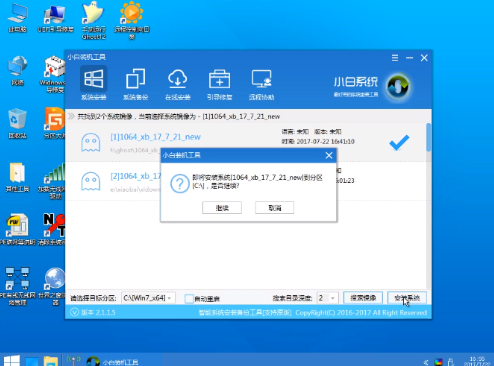
10、等待执行系统重装部署到固态硬盘的操作。
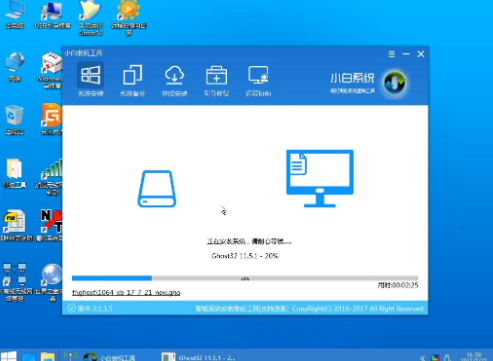
11、所有步骤完成后,拔掉u盘,重启出现该界面,等待完成即可。

12、重启过后,就可以看到系统桌面了。
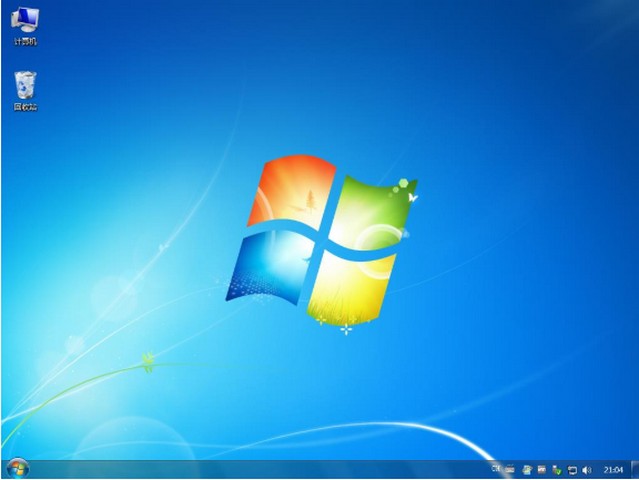
以上就是我们小白系统官网带给大家有关固态硬盘如何安装系统的教程,不知道大家看完教程后,有没有一定的了解了。
相关阅读
热门教程
最新教程