有组装过电脑系统的用户就知道,组装的台式电脑则是全新的裸机,在面对新电脑,没有系统的电脑就相当于空壳,无法运行,那么新电脑怎么装系统呢?不懂的用户有很多,为此,小编就给大家带来了新电脑装系统的方法。
通常新买的电脑,有的是没有安装系统的,不过有部分电脑只有dos系统,没有任何操作系统,如果那么该怎么去操作电脑去安装系统呢?有不少的用户都不知道该怎么去操作新电脑装系统,下面,小编就给大家带来新电脑装系统的方法了。
准备工作
1、8G或以上空u盘一个
2、下载小白u盘启动盘制作工具:http://www.xiaobaixitong.com/
3、下载系统镜像文件:http://www.958358.com/
操作步骤:
1,首先使用小白u盘启动盘制作工具中的“u盘模式”将u盘制作成启动盘,制作的方法相对来说也是比较简单的,插入u盘按照上面的提示点击“一键制作u盘启动盘”即可。
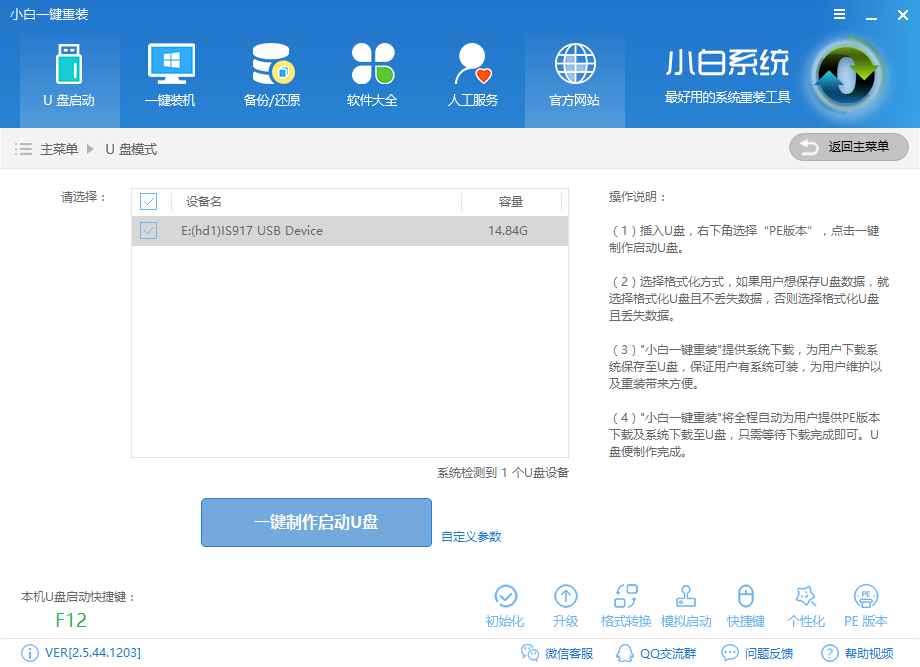
2,重启电脑后按住u盘启动快捷键打开启动选择界面后一般带usb字样或U盘品牌的选项就是U盘了,用方向键“↑↓”选择,回车键确认即可进入PE选择界面。

3,以上步骤完成后进入PE选择界面,光标选择“windowsPE/RamOS(新型机)”回车键即可。
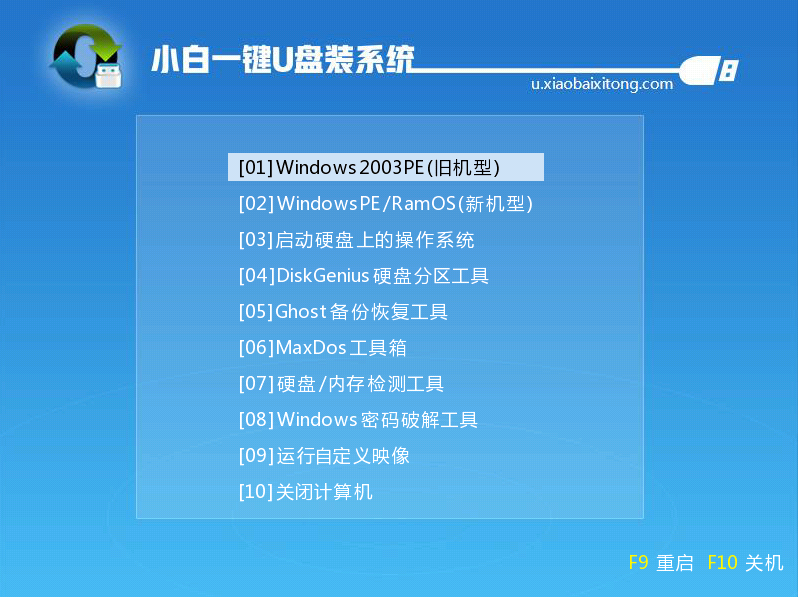
4,进入PE桌面后会自动弹出PE装机工具,这里勾选下载的win7系统,目标分区选择你的系统盘(一般为C盘),点击“安装系统”,
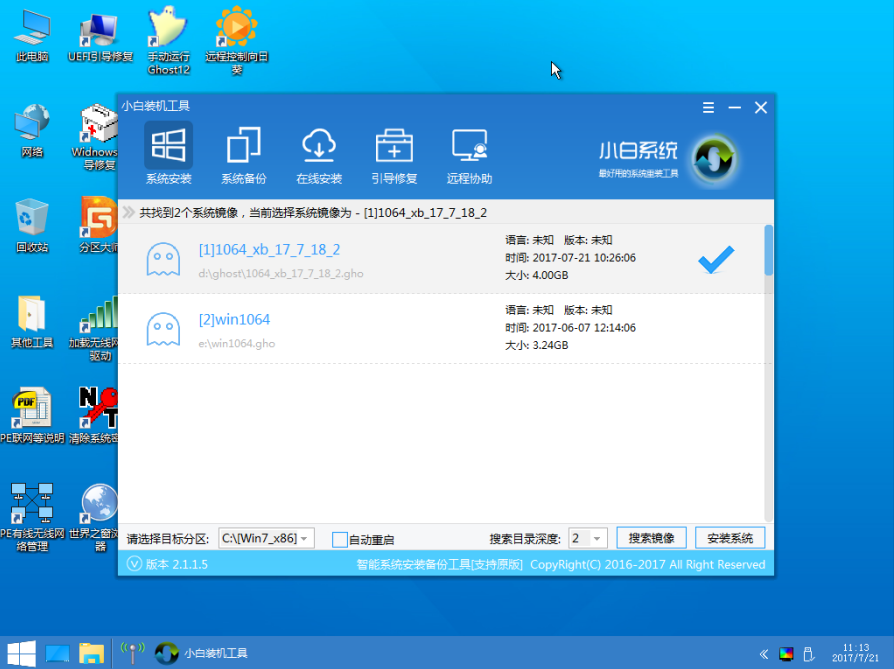
5,开始执行系统安装,这里无需动手操作,小白会自动帮您完成电脑安装系统。
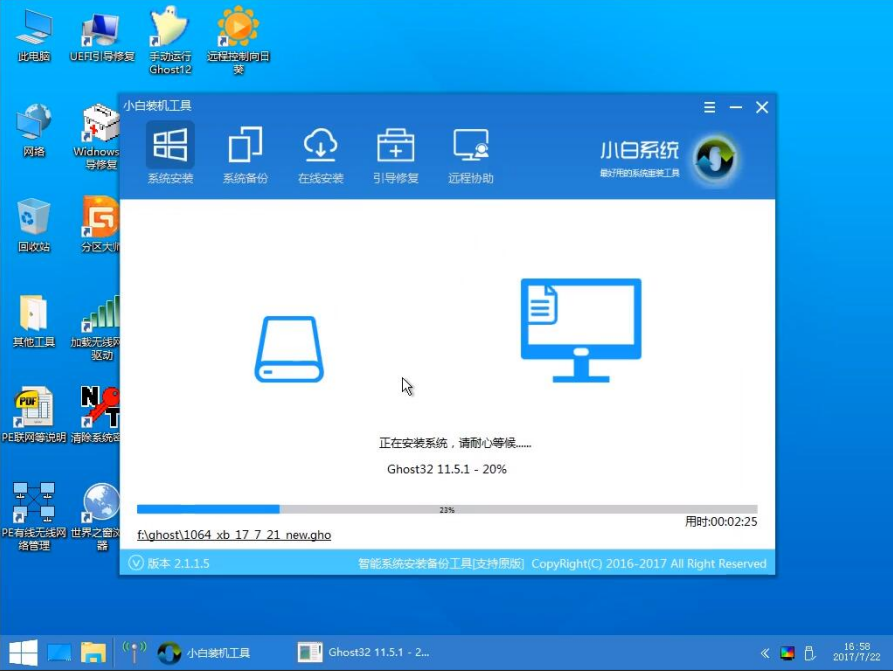
6,以上操作完成后,直接进入系统桌面。
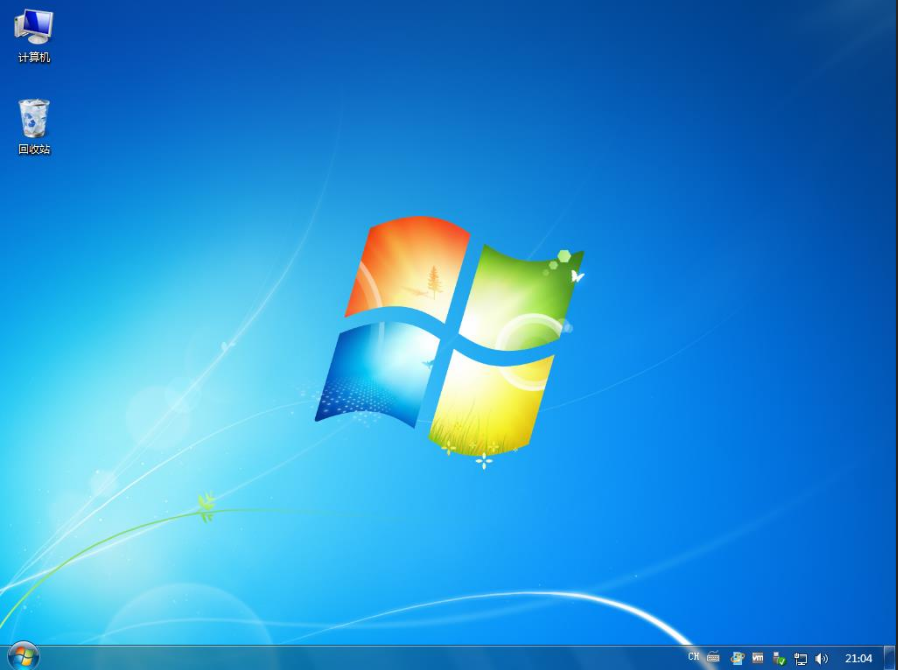
以上就是新电脑装系统的方法。
相关阅读
热门教程
最新教程