当电脑系统出现了无法挽回的问题时,重装系统无疑是个不错的选择,U大师U盘启动盘,U大师U盘启动盘教程,下面小编就来教大家U大师U盘启动盘,U大师U盘启动盘教程的方法。
U大师U盘启动盘安装win7系统教程:
1.使用U大师U盘启动盘制作工具制作启动U盘。
2.将下载来的WIN7的iso镜像文件用WinRAR解压,提取所有文件到U盘根目录,并将里面名为bootmgr文件重命名为win7mgr.
3.设置电脑从U盘启动,插上U盘启动电脑,进入选择菜单界面,选择【12】,然后在下一个界面中选择【2】进入WINPE安装Win7
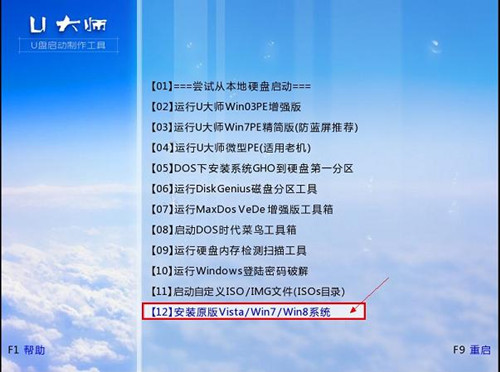
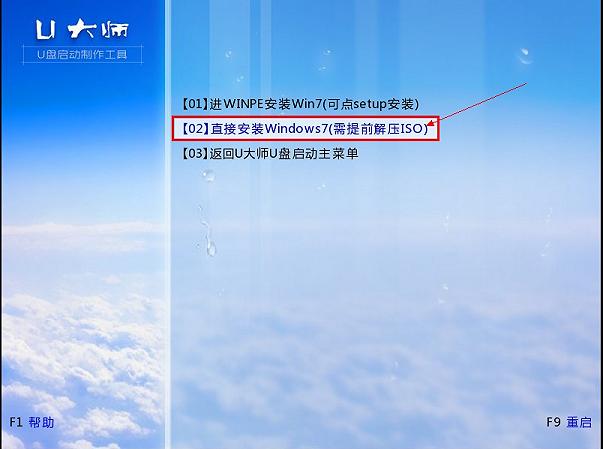
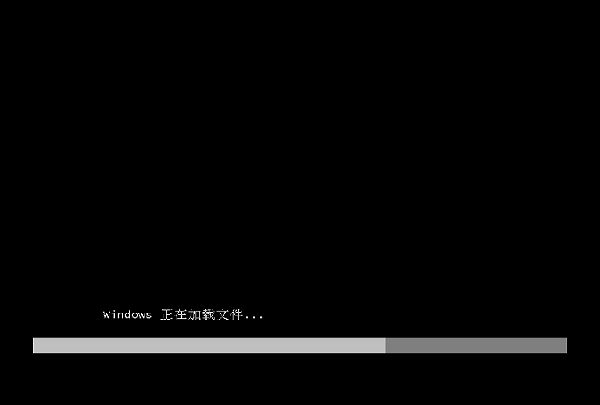

4.点击“开始安装”按钮,进行系统安装


5.勾选“我接受许可条款”,单击“下一步”按钮
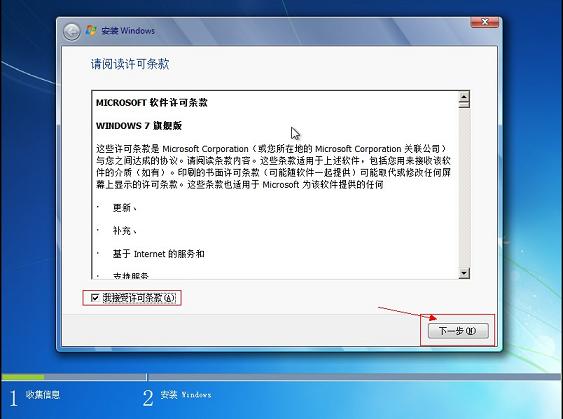
6.选择“自定义”安装
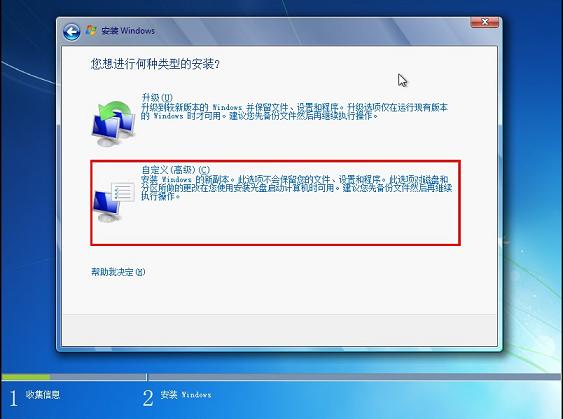
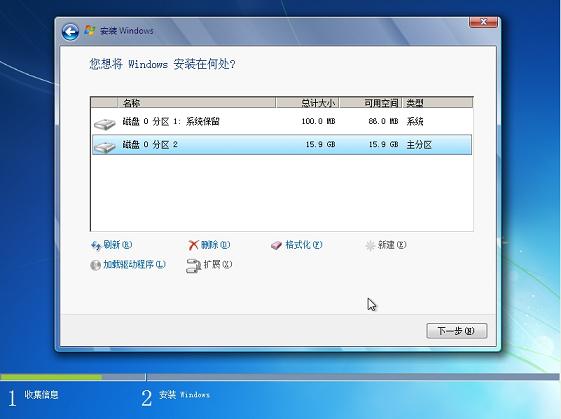
7.选择系统安装路径
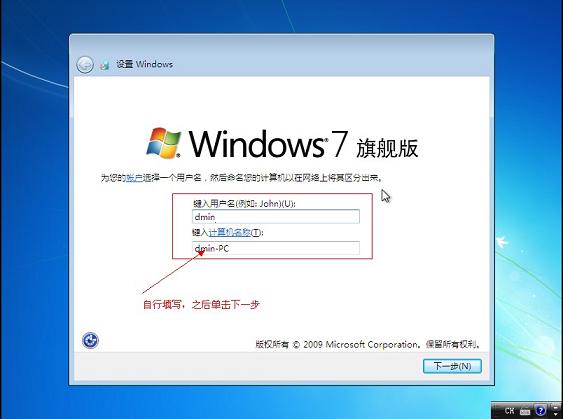
8.将事先准备好的密钥输入,点击“下一步”
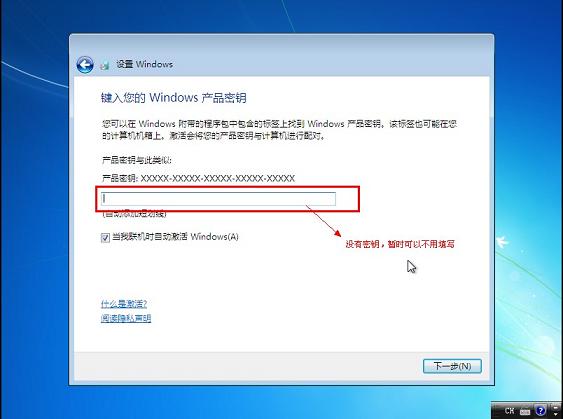
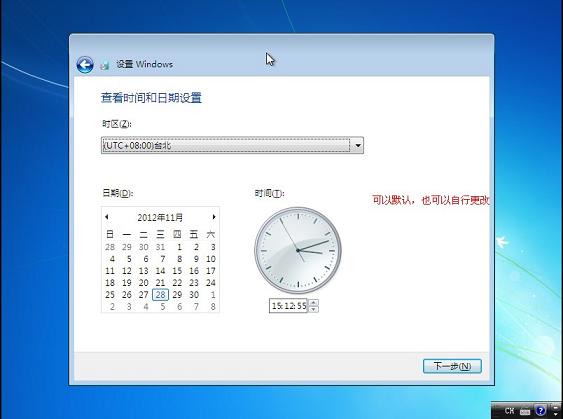
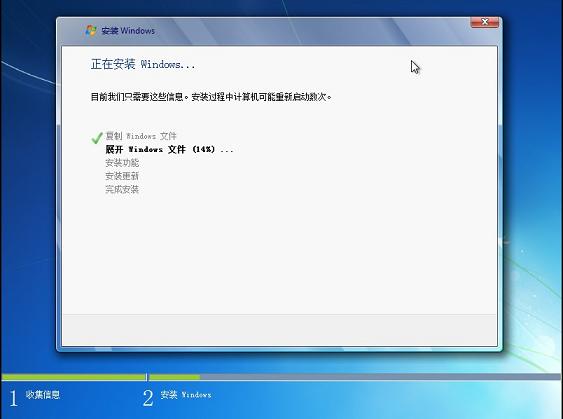

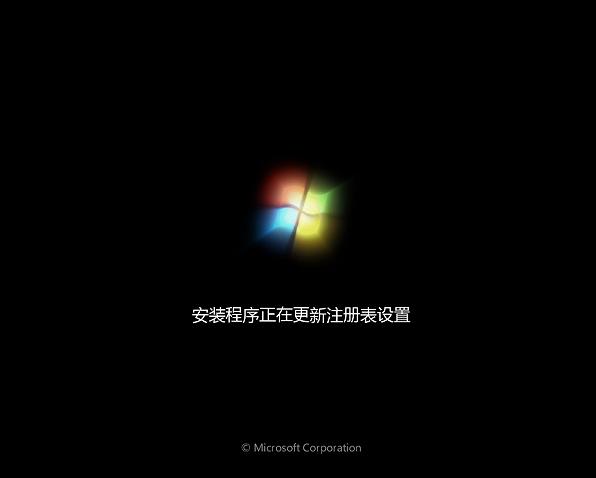
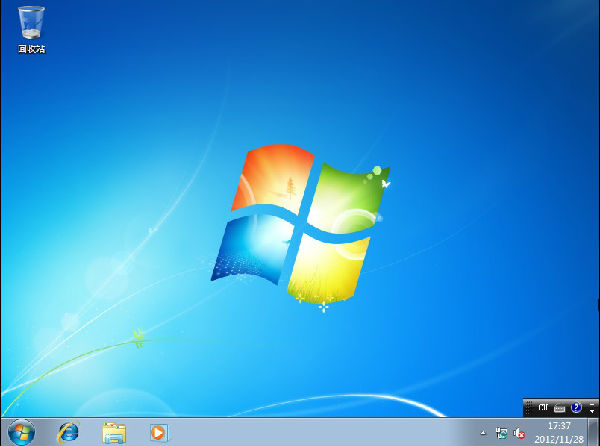
以上就是U大师U盘启动盘安装win7系统教程,觉得还可以,有帮助的朋友可以收藏起来参考下,希望可以帮到你,更多今精彩内容敬请参考查看。
相关阅读
热门教程
最新教程