最近,小编在网上看到一些网友在寻求双系统安装方法借此,小编想向大家分享关于双系统安装一点小经验。希望能给疑惑的用户提供帮助。
安装双系统怎么装?是很多网友想要知道的问题,双系统的好处是吸引他们问的关键。接下来,小编教大家安装双系统怎么装,想要知道的朋友,一起来学习吧。
电脑怎么装双系统图文教程
首先,准备好工具和系统

安装双系统(图1)
打开diskgenius分区工具,找到磁盘,右键点该磁盘进行格式化
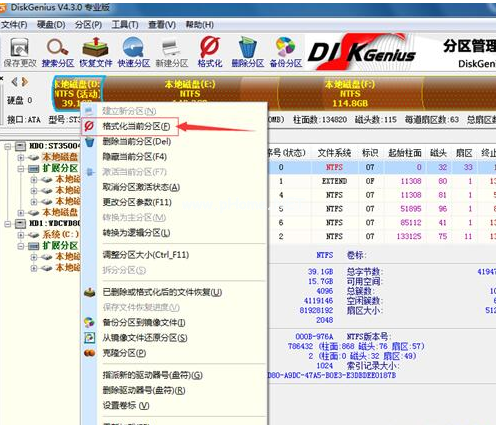
安装双系统(图2)
打开Ghost32,点击OK
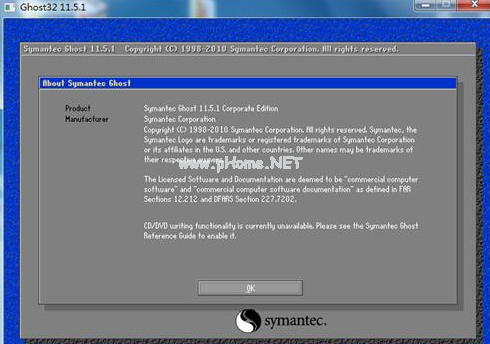
安装双系统(图3)
选择local→partition→From Image
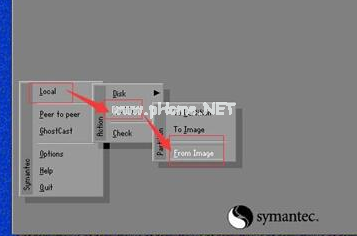
安装双系统(图4)
点击弹窗上面的下拉箭头,选择你下载的GHO系统文件所在盘.

安装双系统(图5)
选中后点Open
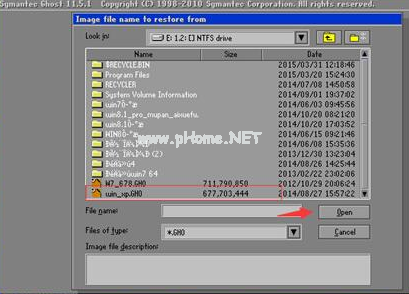
安装双系统(图6)
第一个弹窗,点OK。
<
安装双系统(图7)
系统装到里面的那个硬盘,点OK即可
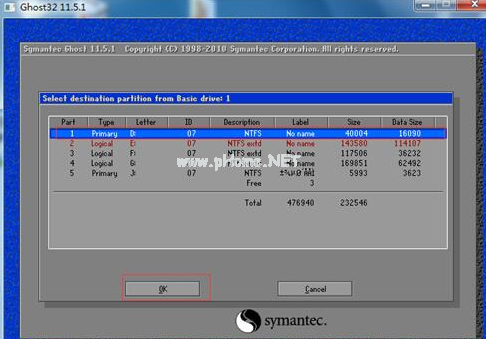
安装双系统(图8)
点击yes即可
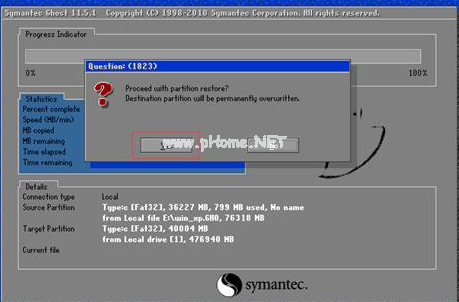
安装双系统(图9)
耐心等待

安装双系统(图10)
点击continue

安装双系统(图11)
打开NTboot,点击自动修复.
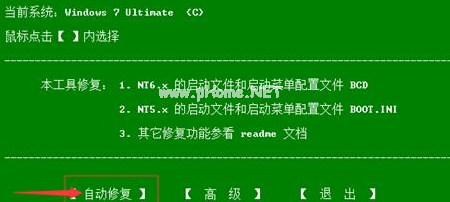
安装双系统(图12)
点击退出

安装双系统(图13)
等待系统安装完成自动重启,就能进入XP系统的界面。

安装双系统(图14)
以上就是电脑怎么装双系统的操作教程
相关阅读
热门教程
最新教程