如何重装linux系统?很多使用linux系统的网友在系统出现故障或者想给系统升级时都会进行重装系统。但是对于新手来说却不知道该怎么操作,下面小编就把linux重装系统详细教程分享给大家。
工具/原料:
系统版本:CentOS 7
品牌型号:联想联想拯救者 Y7000P
方法/步骤:
linux重装系统详细教程
1、首先把刻录光盘好一点的安装介质到插进电脑里,接着启动介质,当计算机显示现阶段界面时,立即回车键就可以。
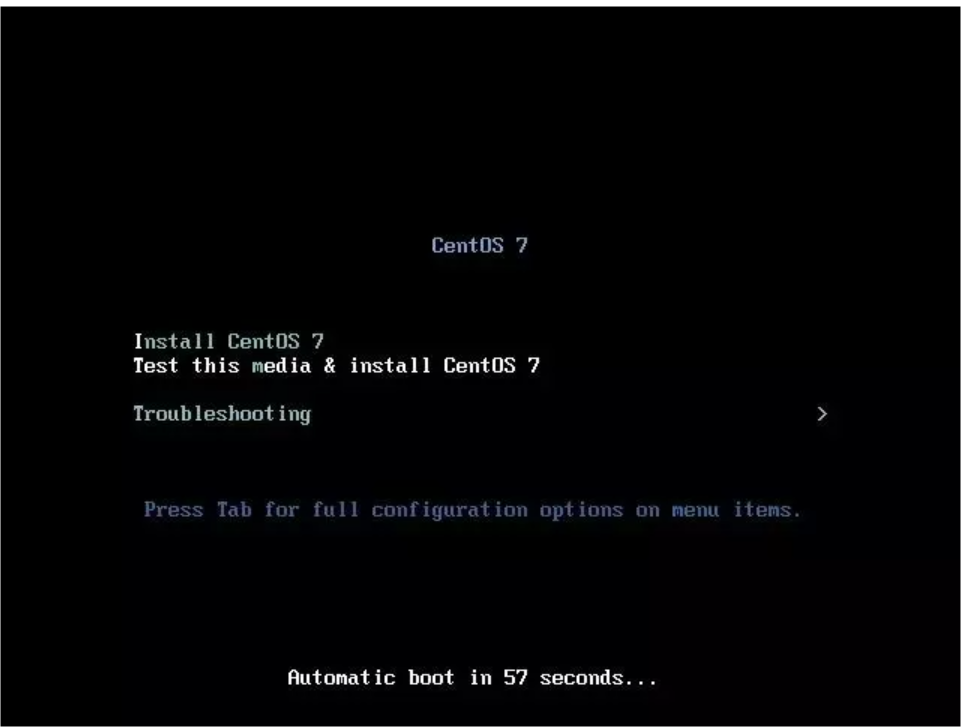
2、接着选择中文语言,默认简体字中文,点击继续。
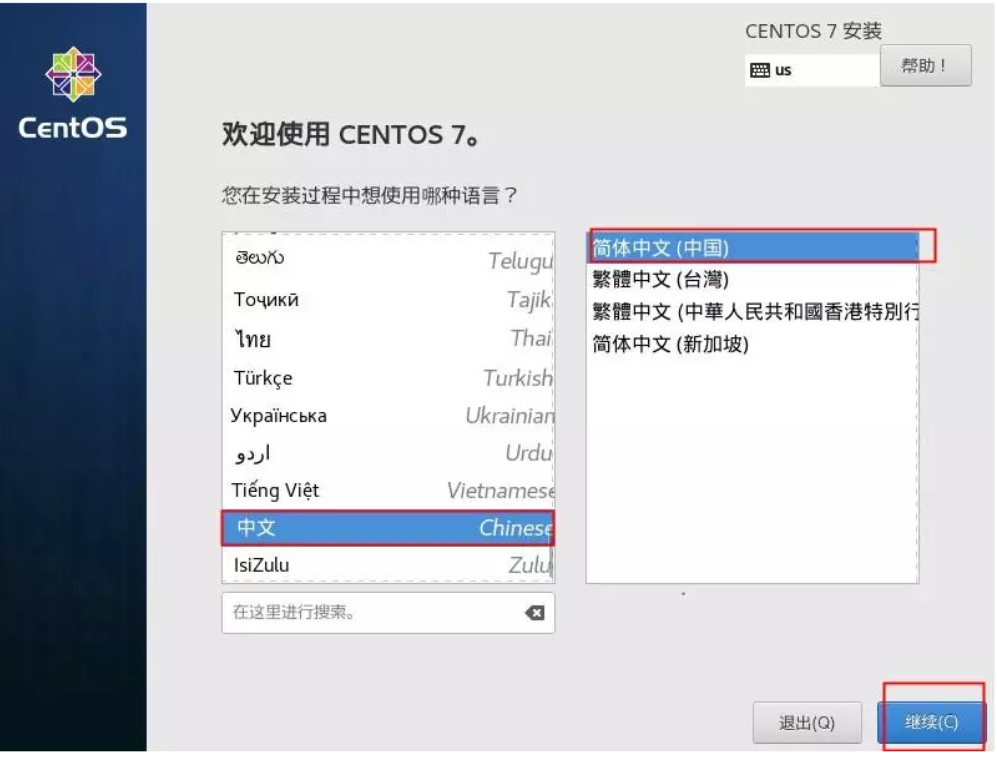
3、随后选择必须安装的版本。
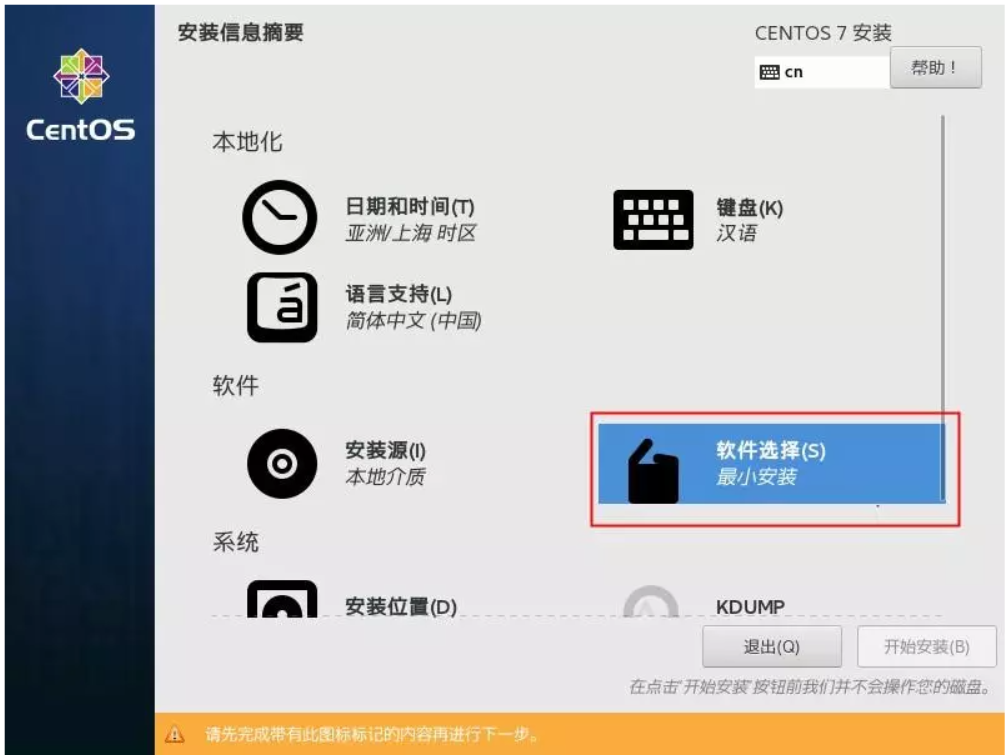
4、选择最小化安装,能够选择带GUI的服务器,即带桌面的版本号,别的额外工具自己挑选就可以。
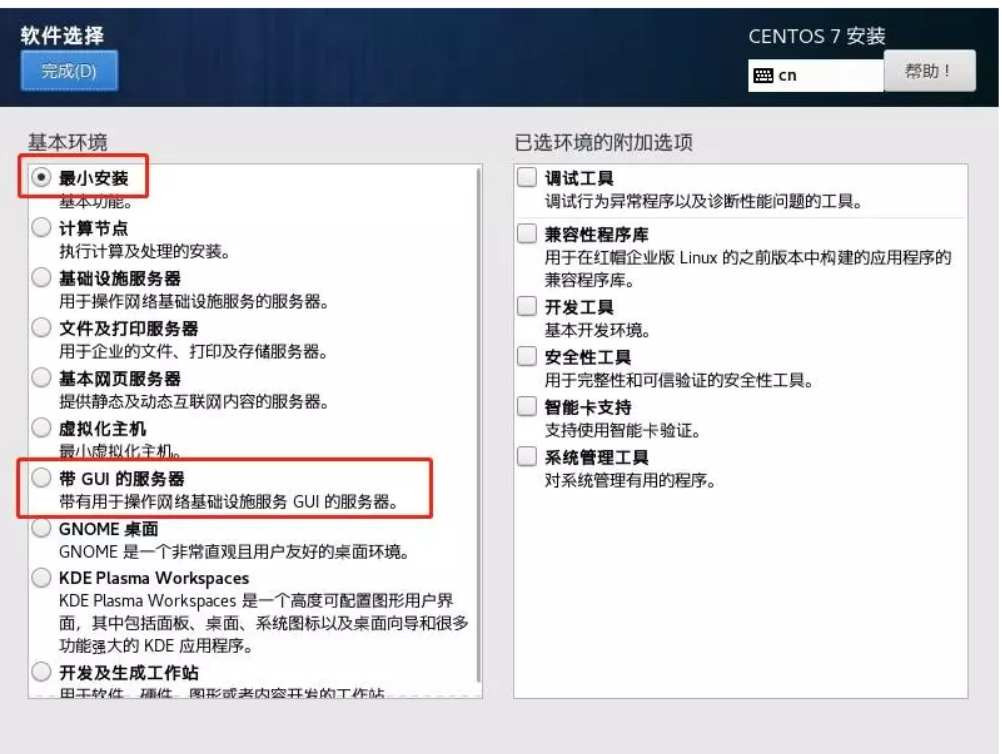
5、点击查看安装位置。
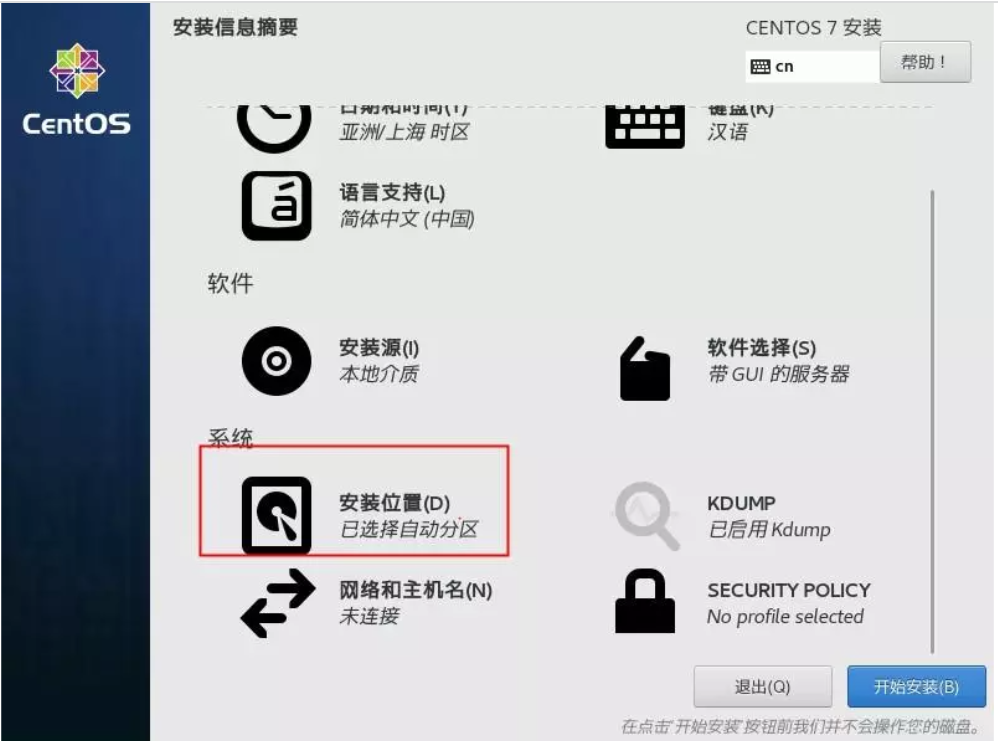
6、启用自动配备系统分区。如果需要自定义系统分区得话,选择我想配备系统分区,点击进行。
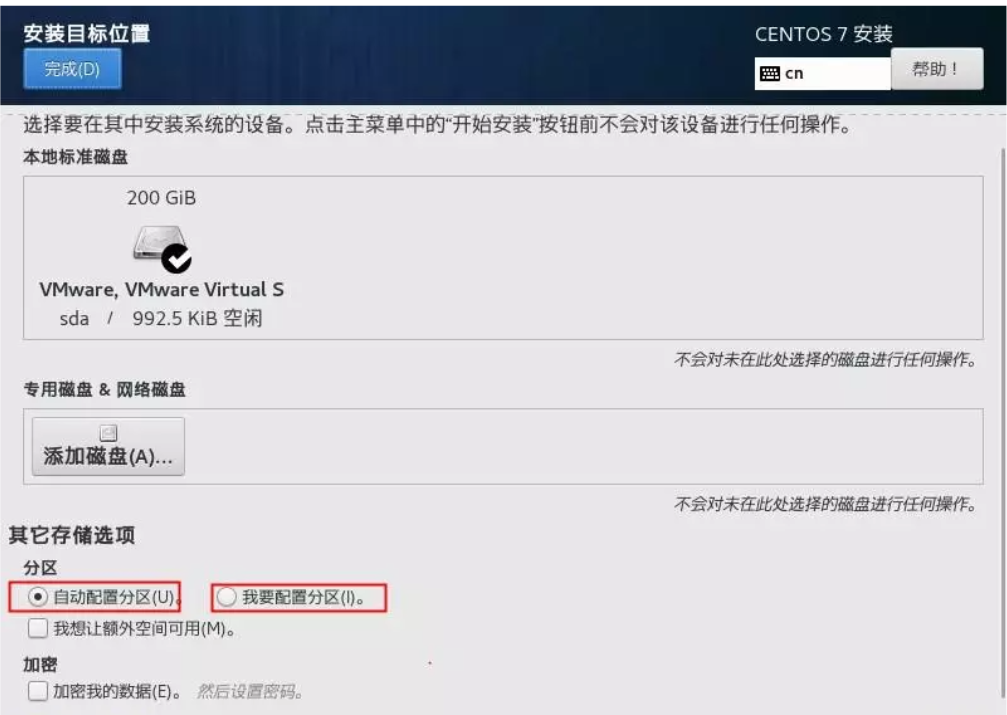
7、然后配备网络和IP地址配备IP,点一下“网络和IP地址”。
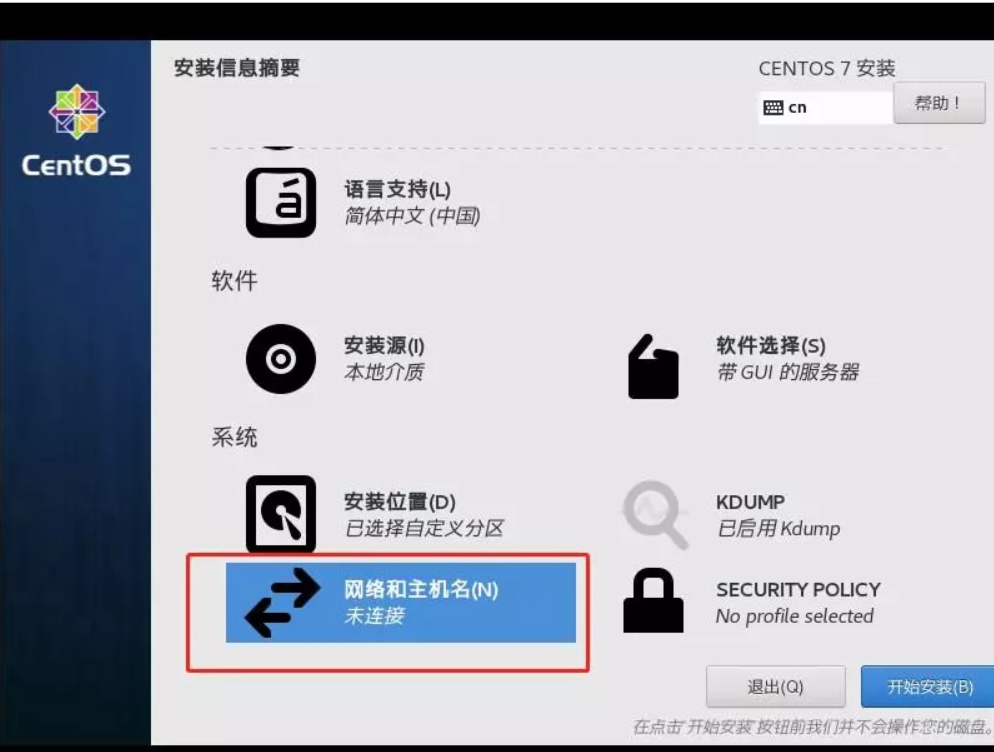
8、点击查看以后,选择接入线路的网口,点一下配备。
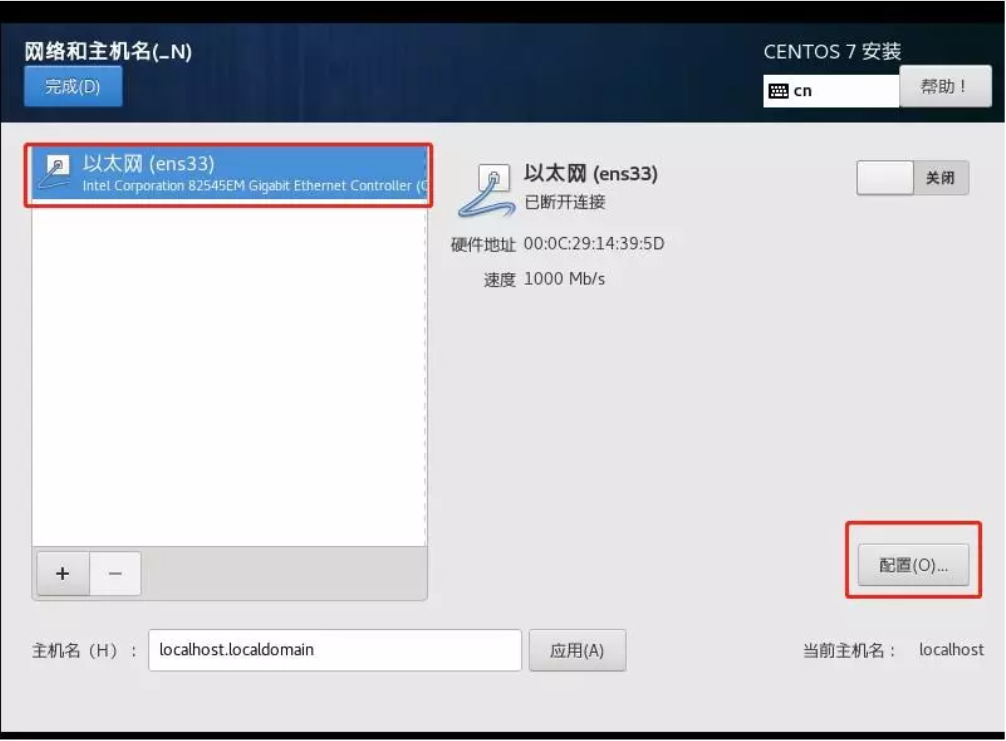
9、选择基本,启用可以用时自动连接到这个网络,以防重启后网口不自动连接。
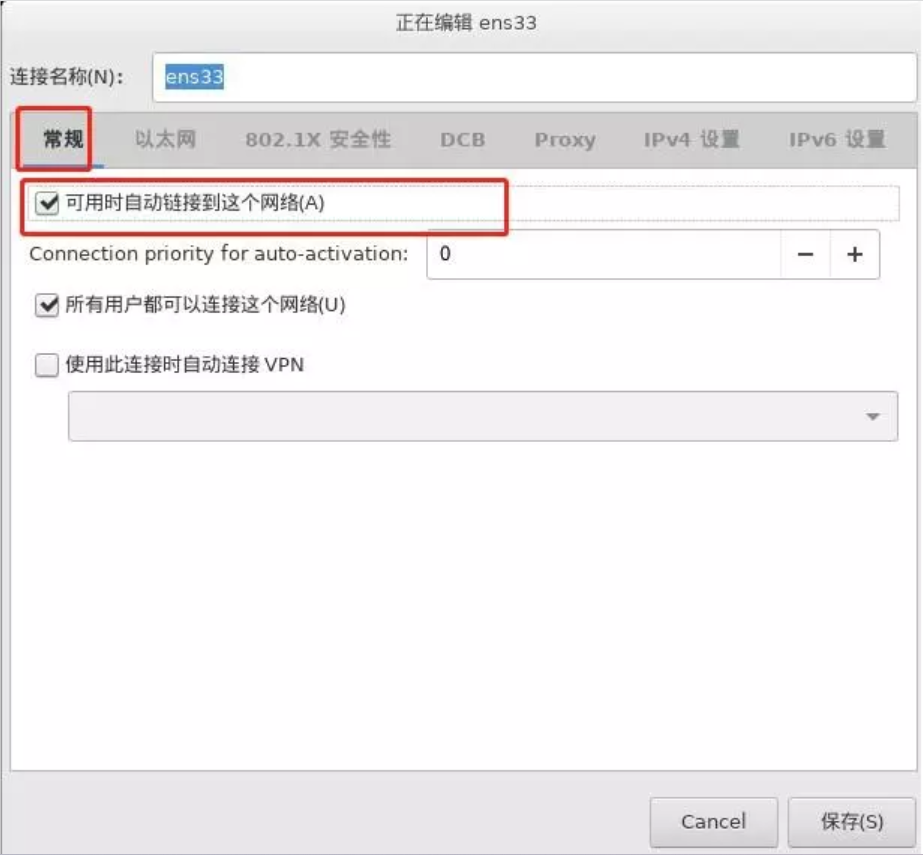
10、选择IPv4设置,选择方法选择手动式连接,点一下Add添加一个IP。
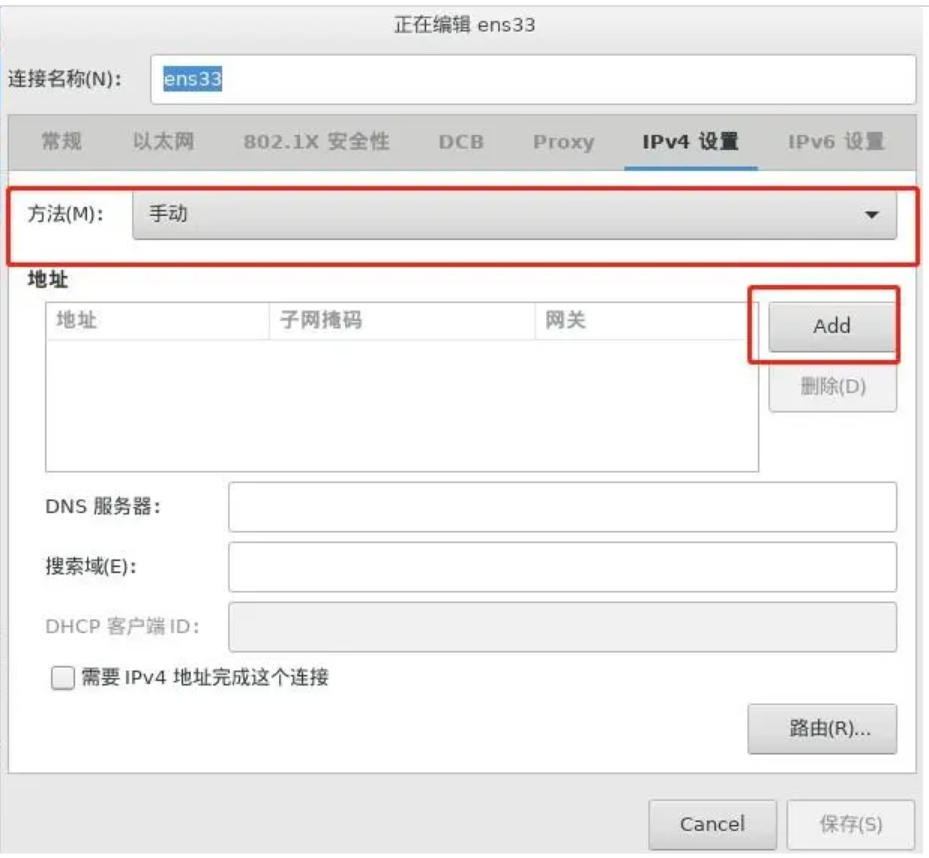
11、然后填好dns服务器。填好结束后。点一下保存。
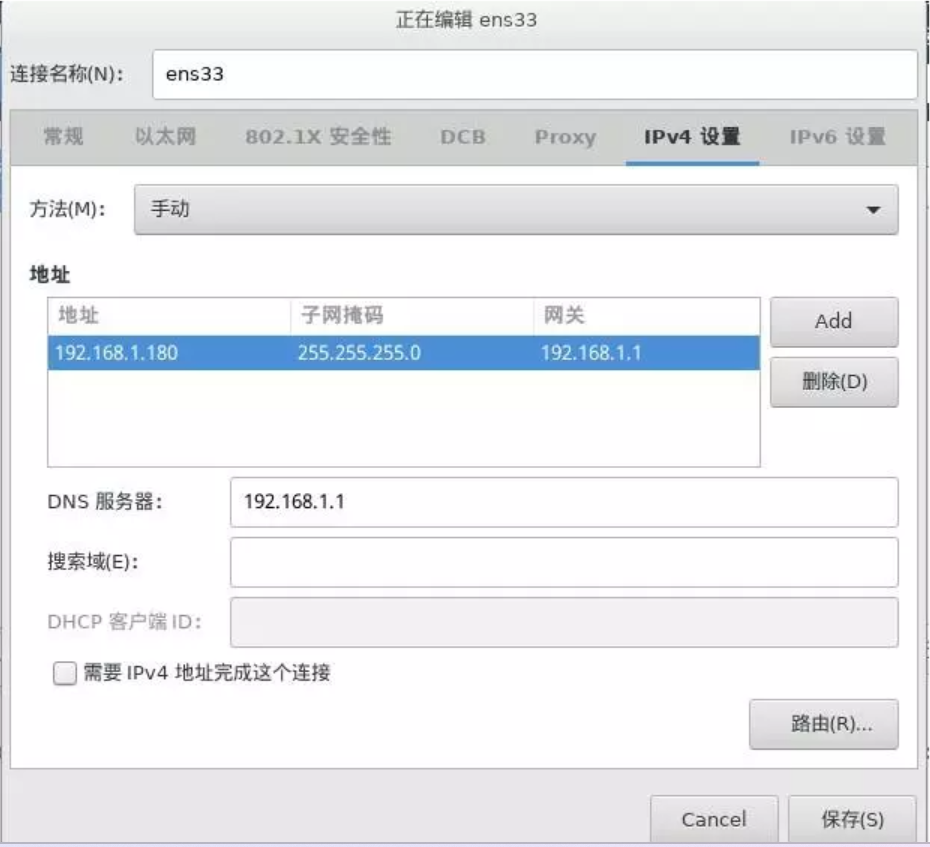
12、进行以上流程后,必须设置root密码。不然root用户不被启用。
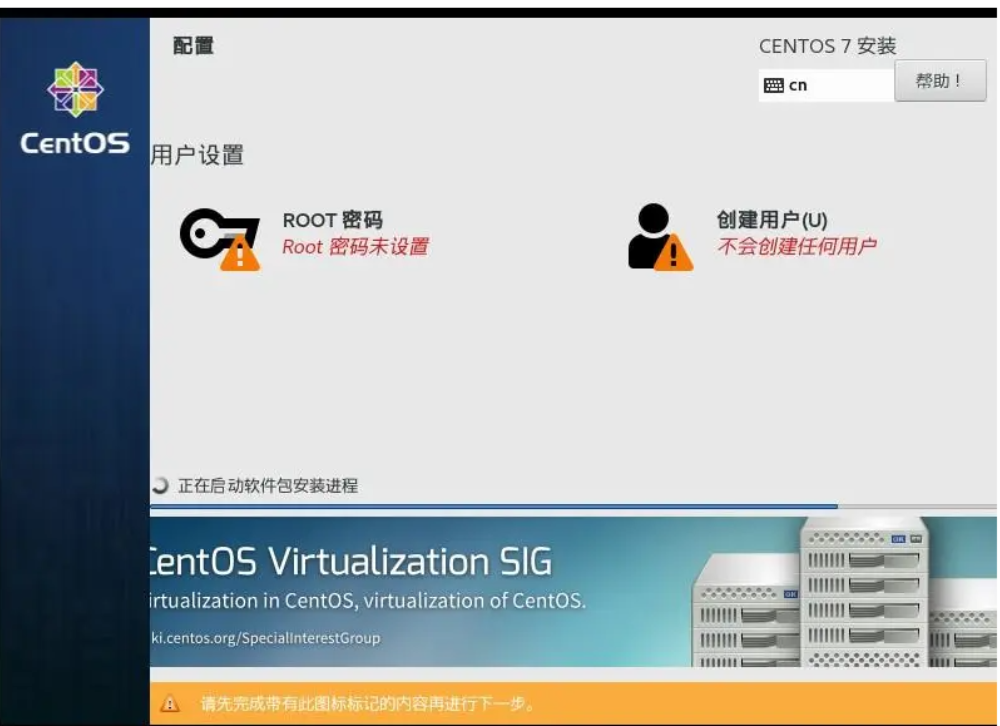
13、设置root密码后,点一下进行就可以。
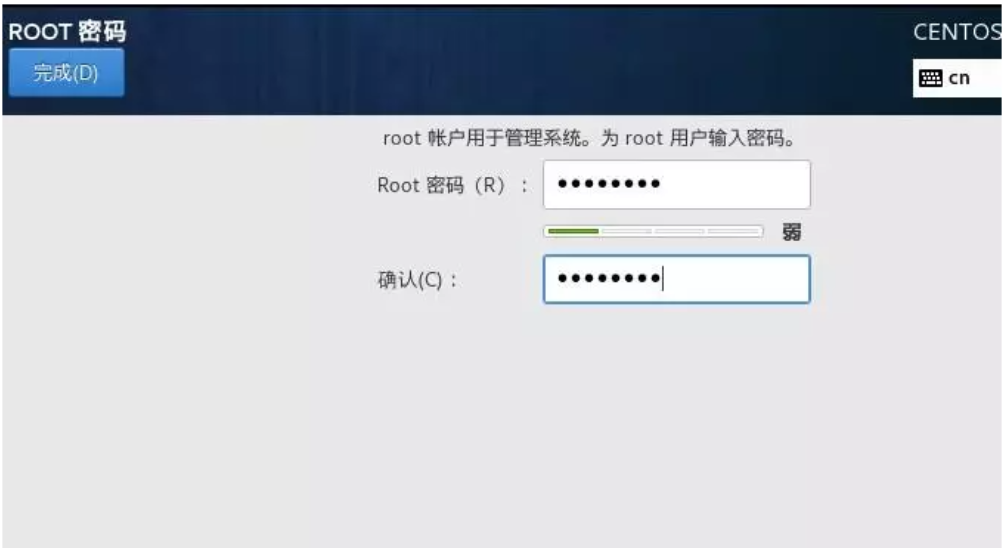
14、系统安装结束后,点一下重启。
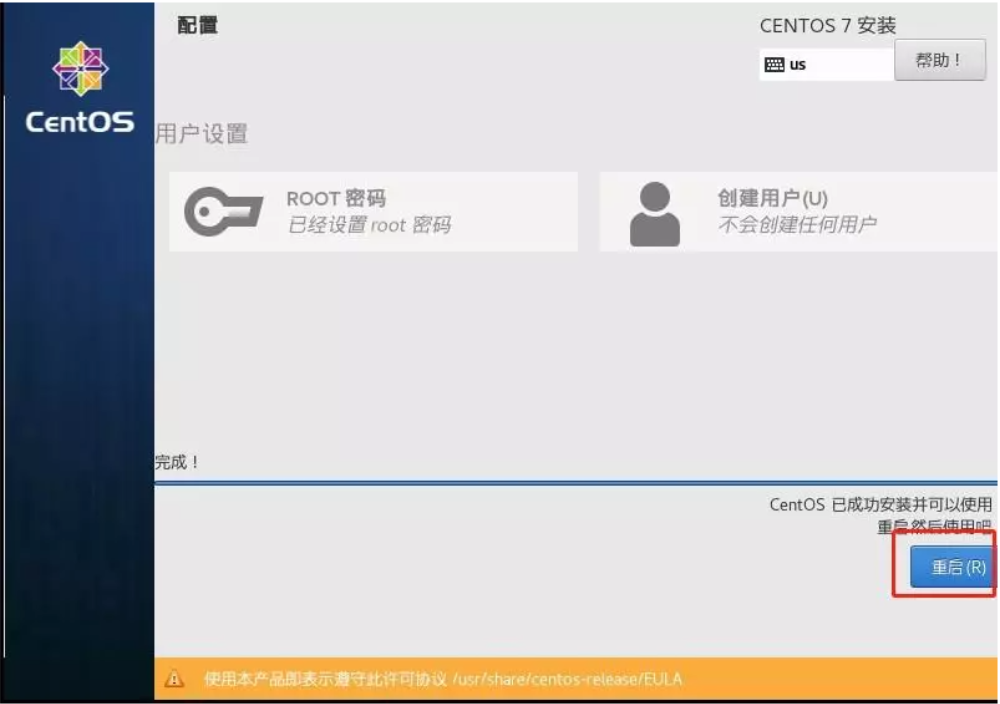
15、重启重新开机后,点一下“未接纳许可证书”。
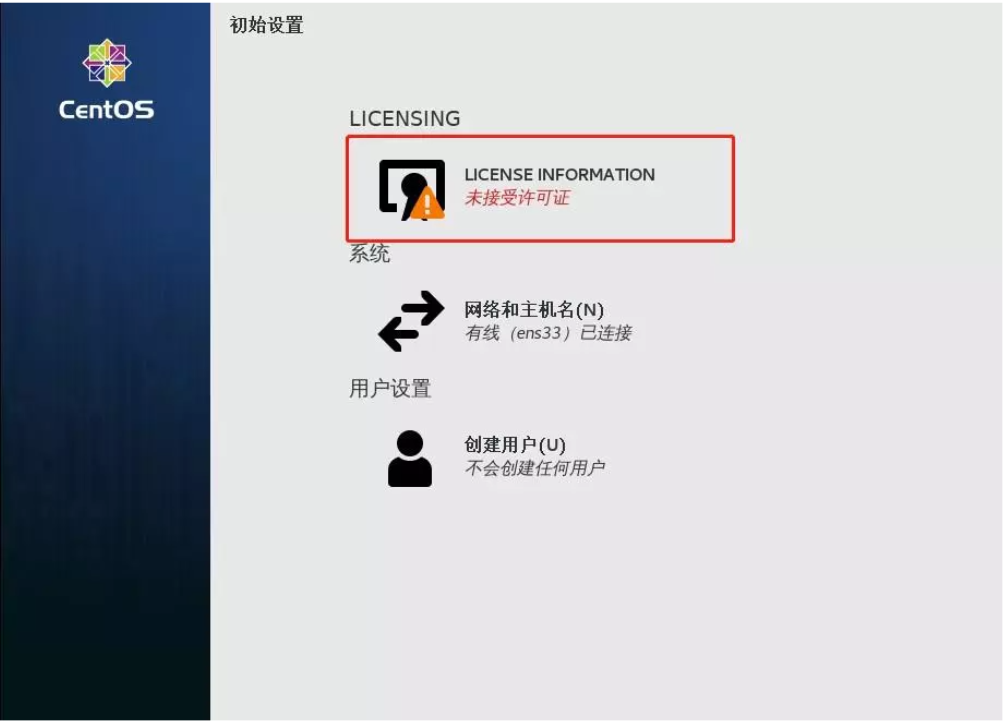
16、随后启用“我答应授权文件”再进行。
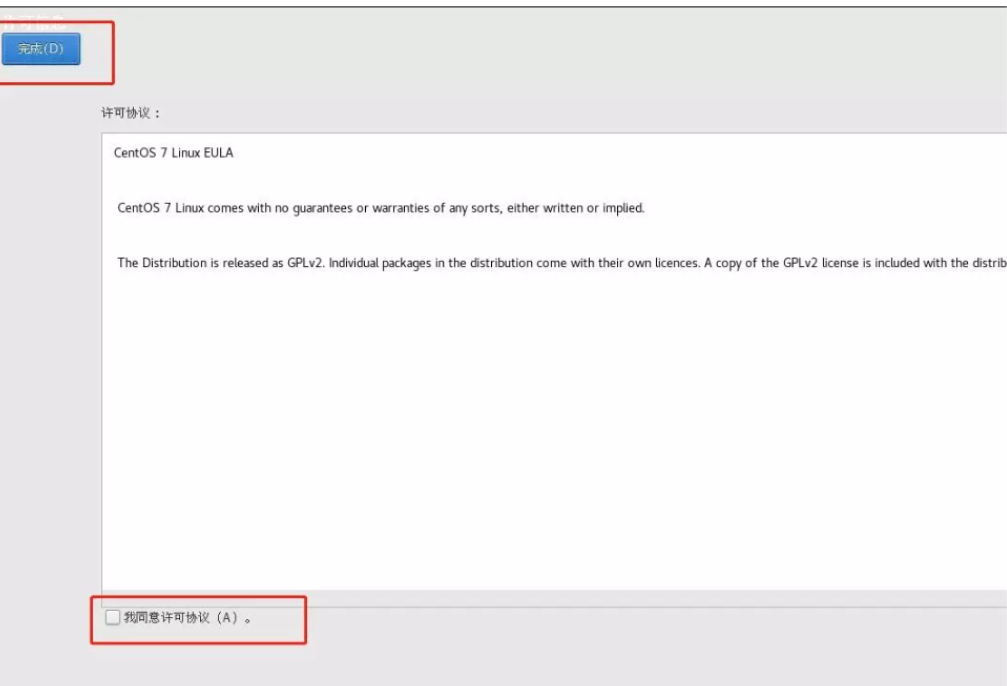
17、接着自主选择语言。
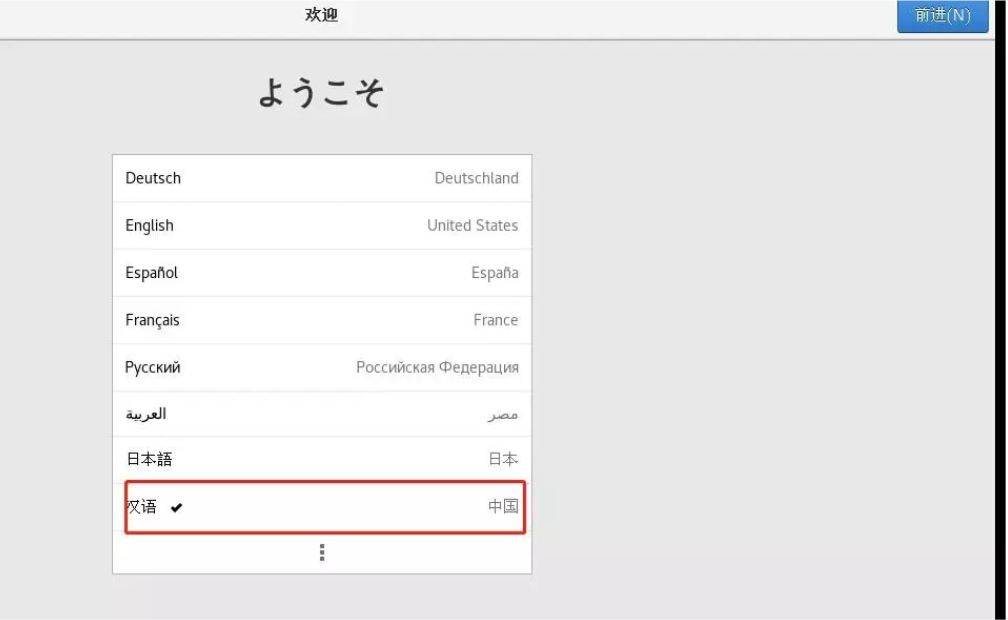
18、最终创建管理账户,创建进行后就可以进到系统了,到此linux(CentOS)系统就重装实现了。
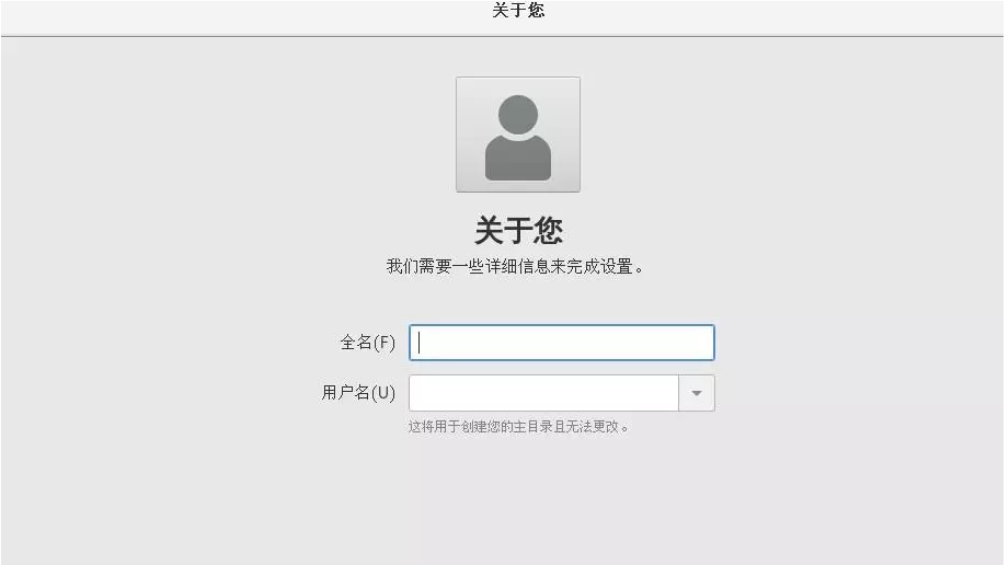
拓展内容:关于linux更多相关知识分享
linux系统下载后如何安装
linux操作系统有哪些
超详细小白一键重装系统教程(U盘/windows/Linux)
总结:
以上就是linux重装系统详细教程,不会的朋友可以参考以上步骤进行安装,希望能帮助到大家。
相关阅读
热门教程
最新教程