工具/原料:
系统版本:win7
品牌型号:戴尔DELL xps3
软件版本:小白一键重装系统工具v2022
方法/步骤:
方法一:戴尔笔记本bios设置重装操作
1、 首先给戴尔笔记本进行开机,在屏幕出现欢迎画面时迅速的按下F2键进入设置界面。
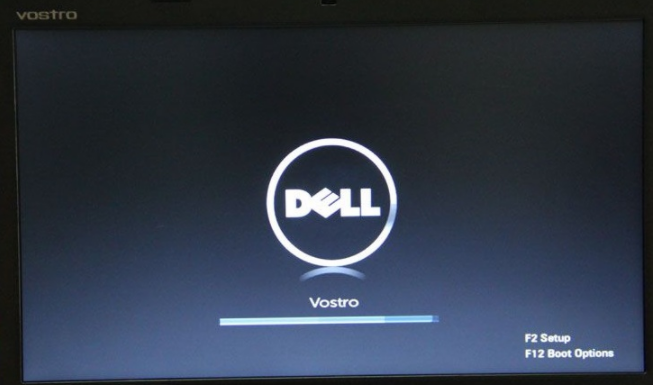
2、进入戴尔笔记本bios设置后,大家需要先将这个硬盘模式更改下。通常情况下dell笔记本默认的是AHCI模式。不过这样的模式一般装系统可能都会出现不认硬盘或者蓝屏的现象,那么为了保证万无一失,大家选择ATA,这个也就是常说的IDE模式。大家在进入BIOS后,切换到Advanced(高级)选项,接着找到SATA MODE,然后大家用键盘操作选择ATA,并且回车就行了。
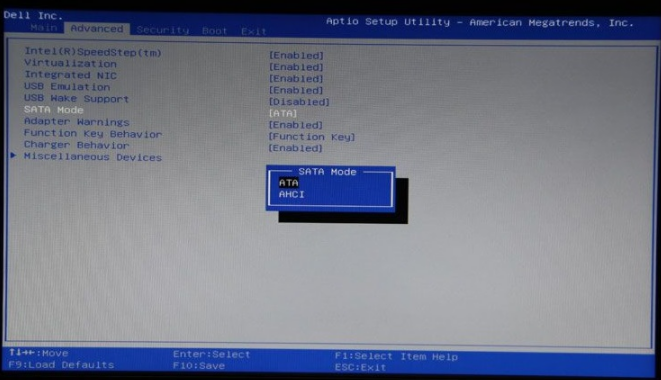
3、 进行以上设置后,大家按F10键进行保存。弹出对话框时,选择YES进行重启。
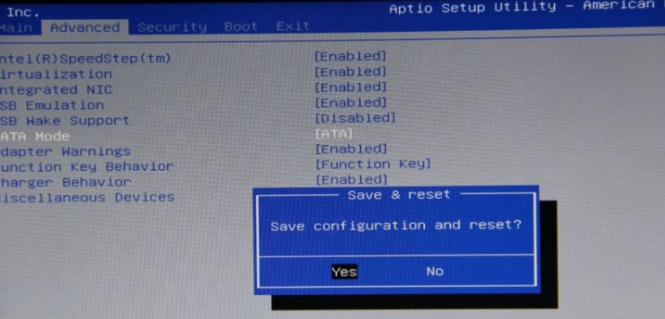
4、 重启后,大家按F12进入启动菜单界面。对于按哪个键进入启动菜单选项,一般在开机最开始都会有提示的。当然,大家在更改了AHCI模式只有,也可以在BIOS里面进行设置启动菜单选项。进入启动菜单选项之后,大家就可以使用U盘重装系统了。
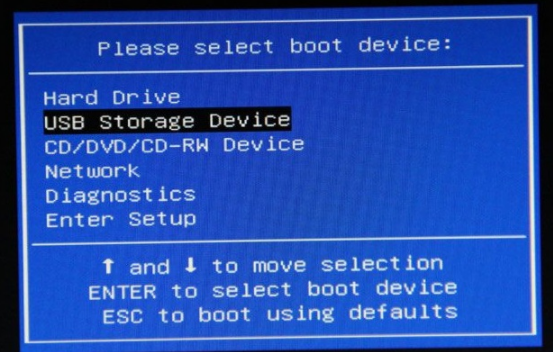
5、进入到PE系统桌面后会自动弹出PE装机工具,然后进行win7系统的安装。
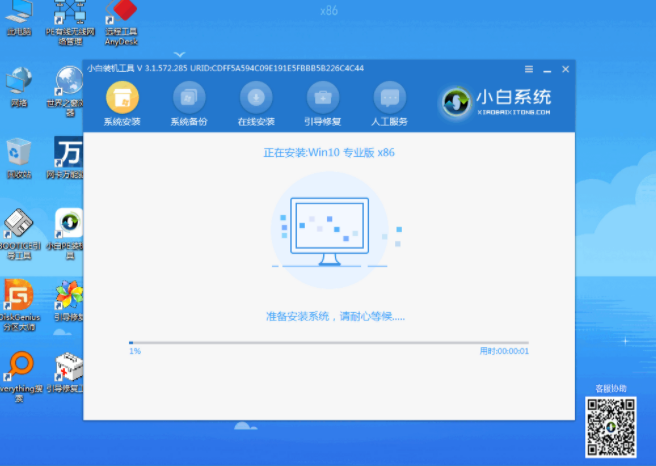
6、安装完成我们就点击立即重启。最后重启之后我们就能进入到系统里面去啦。
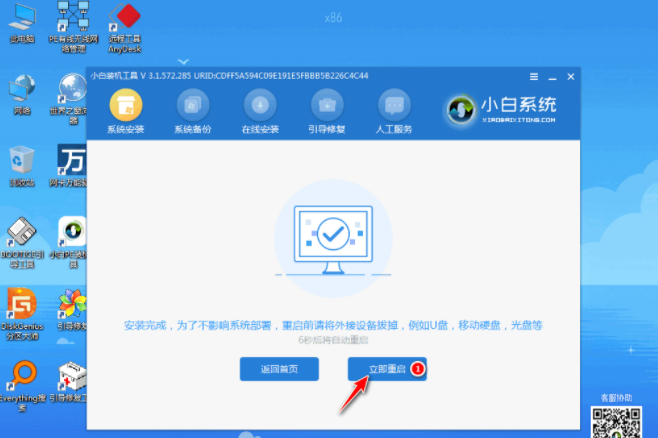
方法二:小白一键重装系统工具操作
1、打开软件,选择要安装的windows7旗舰版。
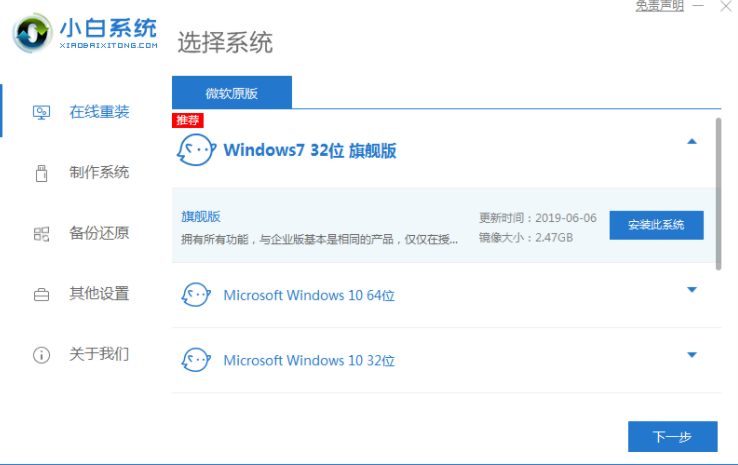
2、然后工具就开始下载,下载速度取决于您的网络您只需要耐心等待即可。
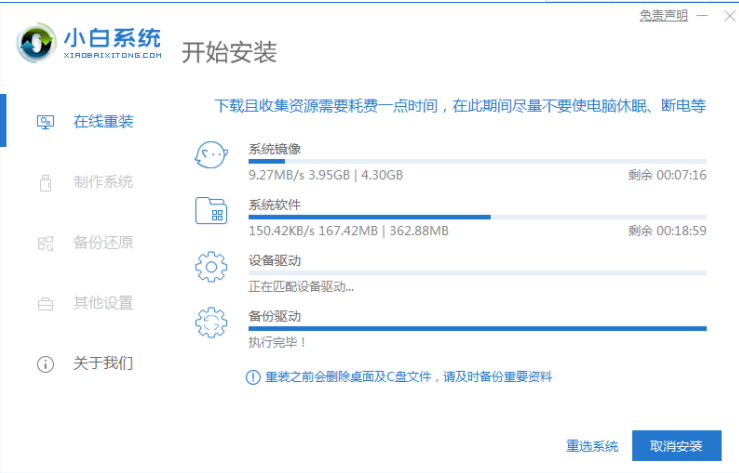
3、软件下载完成后会自动部署,完成后会提示选择立即重启。
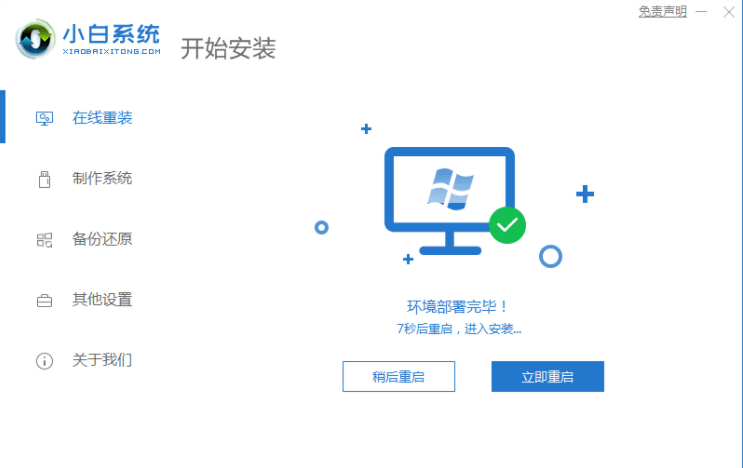
4、重启电脑后,在启动菜单中我们选择第二个 XiaoBai -MSDN Online Install Mode 菜单,按回车进入pe系统。
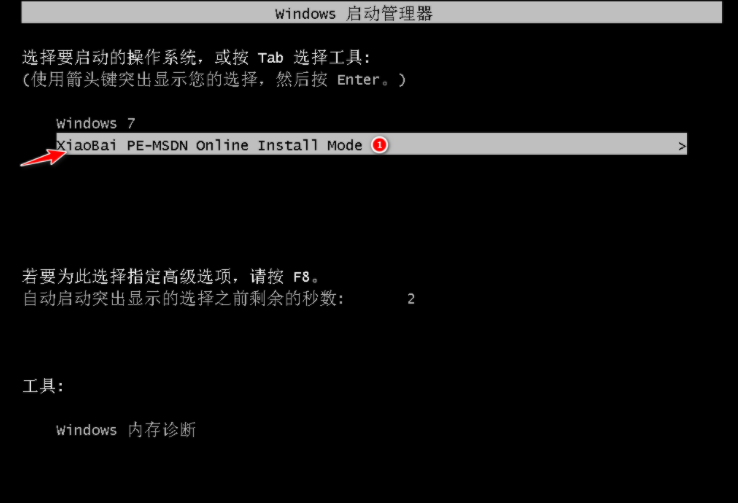
5、进入 PE 系统后会自动开始安装系统,只需要耐心等候。
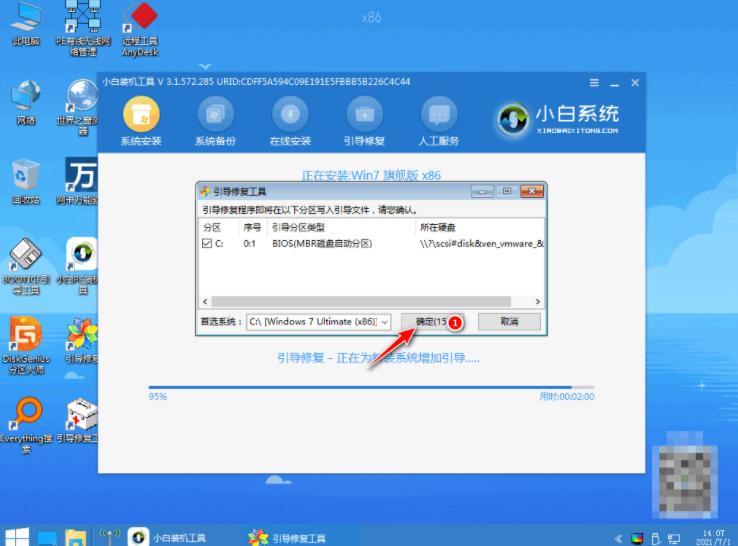
6、在提示修复引导中默认情况下选择 C 盘修复。在添加 PE 回写菜单中选择确定。
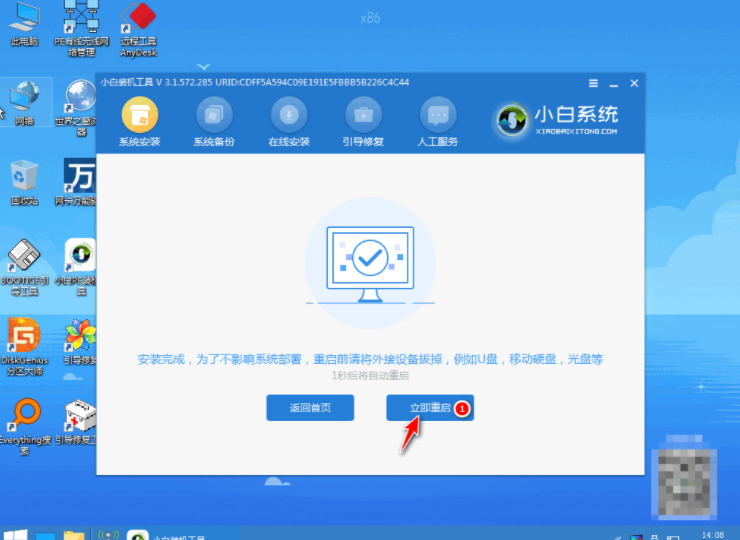
7、安装完成后正常重启电脑即可。重启电脑后再启动菜单中选择 Windows 7 系统进系统。
总结:以上就是小编今天给大家推荐的戴尔笔记本重装系统操作步骤哦!希望能够帮助到大家!
相关阅读
热门教程
最新教程