大家想要给配置比较低的电脑进行重装系统xp使用,现在最为简单的就是借助装机软件在线一键安装,但是我们自己又不知道下载后怎么重装系统,下面我就给大家展示一下xp安装版下载后怎么重装系统。
工具/原料:
系统版本:Windows xp系统
品牌型号: 联想ThinkPad E14 酷睿i5
软件版本:魔法猪系统重装大师v2290+小白一键重装系统12.6.49.2290
方法/步骤:
方法一:魔法猪系统重装大师工具安装xp系统
1、xp安装版下载后安装教程,打开“魔法猪系统重装大师”工具,选择需要安装的xp系统进行下载。安装系统前需将c盘的重要文件进行备份。
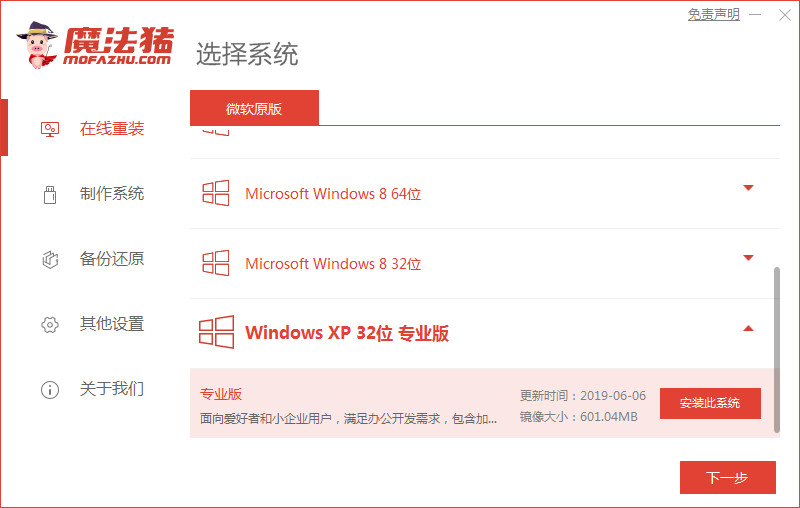
2、开始下载镜像文件和驱动,耐心等待即可。
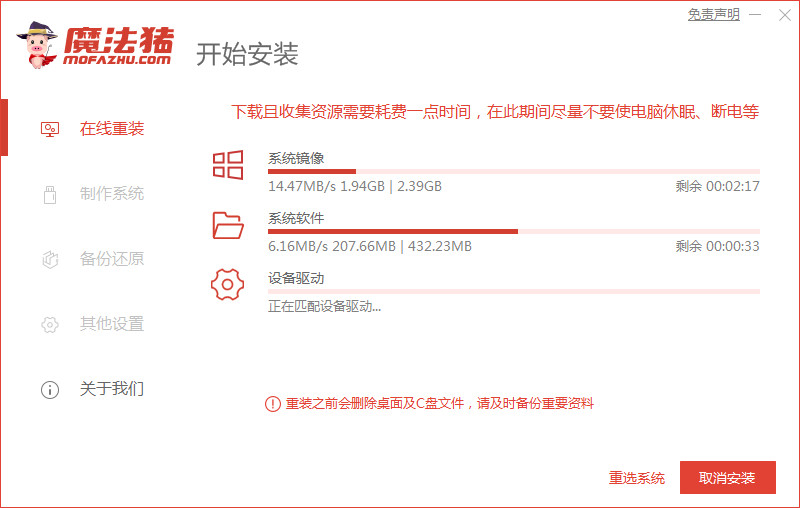
3、系统下载完成后,重启电脑。
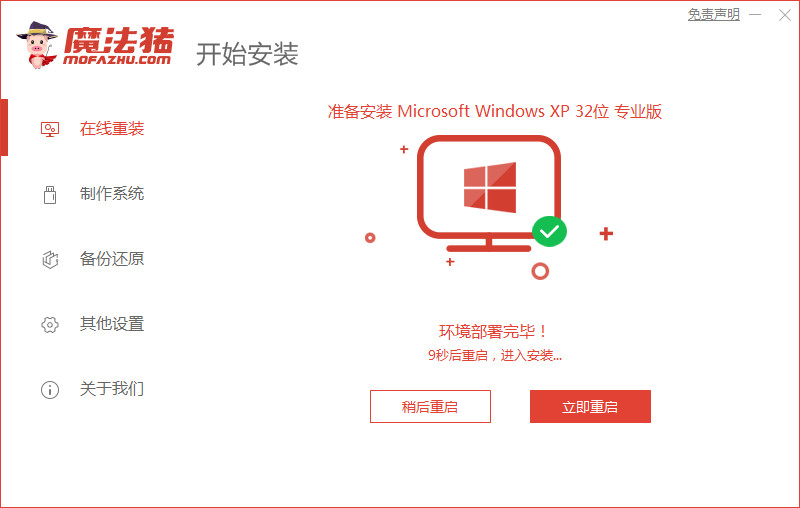
4、进入到启动管理界面,选择第二个选项按回车键进入。
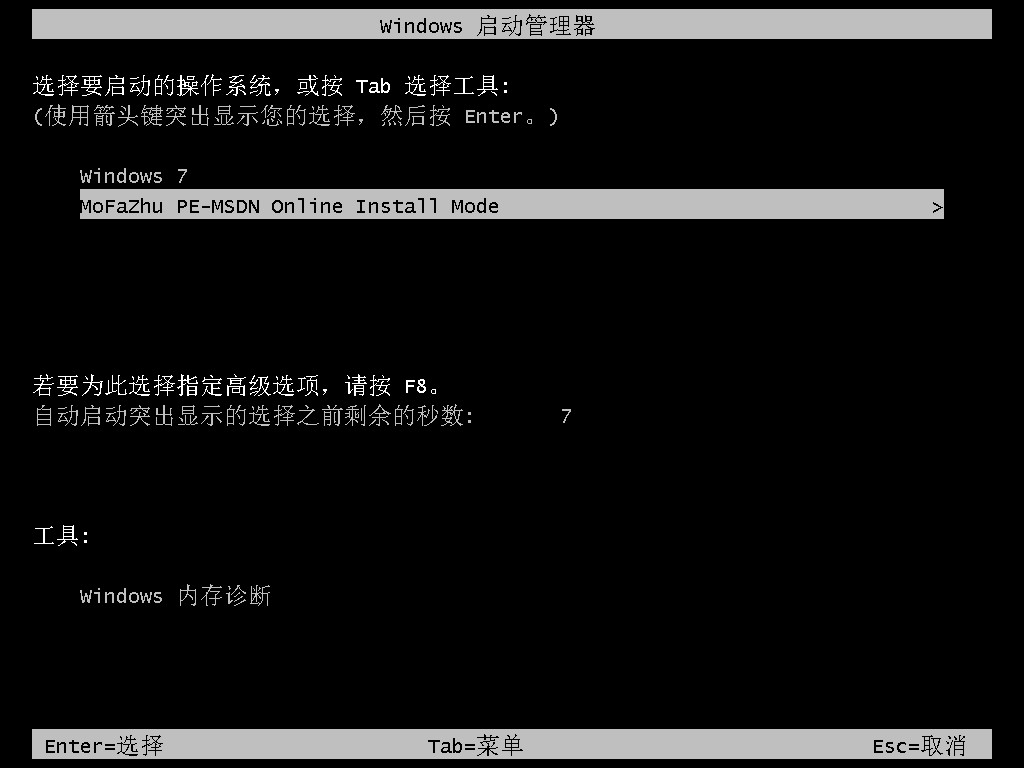
5、装机工具会自动进行系统的安装,无需操作。
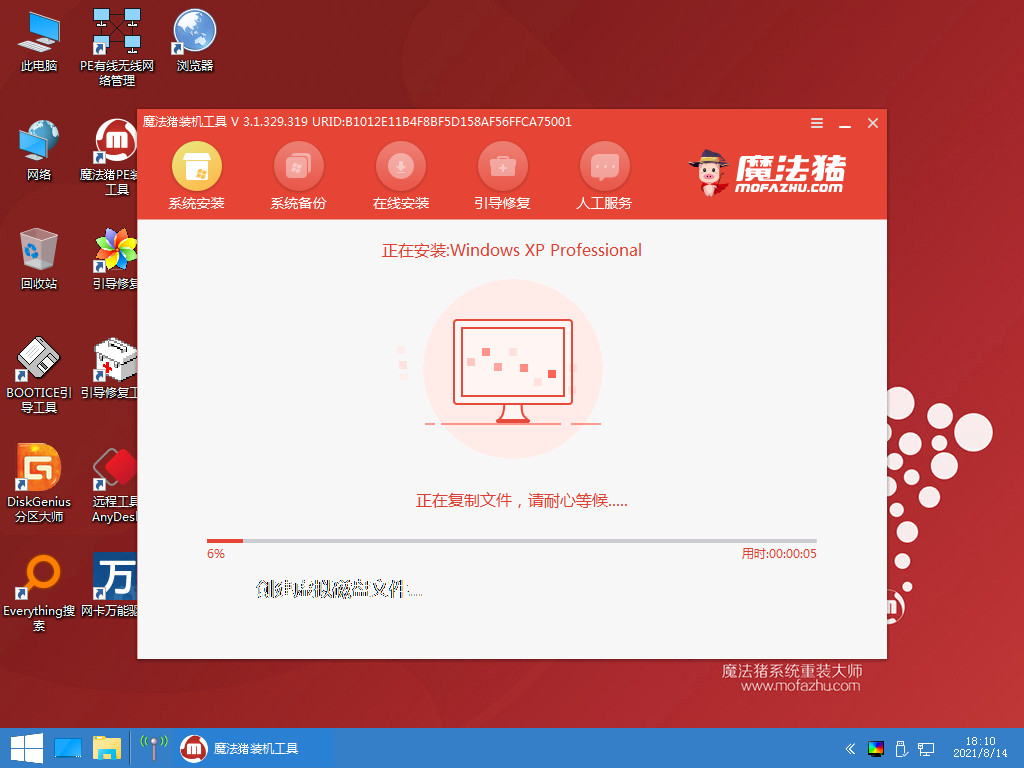
6、安装完成之后,重启电脑。
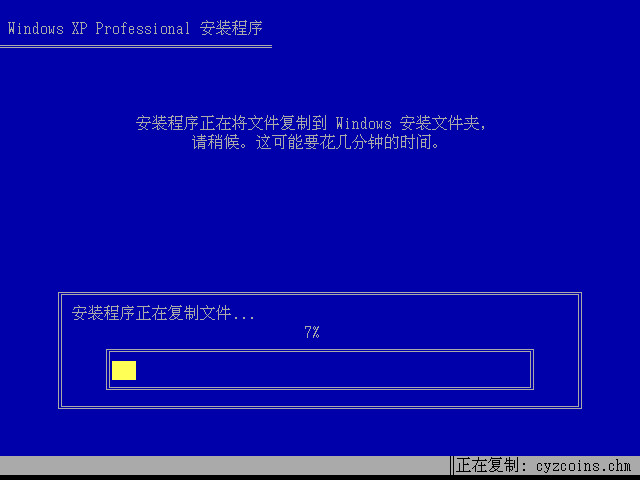
7、进入系统桌面,xp系统安装成功了。
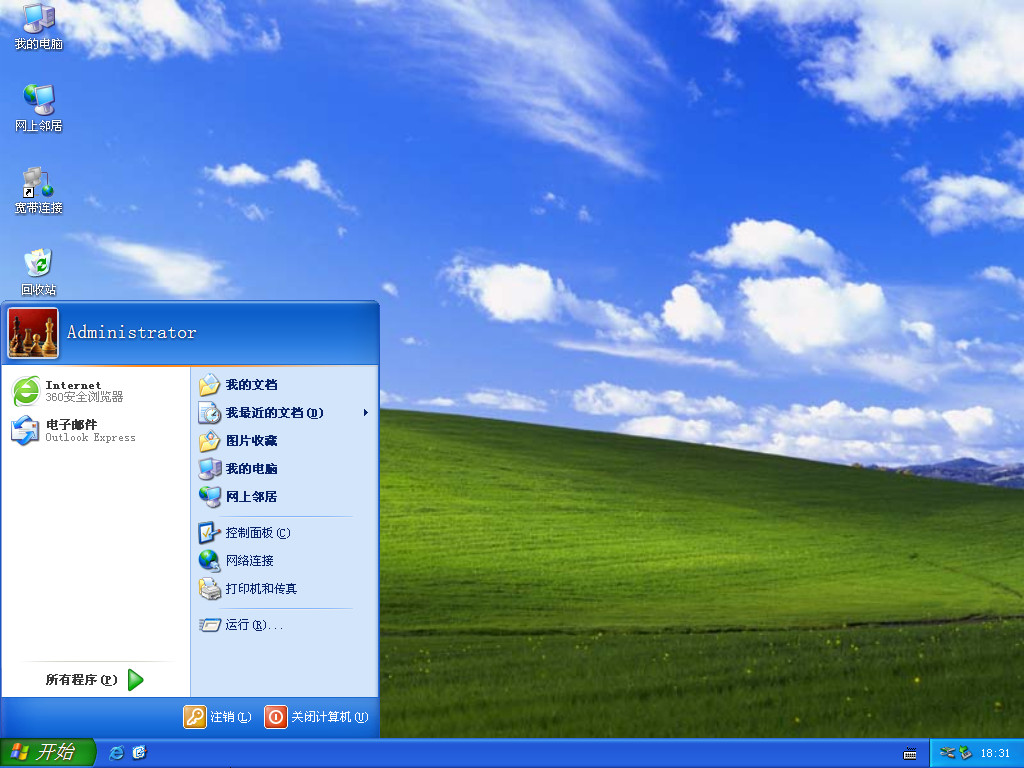
方法二:小白一键重装系统工具安装xp系统
1、打开下载安装好的小白一键重装系统,选择需要安装的xp系统,点击下一步。
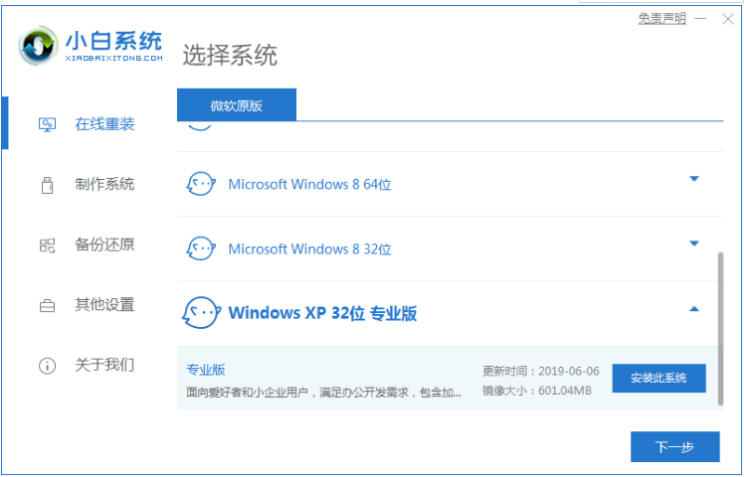
2、此时正在下载刚才选择的系统。
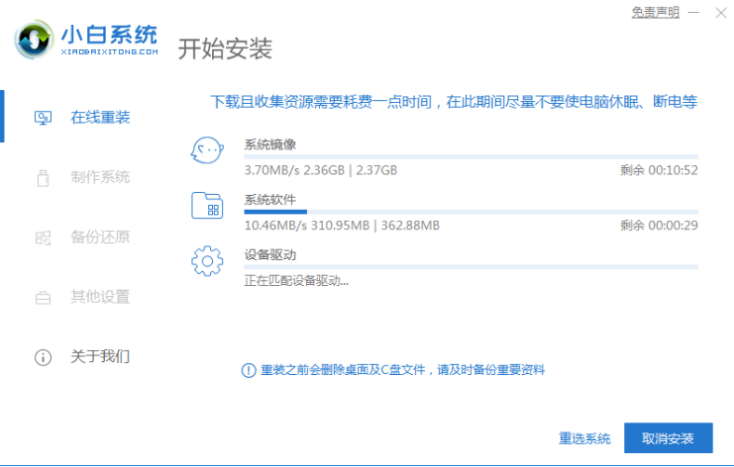
3、下载完成之后,重启电脑。
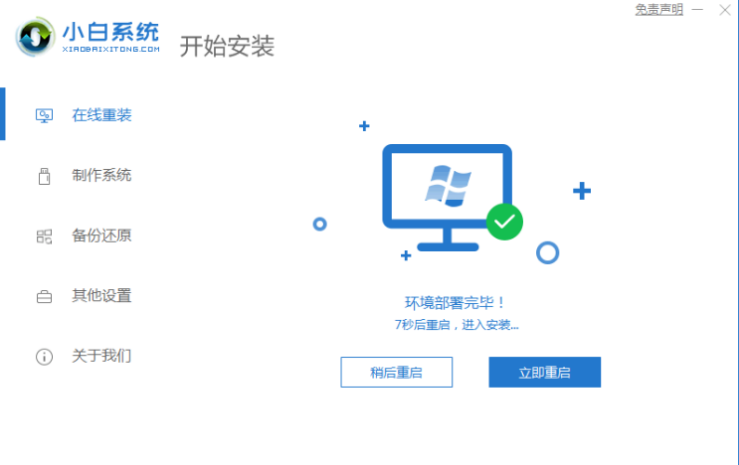
4、进入这个界面,选择带有箭头的选项进入。
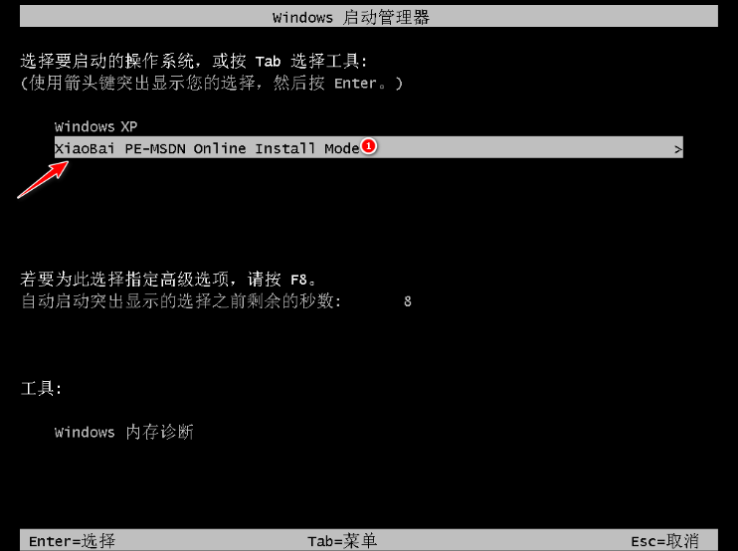
5、装机工具会开始自动安装系统,耐心等待。
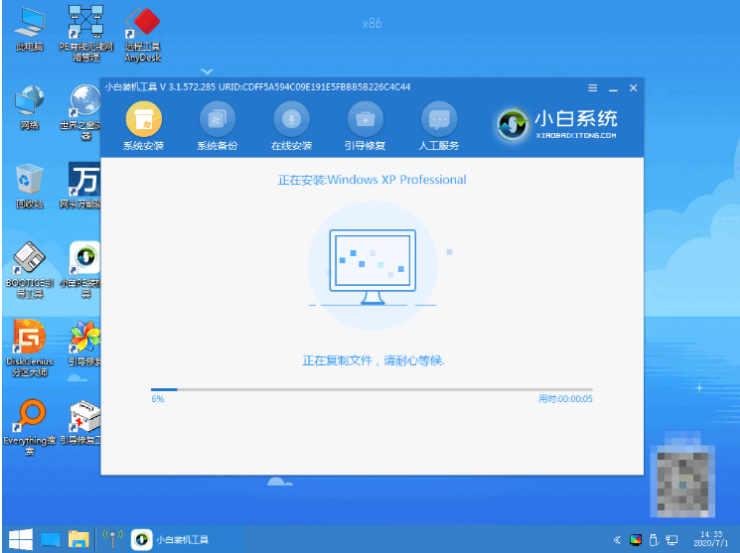
6、电脑在引导修复的中,点击确定。
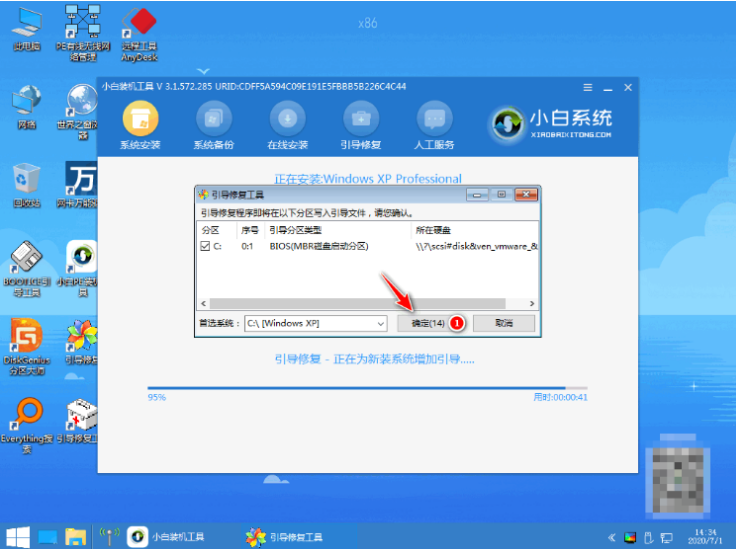
7、系统安装完成后,点击立即重启电脑进入系统的部署。
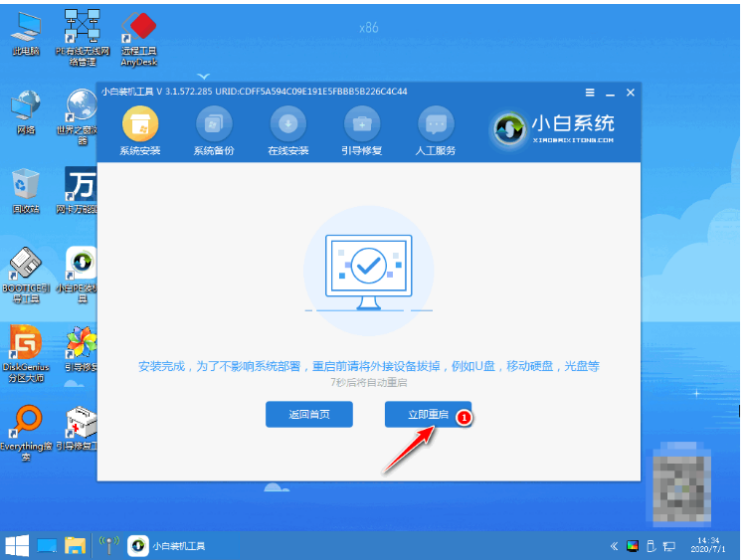
8、成功进入全新的系统桌面,xp系统安装即可完成。
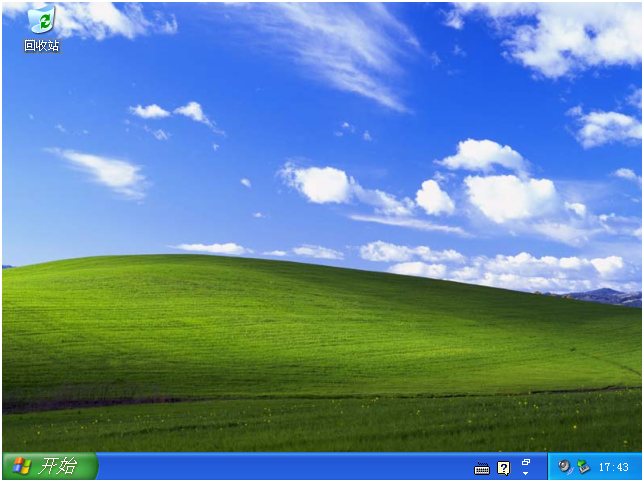
总结:
方法一:魔法猪系统重装大师工具安装xp系统
1.打开魔法猪系统重装大师,选择xp系统进行下载。
2.安装完成,进入系统桌面,说明xp系统安装成功。
方法二:小白一键重装系统工具安装xp系统
1、打开装机工具选择win xp系统进行安装。
2、环境部署后选择重启电脑。
3、进入pe系统继续安装。
4、安装完成后选择重启电脑,直至进入系统桌面即可。
相关阅读
热门教程
最新教程