如果想要在线一键重装win10系统使用,但是自己又不懂小白在线一键重装系统怎么操作该怎么办?其实我们只需找到合适的装机工具即轻松完成,比如小白在线装机工具等等。下文就给大家演示详细的方法步骤。
工具/原料:
系统版本:windows系统
品牌型号:联想小新air13
软件版本:小白一键重装系统 v2290
方法/步骤:
方法一:使用小白一键重装系统工具在线重装win10系统
1、小白在线一键重装系统怎么操作呢?首先需要在电脑上下载安装好小白一键重装系统工具,双击打开,选择需要安装的win10系统,点击安装此系统。
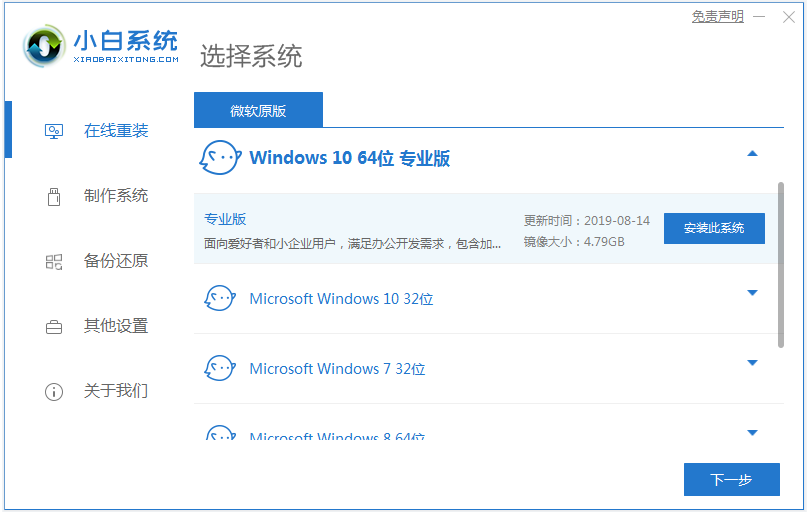
2、装机软件将会开始下载系统镜像文件资料。
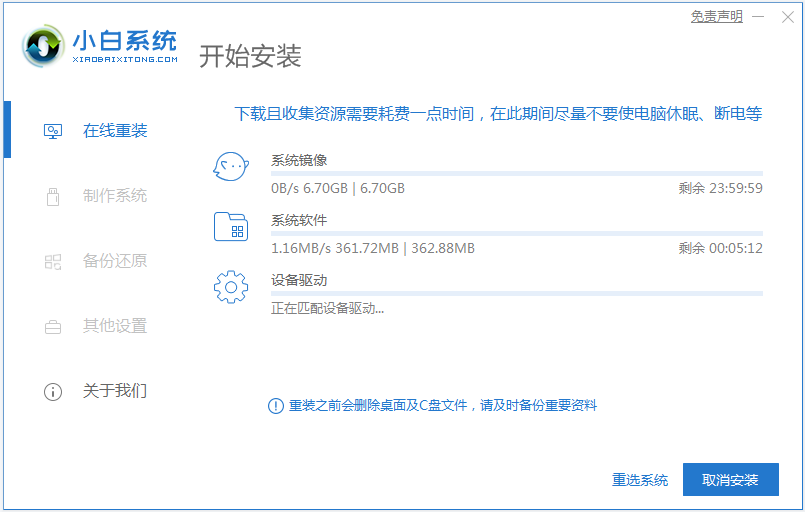
3、当提示部署完成之后,点击立即重启。
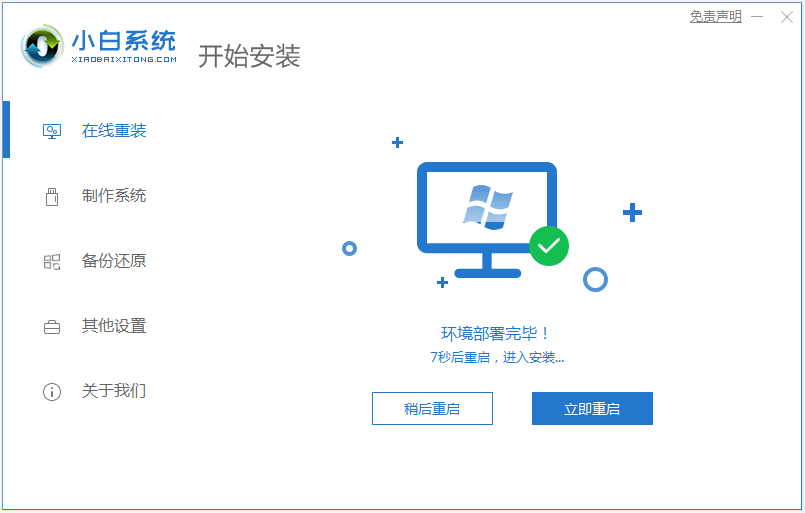
4、重启电脑之后进入开机选项界面,选择xiaobai-pe系统按回车键进入,小白装机工具将会自动开始安装win10系统。
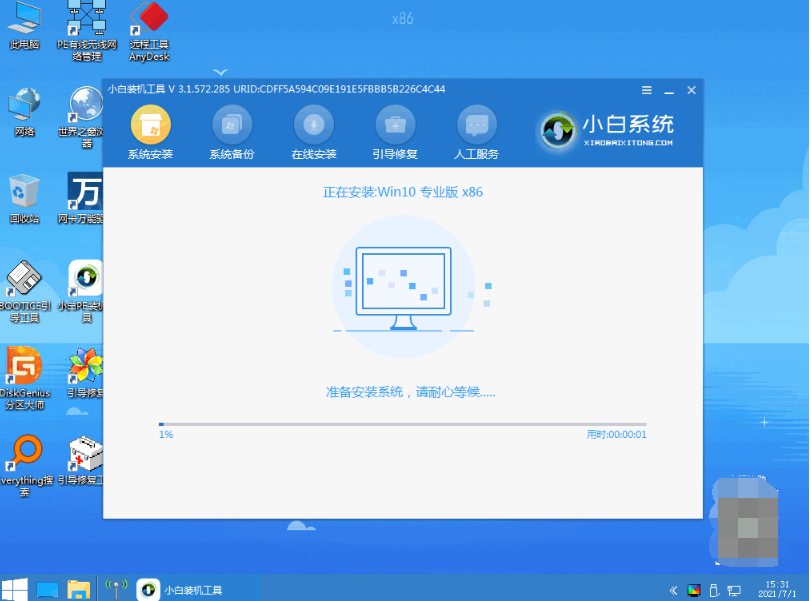
5、系统安装完成后进行重启电脑,直到安装后进入win10系统桌面即可。
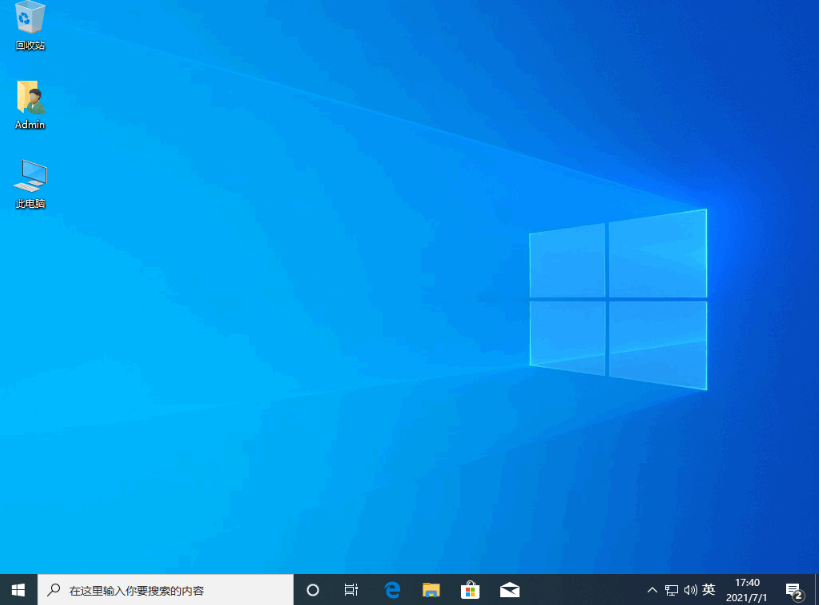
方法二:使用小白一键重装系统工具在线重装win7系统
1、先去浏览器上下载安装小白一键重装系统工具,选择需要安装的win7系统,点击下一步。
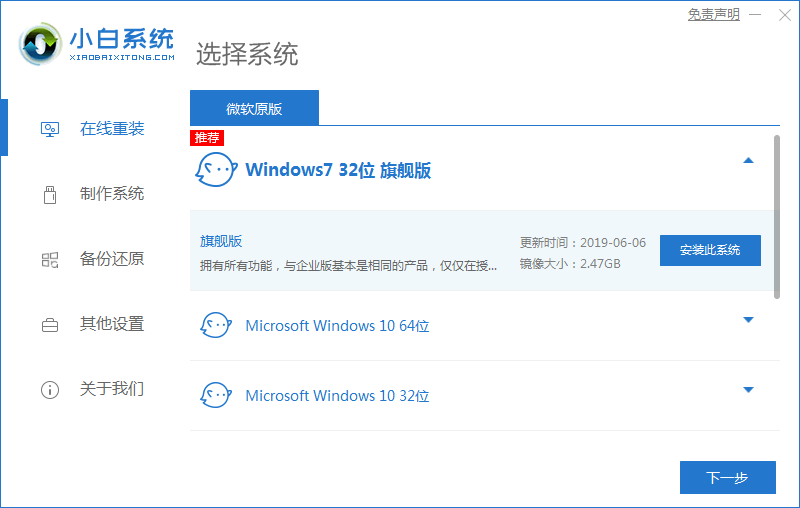
2、耐心等待下载系统镜像、软件、设备驱动等等各种资源。
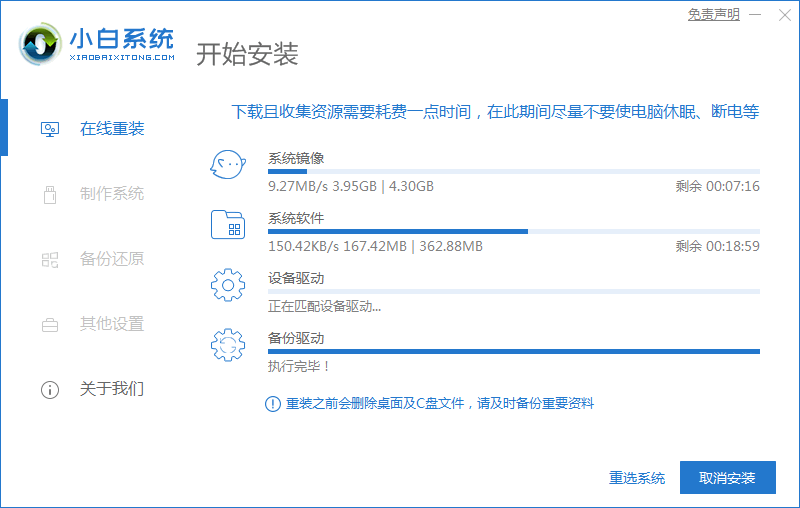
3、环境部署完毕之后,点击立即重启。
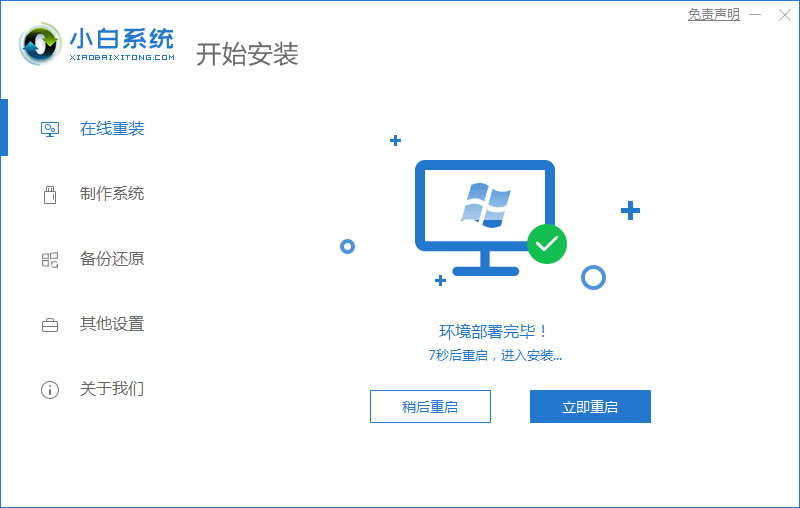
4、进入启动管理器界面,选择第二项,按回车。
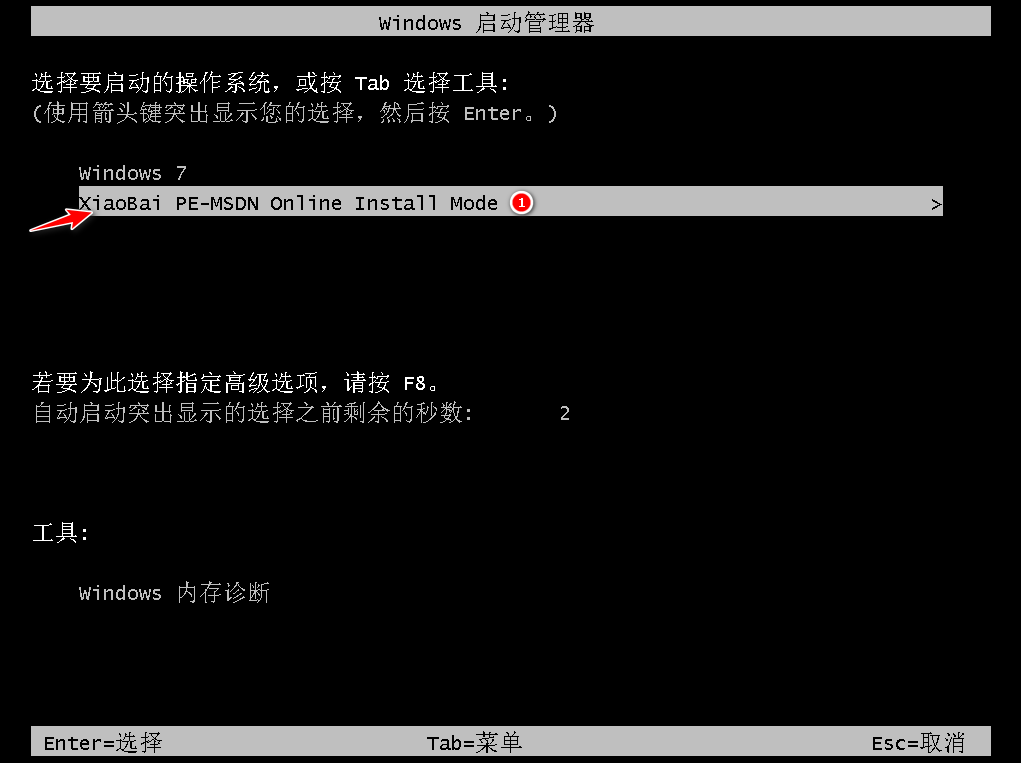
5、耐心等待系统自动安装。
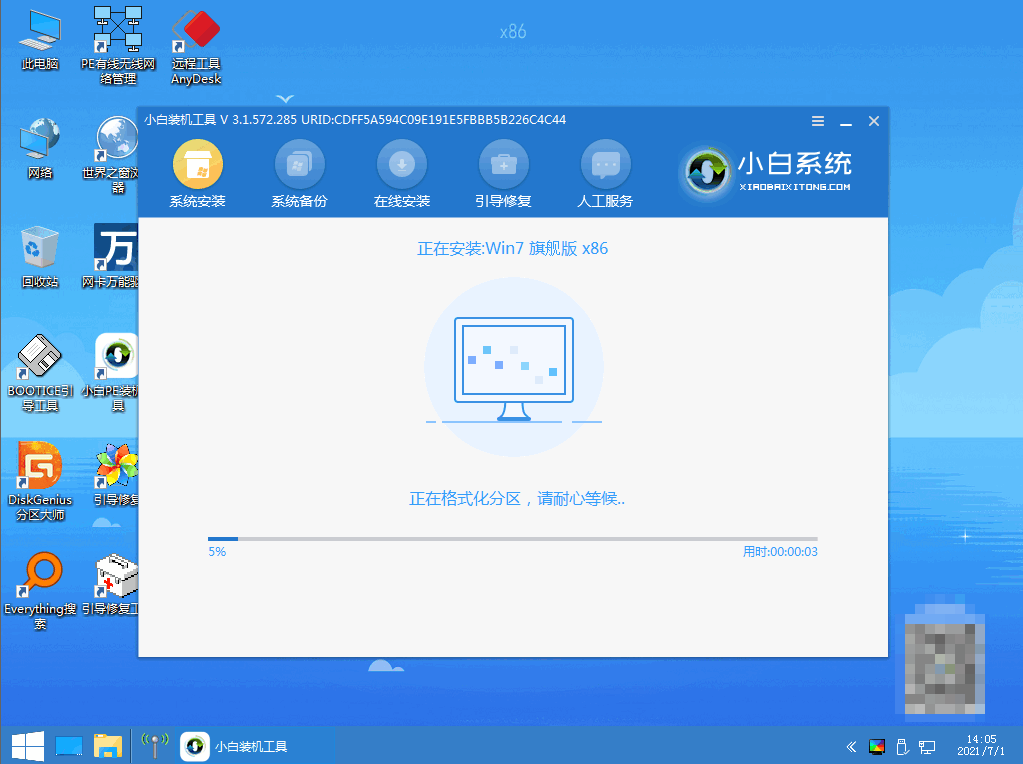
6、弹出提示安装完成之后,点击立即重启。
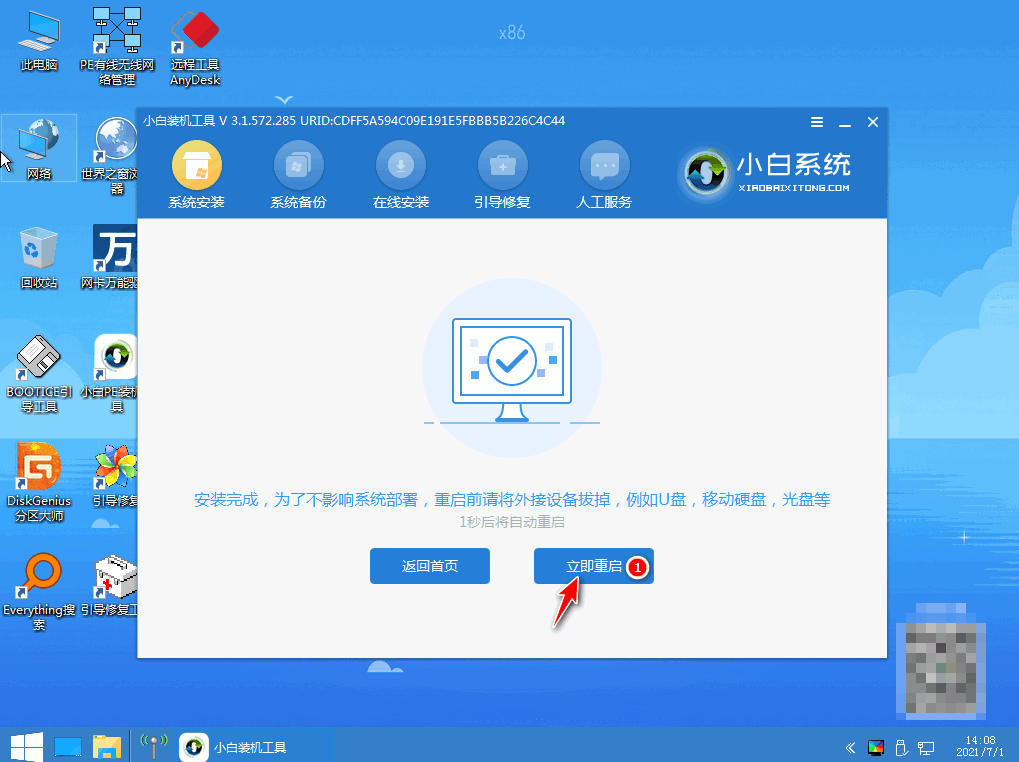
7、此时将会再次进入启动管理器界面,选择windows7,按回车。
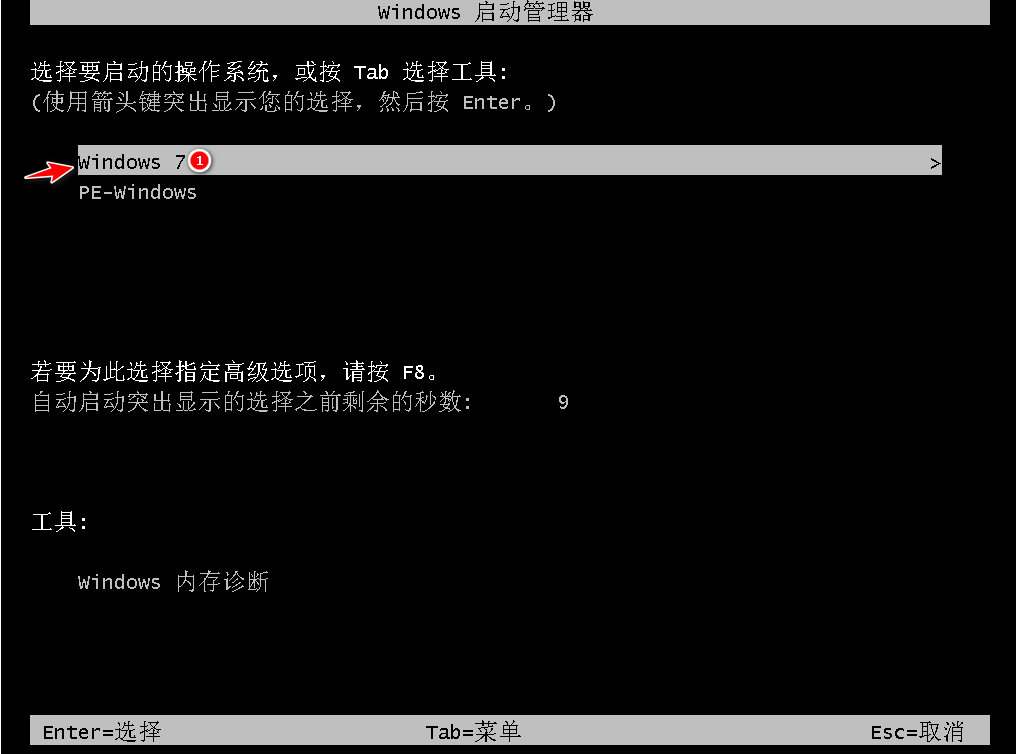
8、直至进入到系统桌面,即说明安装完成。
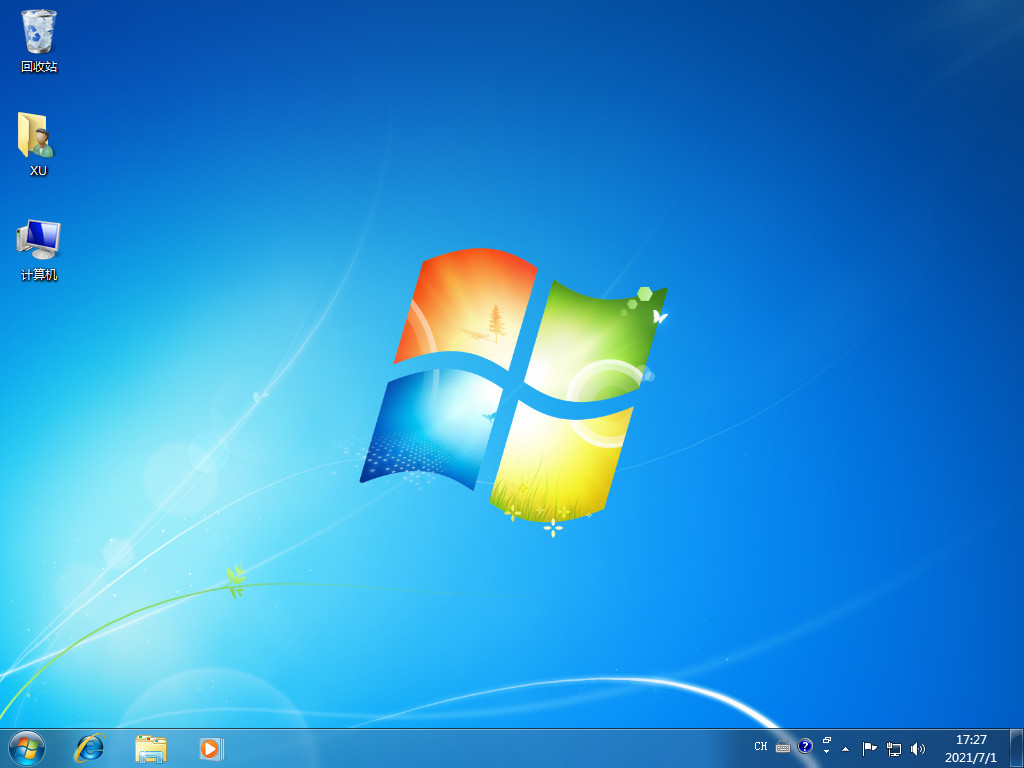
总结:
方法一:使用小白一键重装系统工具在线重装win10系统
1、打开小白一键重装系统工具,选择win10系统安装;
2、装机软件自行下载镜像后重启进入pe系统;
3、在pe系统软件将会自动安装成功后重启电脑;
4、重启电脑后直至进入新的系统桌面即可。
方法二:使用小白一键重装系统工具在线重装win7系统
1、打开小白一键重装系统工具,选择win7系统进行安装;
2、环境部署完成后,选择立即重启,选择进入pe自动安装;
4、重启电脑,直至进入到系统桌面即代表安装完成。
相关阅读
热门教程
最新教程