大白菜一键重装系统软件操作十分简单,可以说是在广大电脑小伙伴的心目中都是十分靠谱的,在需要重装系统选择工具软件的时候,大白菜是很多小伙伴的选择,那么大白菜系统怎么安装呢?下面一起来看看大白菜系统安装方法吧。
工具/原料:
系统版本:win7系统
品牌型号:联想扬天 T4900
软件版本:大白菜一键重装系统v6.0
方法/步骤:
方法一:使用大白菜u盘重装系统
1.大白菜系统怎么安装呢?首先点击打开大白菜u盘制作工具,通过工具制作一个启动u盘,完成后将u盘插到我们需要重装系统的电脑当中。
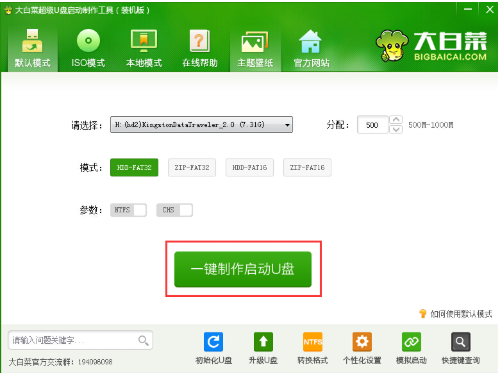
2.在电脑开机启动的时候,按启动热键进入我们选择带有usb的选项。
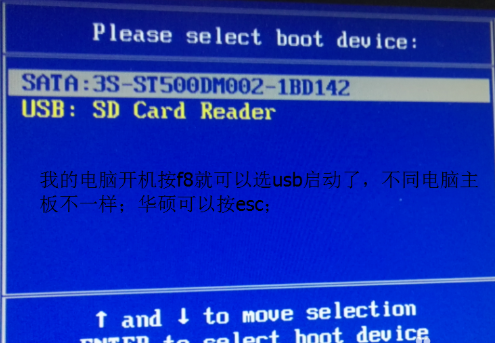
3.进入到pe菜单界面的选择界面,选择【02】进入。
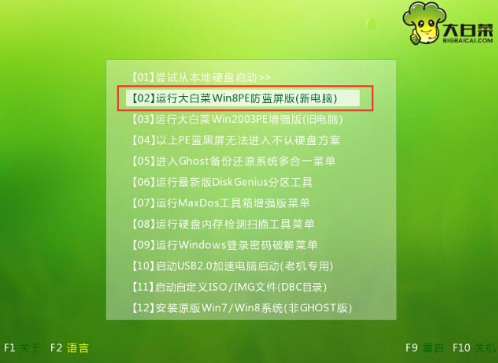
4.进入pe系统桌面后,打开装机工具,点击【浏览】,选择需要安装的系统即可。
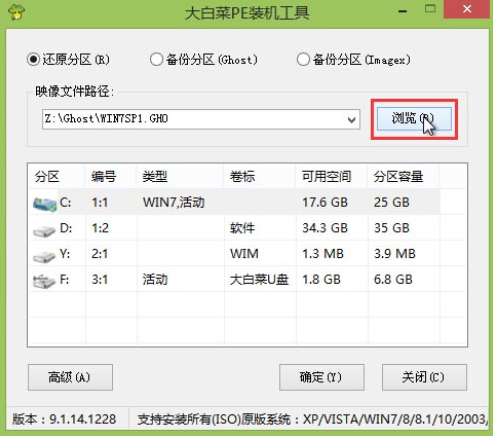
5.接着找到放在启动盘当中的镜像文件将其【打开】,进入到下一步。
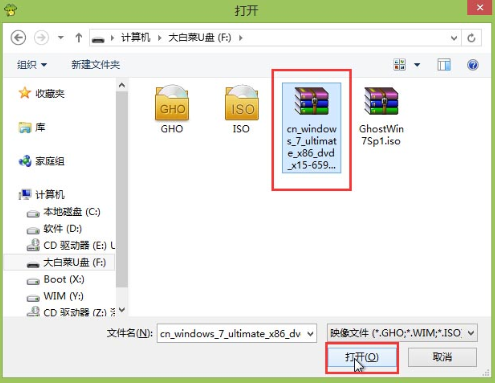
6.然后在映像文件路径当中,选择我们需要安装当系统类型,点击c盘作为系统盘,点击确定。
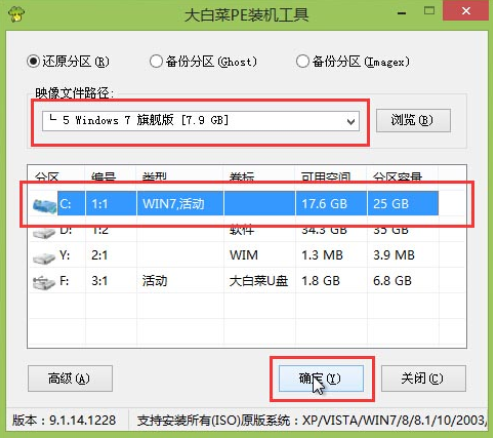
7.在弹出的窗口界面中选择【确定】,进入到还原的操作当中,最后电脑会开始重装。

8.还原成功之后,耐心等待系统安装完成就可以开始体验新的操作系统啦。
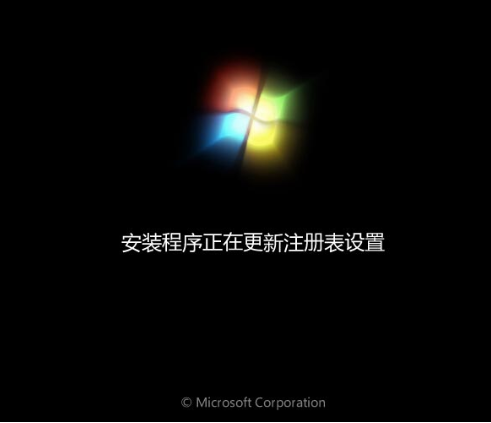
方法二:使用大白菜制作U盘启动盘重装系统
1、需要先制作U盘启动盘,下载安装大白菜u盘启动盘制作工具,用于制作U盘启动盘。
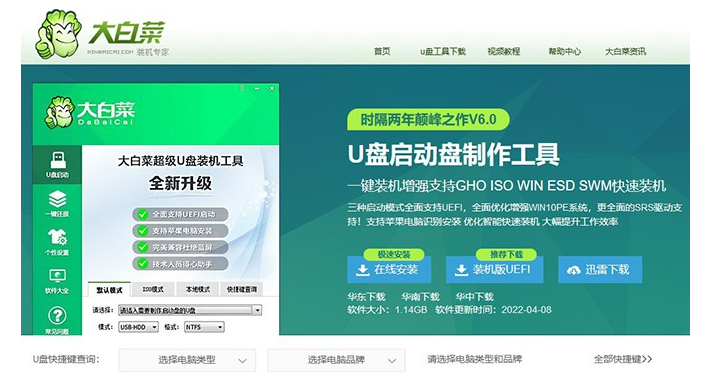
2、正在开始下载Windows镜像系统,等到u盘启动盘制作完毕后,拷贝到U盘中。
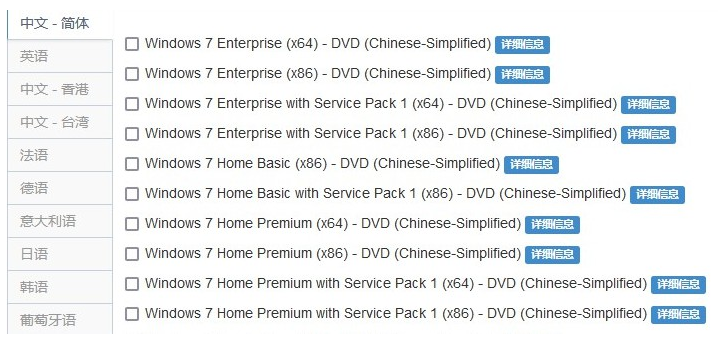
3、如下图所示,打开大白菜U盘启动盘制作工具,鼠标点击一键制作成U盘启动盘。
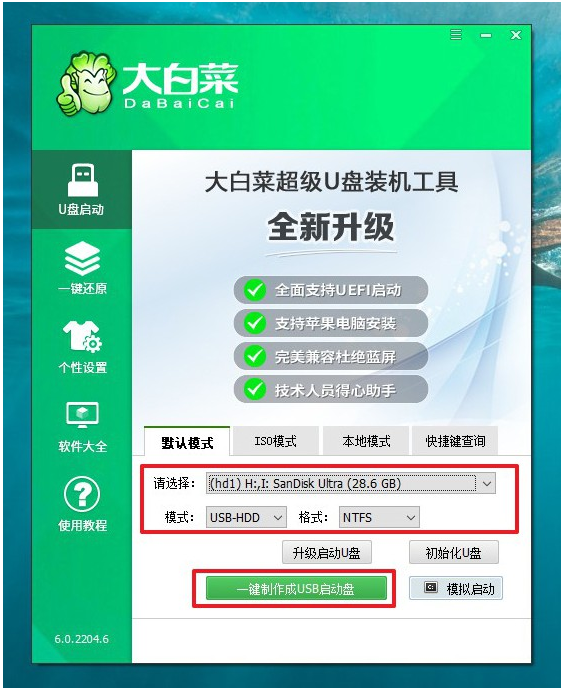
4、插入U盘启动盘到电脑上,重启电脑,出现开机画面时按下U盘启动快捷键,进入开机首选项界面,选中U盘并按回车进入大白菜界面。
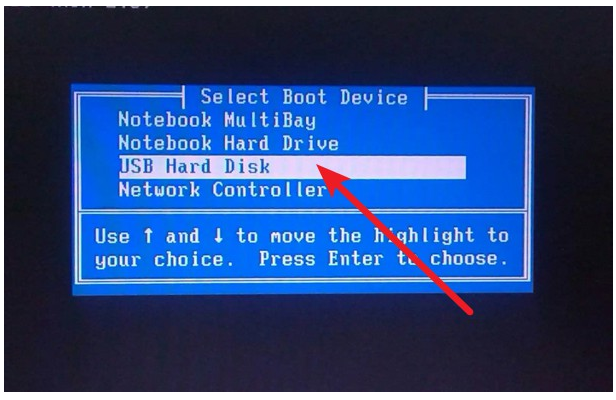
5、如下图所示,选择第一项,按回车进入大白菜PE系统桌面。
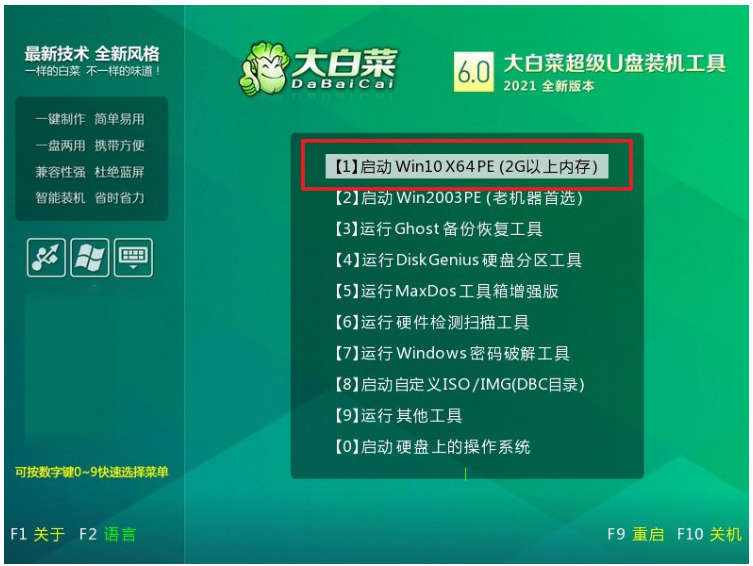
6、点击 打开大白菜一键重装软件,选择win7镜像系统作为“镜像文件”,安装在“C盘”中,点击“执行”。
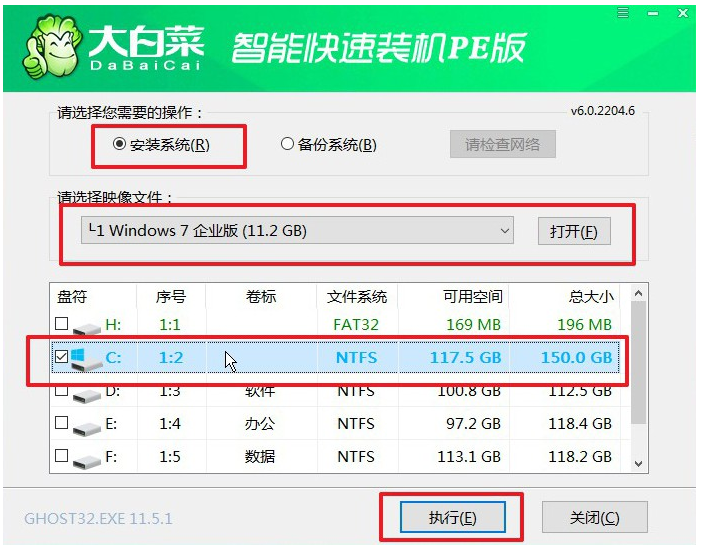
7、大家按照页面提示操作,比如说还原窗口界面,默认设置,点击“是”。
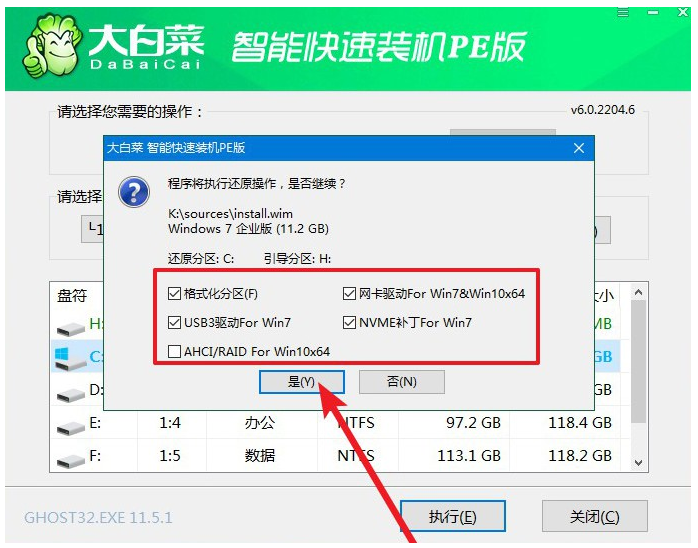
8、 电脑重启之后,无需其余操作,直至电脑进入Windows7桌面桌面再进行操作就可以啦。

总结:
以上就是大白菜系统安装方法啦,希望可以帮助到大家。
相关阅读
热门教程
最新教程