电脑现在可谓是人们生活和工作当中一种常用的电子设备,一旦电脑系统出现问题就需对电脑进行系统重装,那电脑怎么重装系统呢?下面小编为大家分享下电脑重装系统下载安装教程。
工具/原料:
系统版本:win10系统
品牌型号:戴尔XPS8950
软件版本:小白一键重装系统 v.12.6.49.2290
方法/步骤:
方法一、硬盘重装法
硬盘安装法是需要在系统可以使用的情况下才能安装。首先,在系统开机环境下,把后缀iso格式的雨林木风win7系统文件解压缩(后缀格式为gho的跳过这一步),找到并双击打开系统安装器(也就是一键还原),安装器会自动识别,确认选择还原分区和映像路径正确,然后点“确定”。
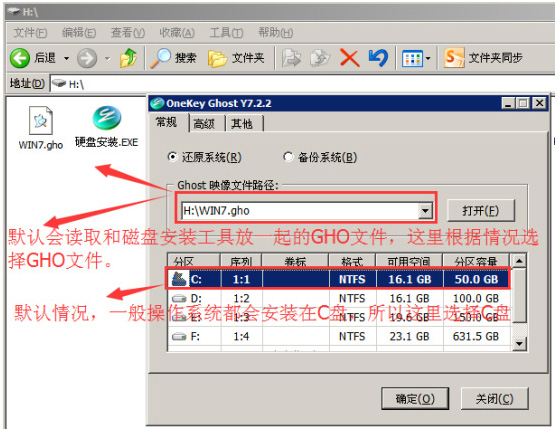
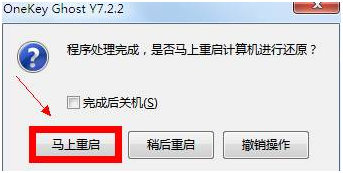
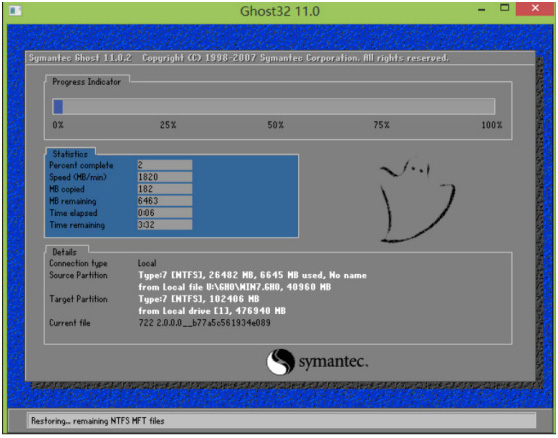
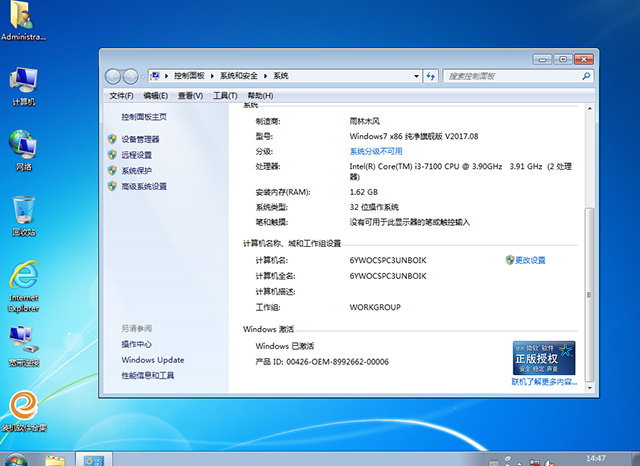
1、下载安装好小鱼一键重装系统工具打开,插入空白u盘,选择u盘重装系统模式,点击开始制作启动盘。
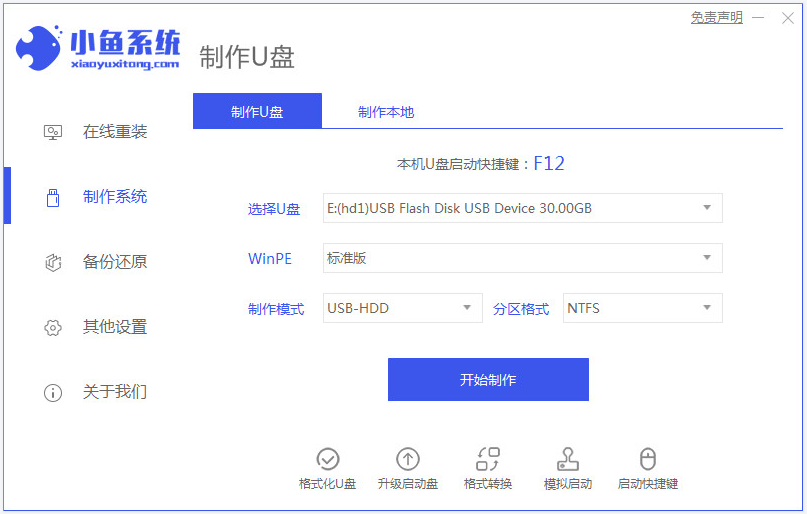
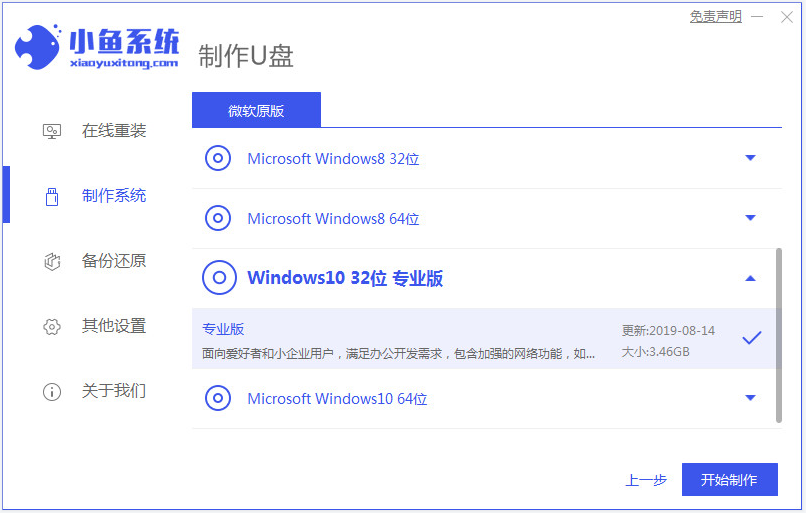
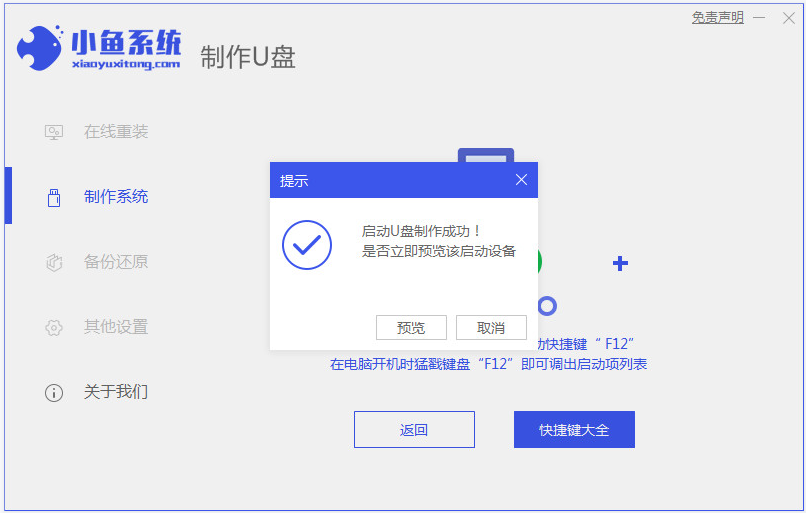
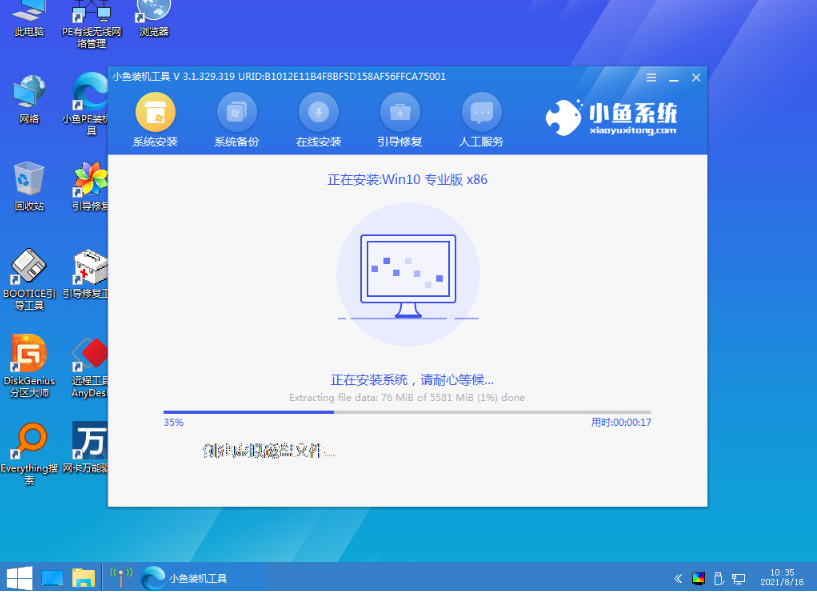
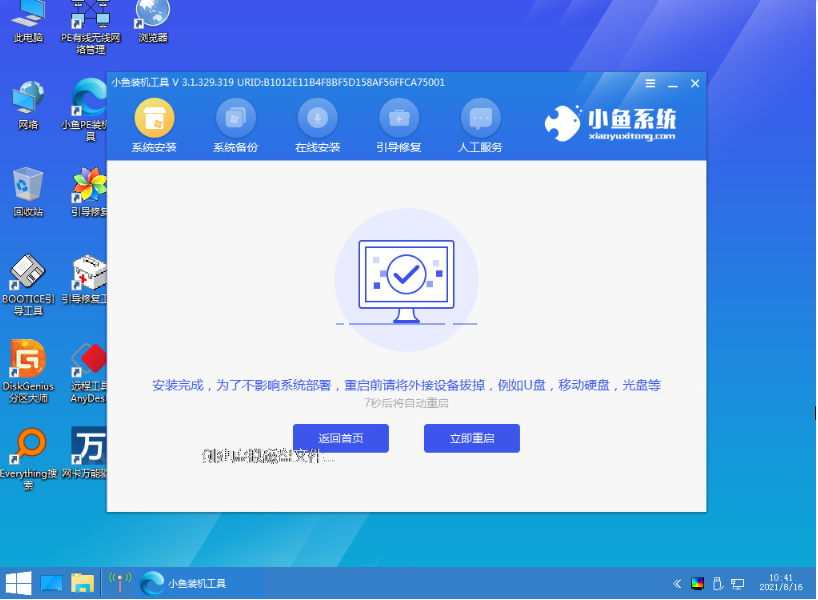
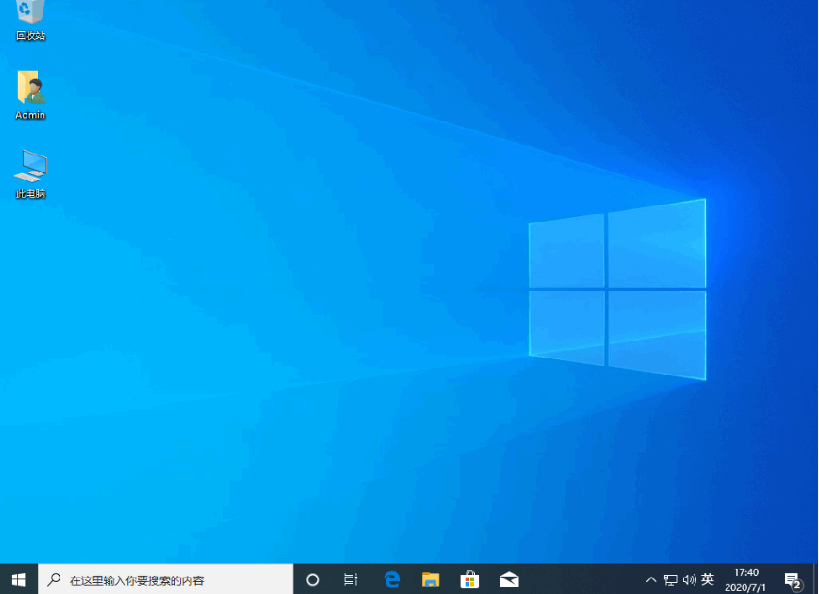
总结:上文即是小编为大家详细介绍的电脑重装系统下载安装步骤教程,希望能够为大家提供到帮助。
相关阅读
热门教程
最新教程