笔记本电脑是目前比较常用的电脑类型,便携度很高,受到很多工作人事的喜爱。不过笔记本的系统用久了,难免也会出问题导致需要系统重装,这时笔记本重装系统怎么操作呢?下面就给大家分享下笔记本系统重装教程的详细操作方案。
工具/原料:
系统版本:windows7系统
品牌型号:华硕无畏14
软件版本:装机吧一键重装系统+1个8g以上的空白u盘
方法/步骤:
方法一:在线重装系统的方法(电脑能进系统的情况下适用)
1、首先在自己的电脑下载安装好装机吧一键重装系统软件打开,选择系统安装。
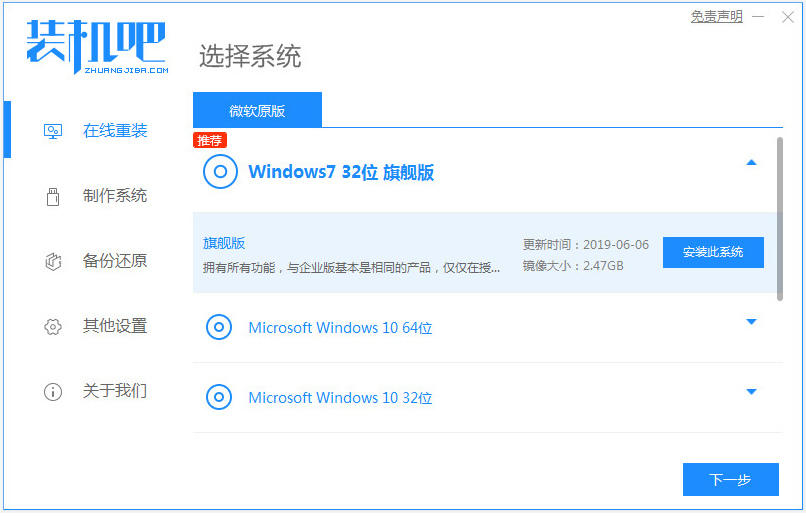
2、软件自动下载系统文件并部署环境,完成后重启电脑。
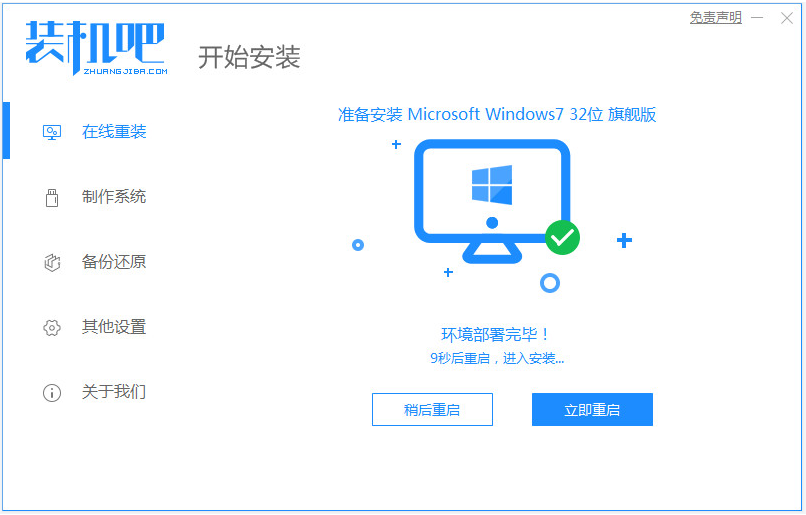
3、在这个界面选择第二选项进入pe内。
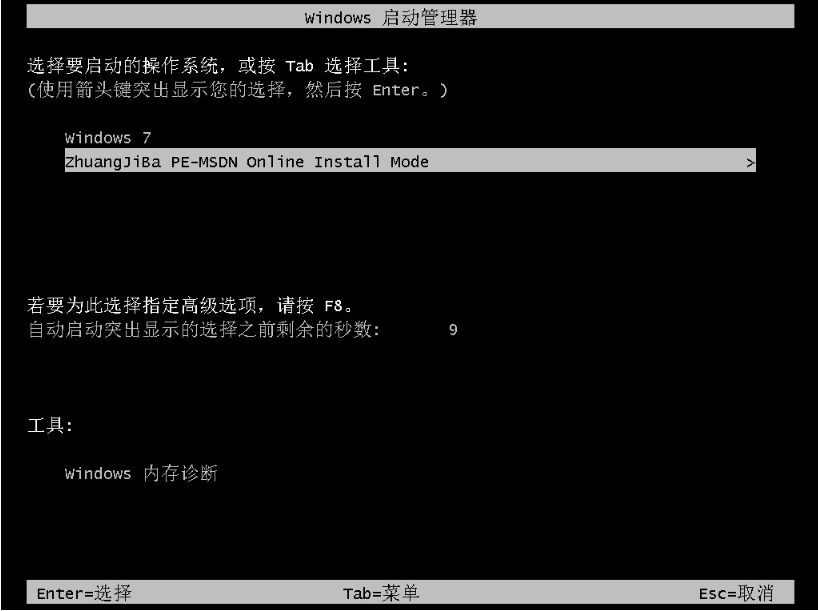
4、进入pe系统后,装机吧装机工具自动开始安装系统。
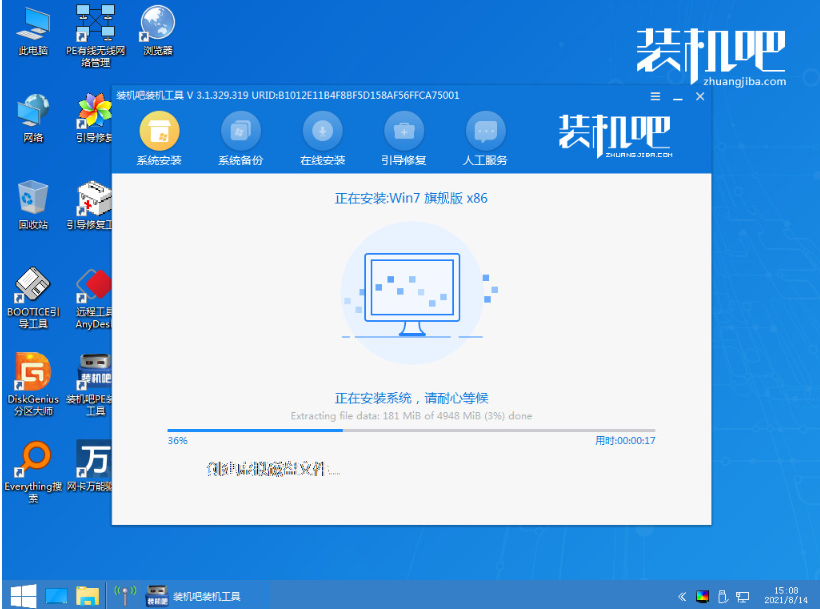
5、等待安装完成后,选择重启电脑。
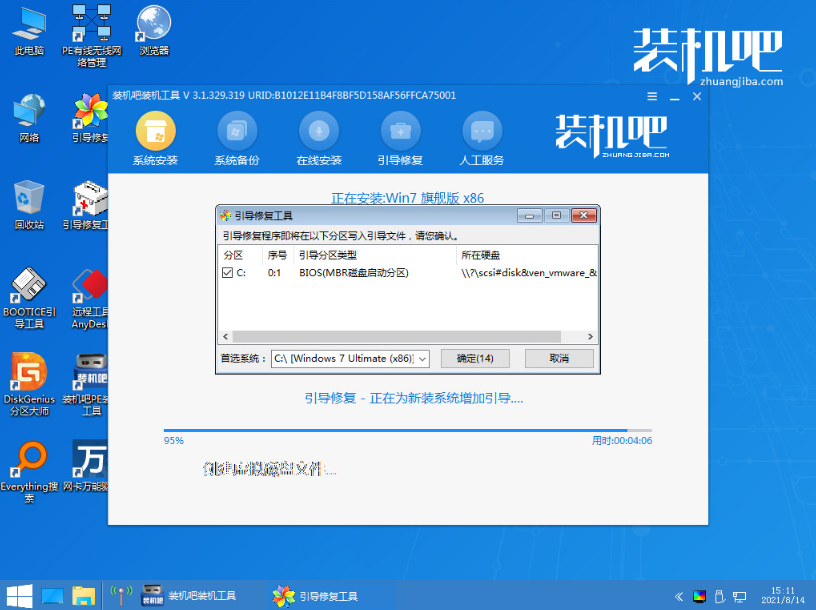
6、重启后进入到安装好的界面即安装成功。

方法二:u盘重装系统的方法(电脑是否能进系统都适用)
1、打开安装好的装机吧软件,插入空白u盘,选择制作系统。
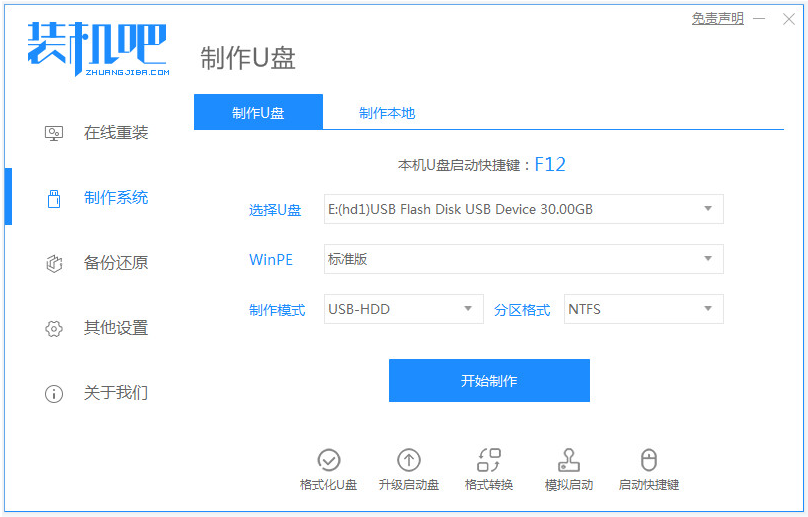
2、选择需要安装的系统,点击开始制作。
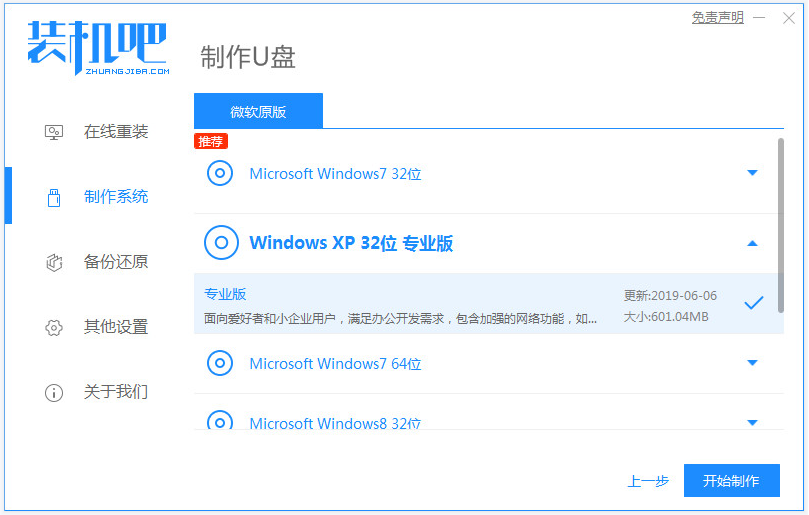
3、等待制作u盘启动盘成功后,先预览需要安装的电脑主板的启动热键,再拔除u盘退出。
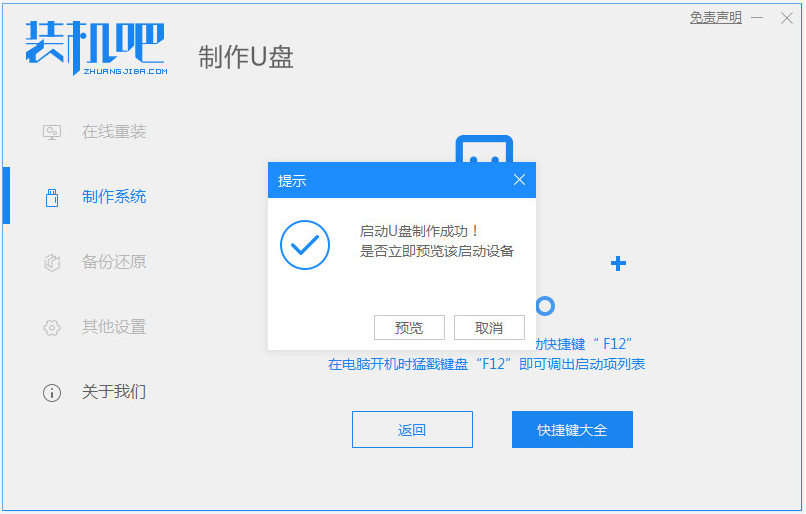
4、插入启动盘进电脑中,开机不断按启动热键进启动界面,选择u盘启动项回车进入到pe选择界面,选择第一项pe系统回车进入。
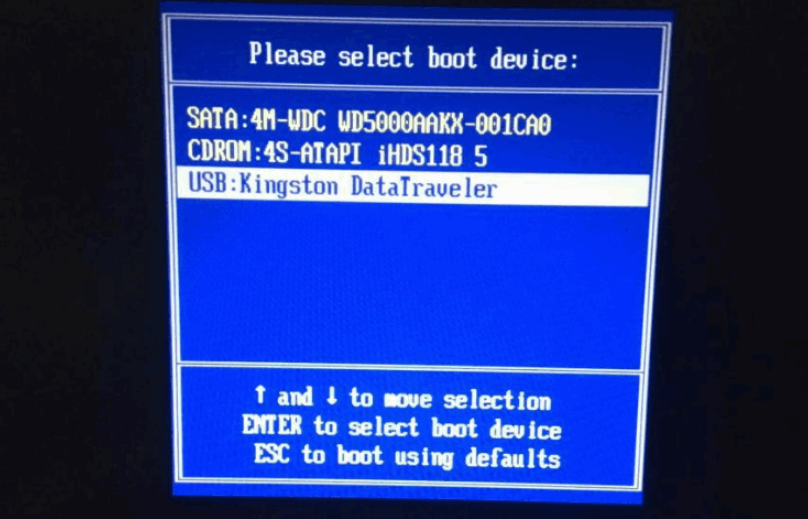
5、在pe系统桌面上打开装机吧装机工具,然后选择系统点击安装到系统盘c盘,点击开始安装。
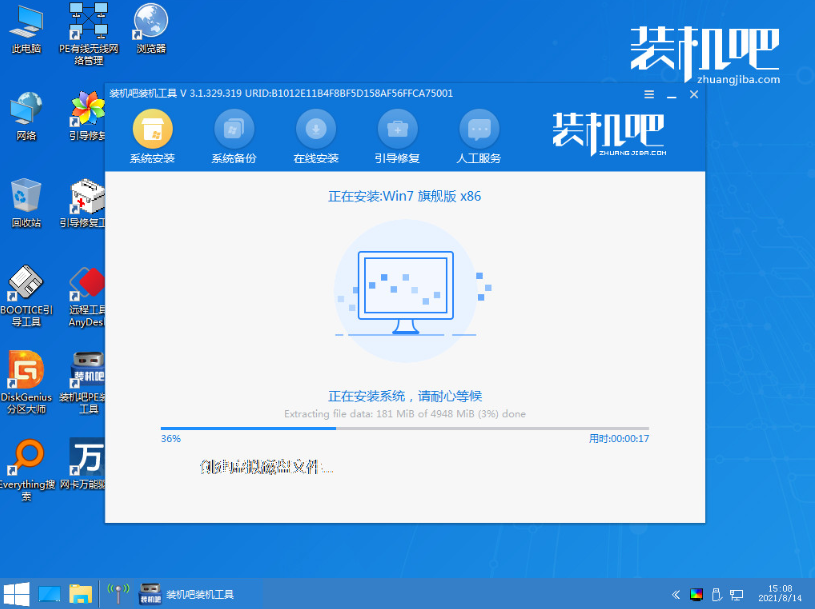
6、等待安装完成后重启电脑。等待进入到系统桌面即完成。

注意事项:注意在安装前备份好c盘重要资料避免丢失。
总结:
以上便是小编给大家分享的笔记本重装系统教程的详细操作方案,主要有在线重装系统和u盘重装系统的两种方式,大家根据自己电脑的实际情况选择合适的方法安装即可。
相关阅读
热门教程
最新教程