如果你平时在安装电脑软件的时候没有注意安装位置,如果时间长了,安装的软件多了的话,我们的电脑C盘就会满,这个时候我们怎么去清理呢?下面让我们一起来看一下电脑c盘满了怎么清理吧。
工具/原料:
系统版本:win10
品牌型号:惠普
软件版本:小白一键重装
电脑c盘满了清理教程:
方法一:
1、首先双击计算机图标进入,右键C盘,选择属性。
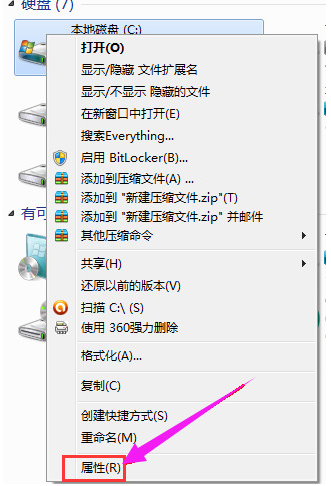
2、点击常规选项下的磁盘清理;
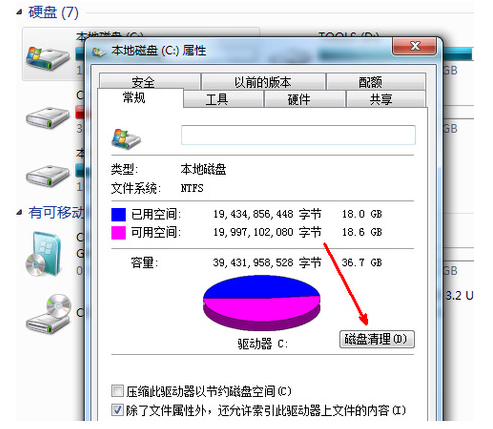
3、等待计算机扫描文件。
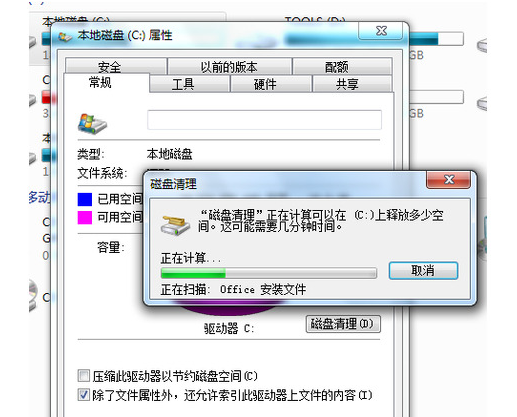
4、勾选要删除的文件,点击确定。
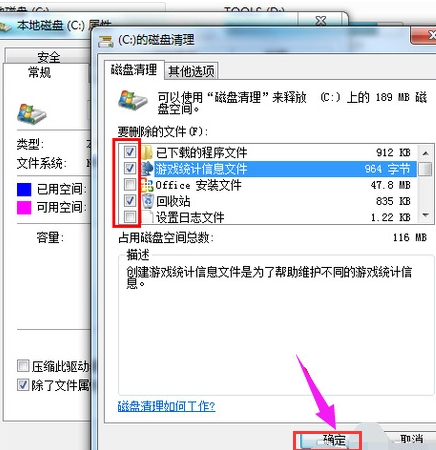
5、点击删除文件。
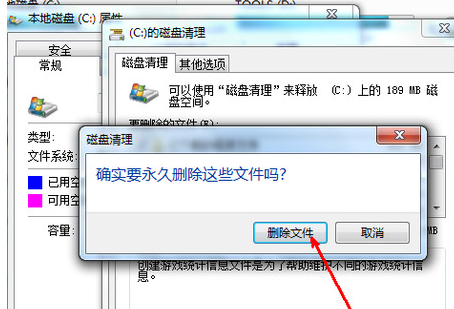
6、等待清理完成。
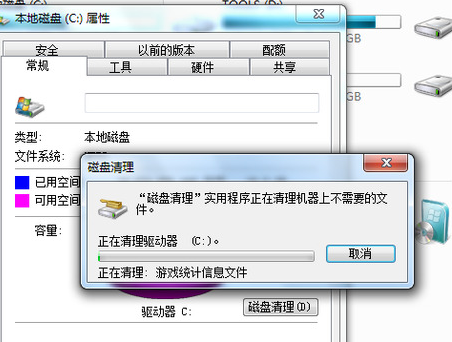
7、如果电脑的磁盘空间还是太小,可以在属性页中选中压缩驱动器来节约磁盘空间,通过这种途径可以一定程度上节约空间。
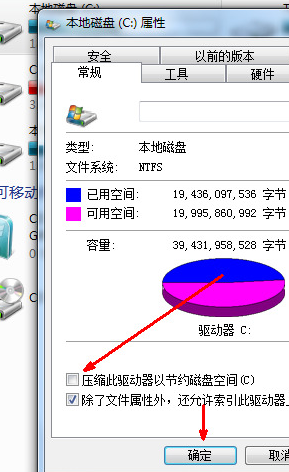
方法二:
1.我们在删一些文件的时候,不会直接被删掉,而是储存到回收站里面,回收站使用的是C盘的储存。因此,定期清空回收站可以释放C盘的储存空间。
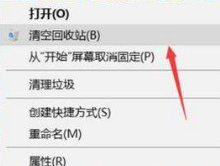
方法三:
很多软件默认的缓存是c盘,以至于c盘越来越小
1、我们可以选择打开计算机,通过目录 C:UsersadminDocuments,我的文档为资料默认保存路径,包括应用
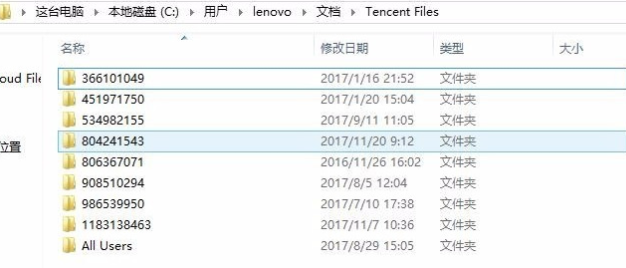
2、应用数据文件夹清理,目录 C:UsersadminAppDataLocal。对已经卸载的应用可以直接删除。
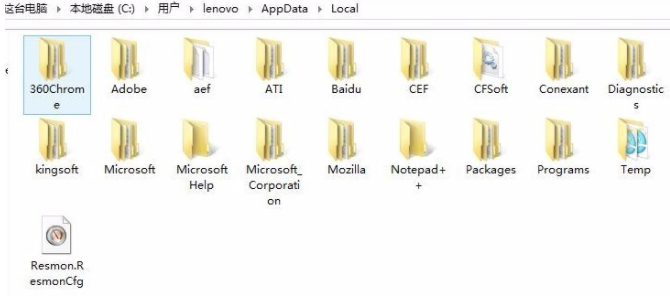
3、默认下载路径清理,目录 C:UsersadminDownloads 。对于重要的文件可以转移,不重要的可以直接删除
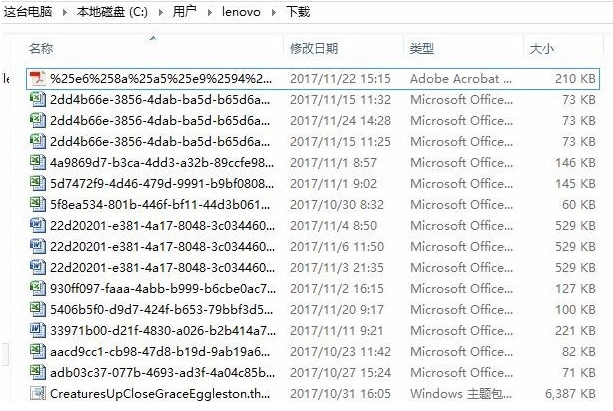
4、以下目录下的文件也可以删除:
1)C:Documents and settings用户名Local settingsHistoy下的所有文件(历史记录)可以删;
2)C:Documents and settings用户名Recent下的所有文件(最近浏览文件的快捷方式)可以删;
3)C:WINDOWSTemp下的所有文件(临时文件)可以删;
4)C:WINDOWSServicePackFiles下的(升级sp1和sp2后的备份文件)可以删;
方法四:
如果大家觉得这些都很麻烦的话,我们也可以使用小白一键重装来重装系统http://www.xiaobaixitong.com/,在重装之前我们要备份好数据
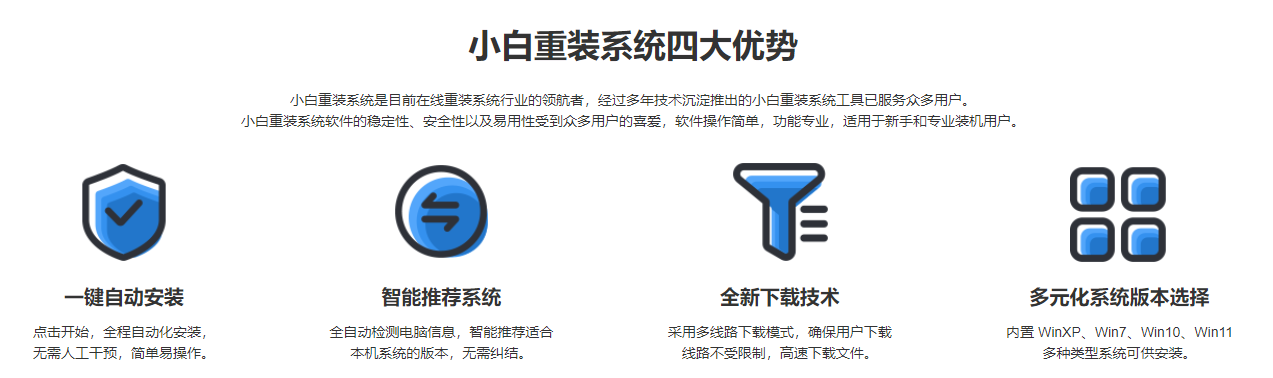
总结:
以上就是小编的分享,希望对你有所帮助,感谢您看到这里。
相关阅读
热门教程
最新教程