一些小伙伴在给自己的电脑升级了win11系统之后,使用不久后遇到了win11电脑蓝屏的现象,听说可以重装系统win11修复解决蓝屏故障问题,但自己不知道电脑蓝屏怎么重装系统。下面小编就教下大家电脑蓝屏重装系统详细步骤。
工具/原料:
系统版本:windows11系统
品牌型号:联想小新锐7000
软件版本:大白菜装机 v6.0
方法/步骤:
通过大白菜工具重装系统解决电脑蓝屏:
1、电脑蓝屏怎么重装系统?首先点击打开大白菜工具制作一个大白菜pe启动盘,将win11系统iso镜像复制到启动盘里,接着把大白菜pe启动盘插入需要重装系统的电脑上。
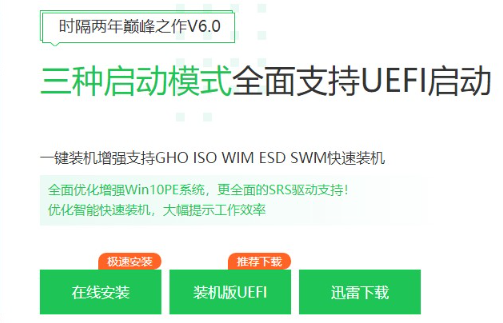
2、重启电脑时需要不停按u盘启动快捷键,选择u盘选项按回车键,一般是u盘名称或者带又usb字样的。
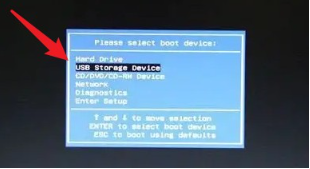
3、请大家耐心等待进入pe系统。
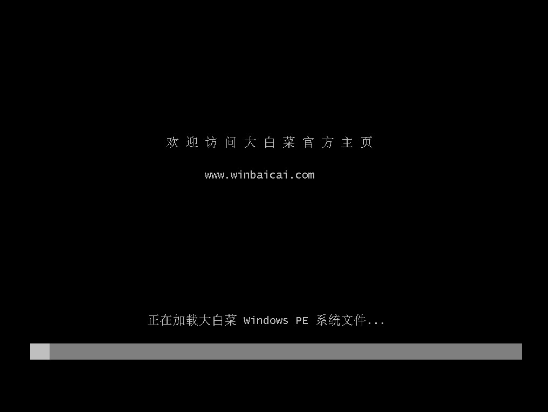
4、 电脑在pe系统里,打开桌面上的装机工具,选择win11镜像安装到c盘。
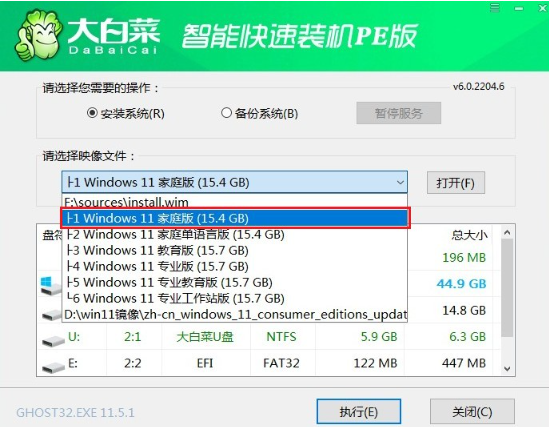
5、 在电脑弹出的还原提示窗口,默认勾选,点击是。
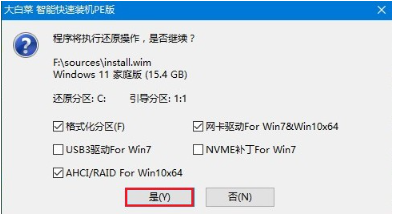
6、勾选完成后重启,请大家耐心等待安装,安装好后电脑重启,并拔出U盘。
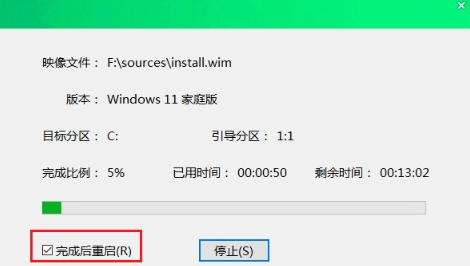
7、 最后重启直至进入win11桌面。
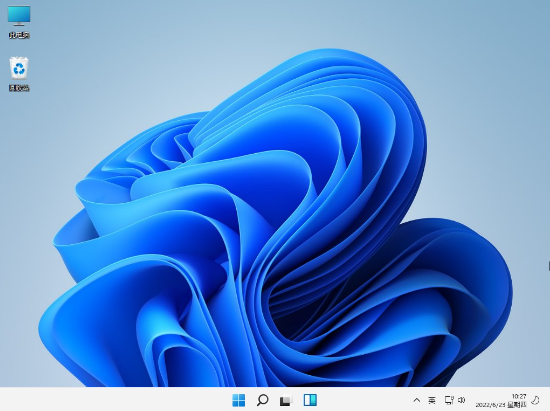
总结:
1、首先制作U盘启动盘,复制win11镜像到启动盘;
2、将启动盘插入需要重装的电脑,重启电脑设置U盘启动;
3、选择进入pe系统,点击打开工具,选择win11镜像安装到c盘;
4、进行还原操作,耐心等待系统安装;
5、重启电脑,拔掉U盘进入win11系统。
相关阅读
热门教程
最新教程