如果使用的win7电脑操作系统出现运行卡顿,还经常崩溃死机等等现象,如果修复解决不了大家就可以考虑重装系统修复解决了。那么电脑怎么重装系统呢?下面小编就教下大家简单的电脑重装系统教程。
工具/原料:
系统版本:windows7旗舰版
电脑型号:华为MateBook 14
软件版本:小白三步装机版V2290+小白一键重装系统V2290
方法/步骤:
方法一:借助小白三步装机版工具在线重装win7系统
1.点击打开“小白三步装机版”工具,选择我们需要重装的系统,点击立即重装。

2.电脑正在开始下载刚刚选择的系统镜像文件。
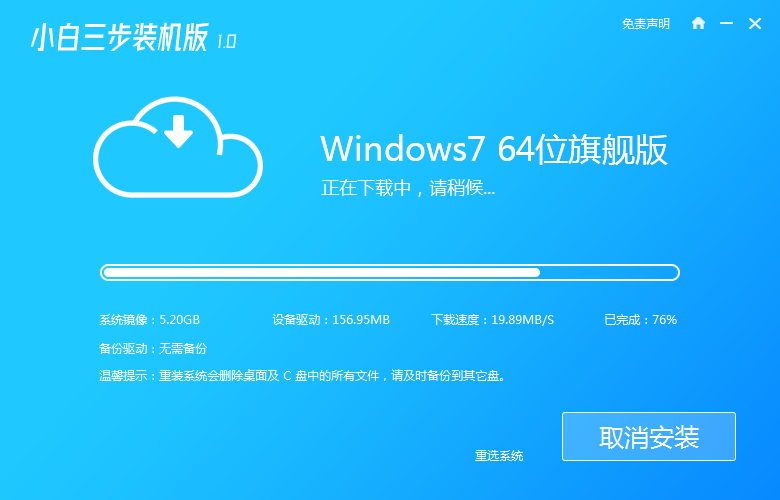
3.装机工具将会进行环境的部署,部署完成后,点击立即重启电脑。
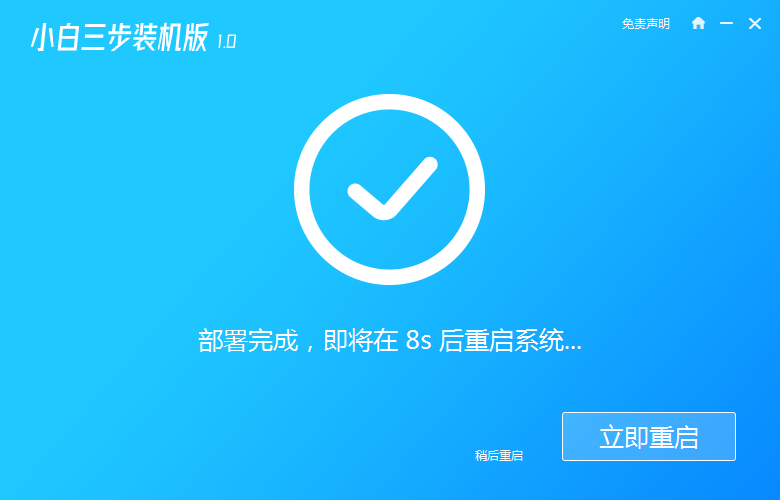
4.电脑进入到这个界面,通过键盘的方向键选择“PE-MSDN”项,按回车进入pe系统。
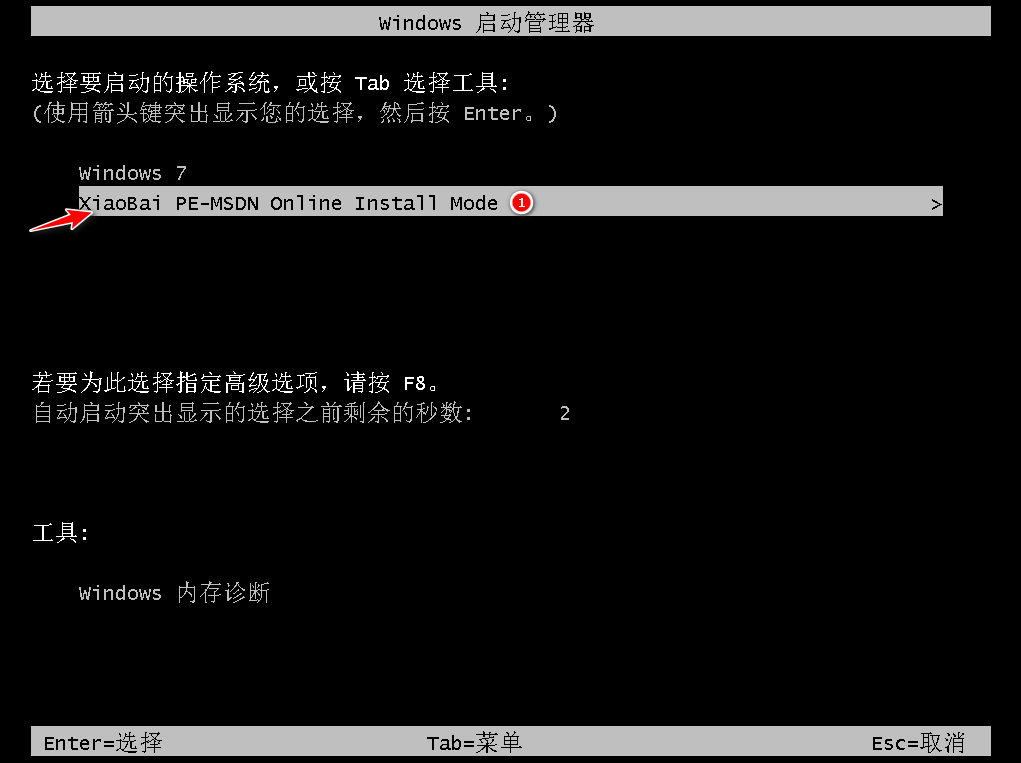
5.之后将会进行系统的安装,请大家耐心等待。
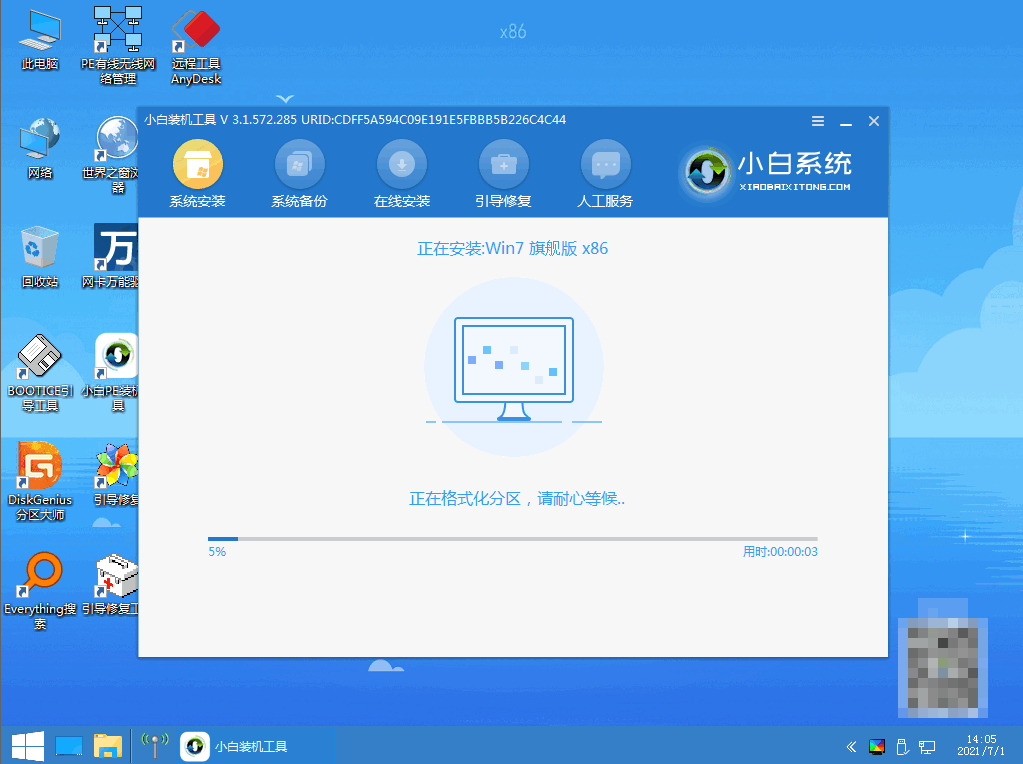
6.系统安装完成后,点击立即重启电脑。
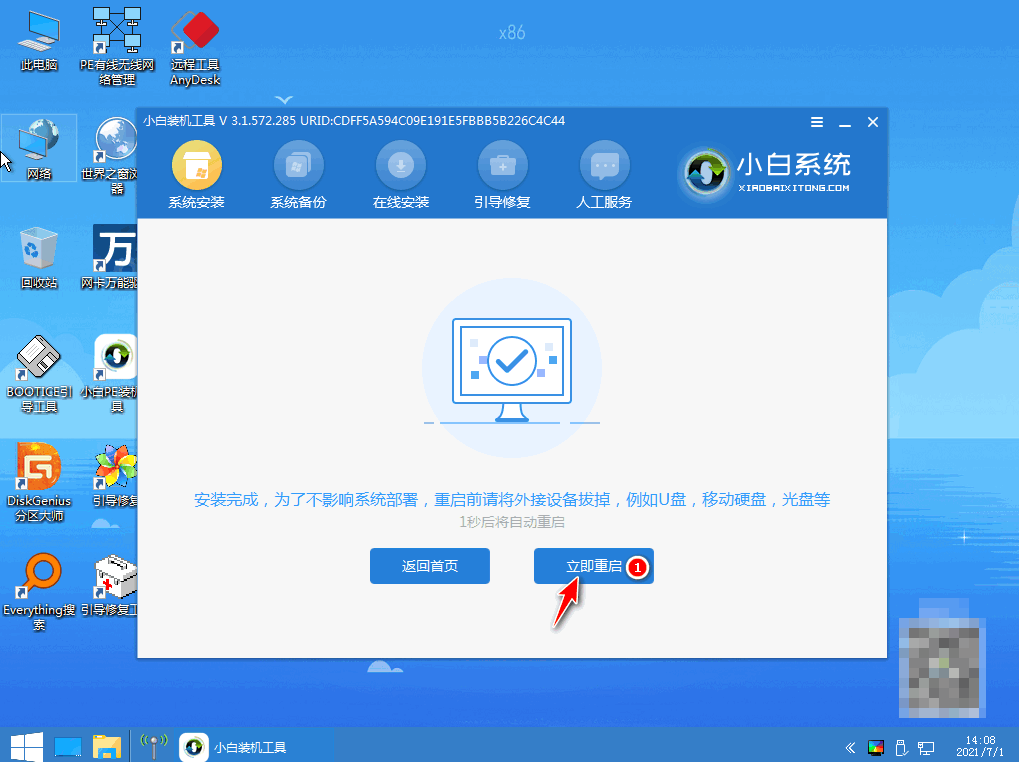
7.直至进入windows7桌面即表示电脑重装win7系统成功。
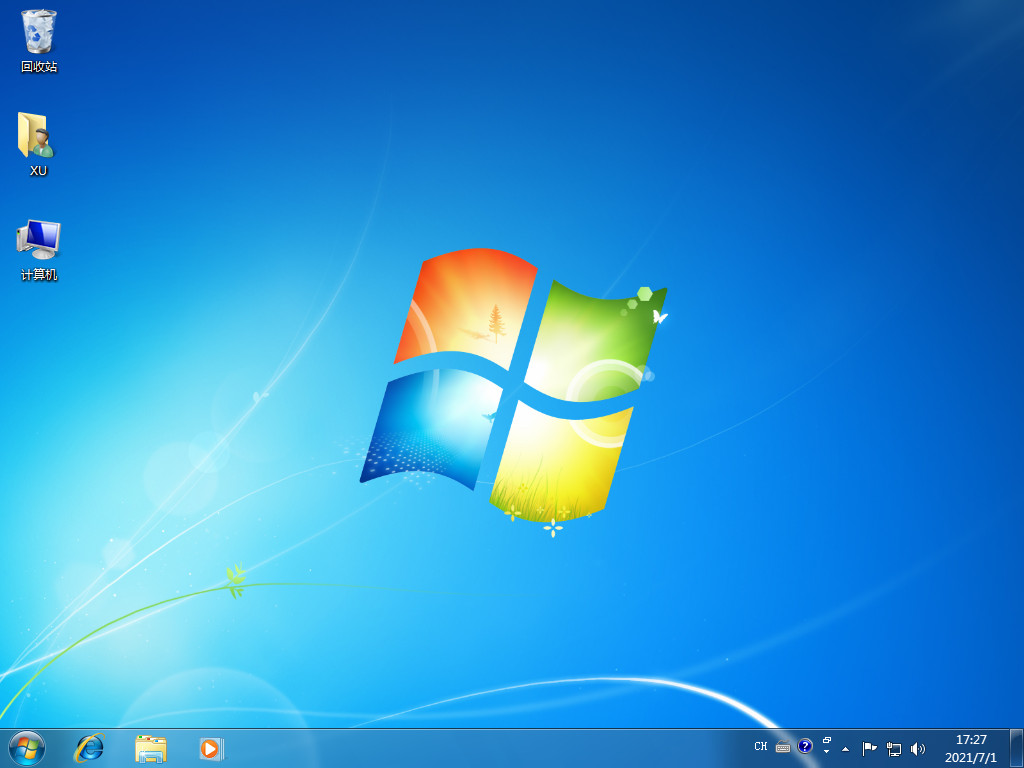
方法二:使用小白一键重装系统工具U盘重装win7系统
1、 先插入U盘,再打开小白软件,在制作系统下点击开始制作。
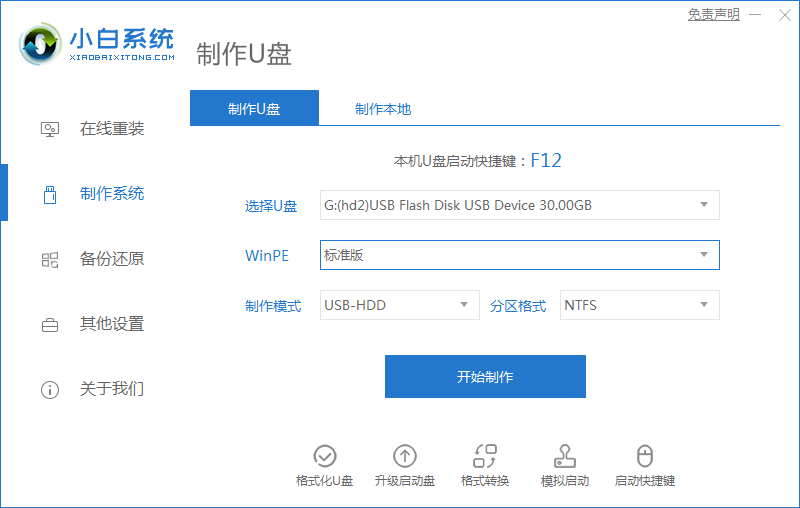
2、选择我们需要重装的win7系统,点击下一步。
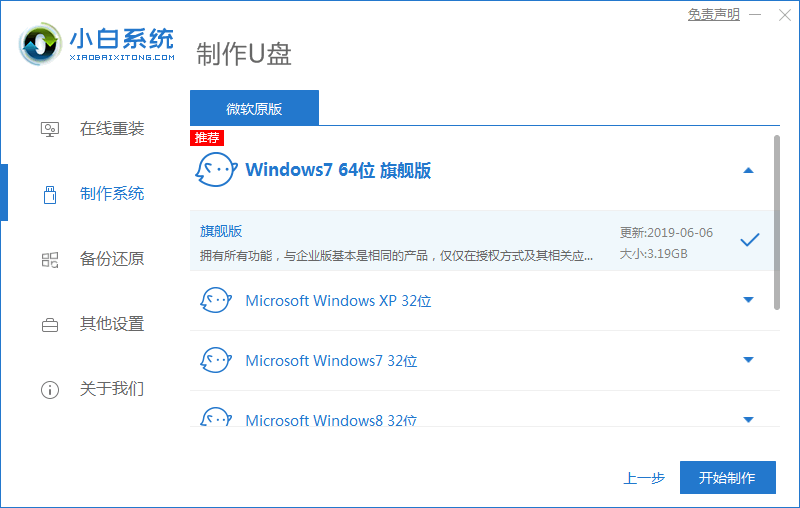
3、请大家提前备份好U盘的文件,最好事先准备一个空白的U盘。
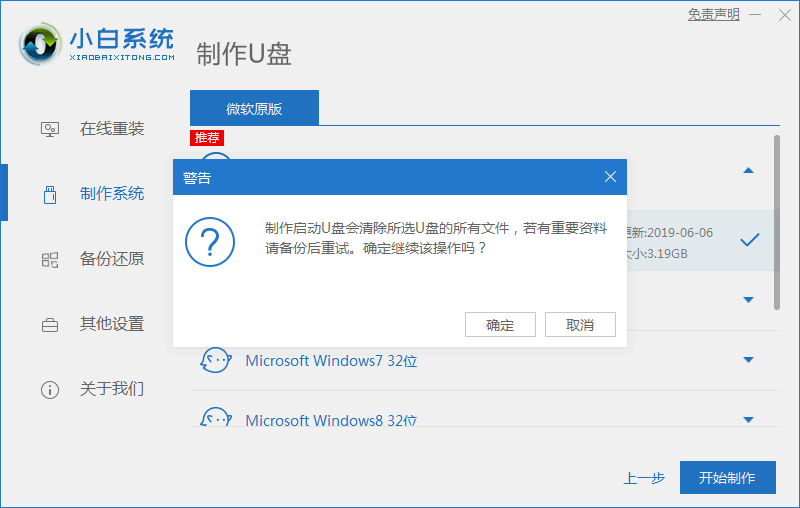
4、请大家耐心等待镜像文件的下载。
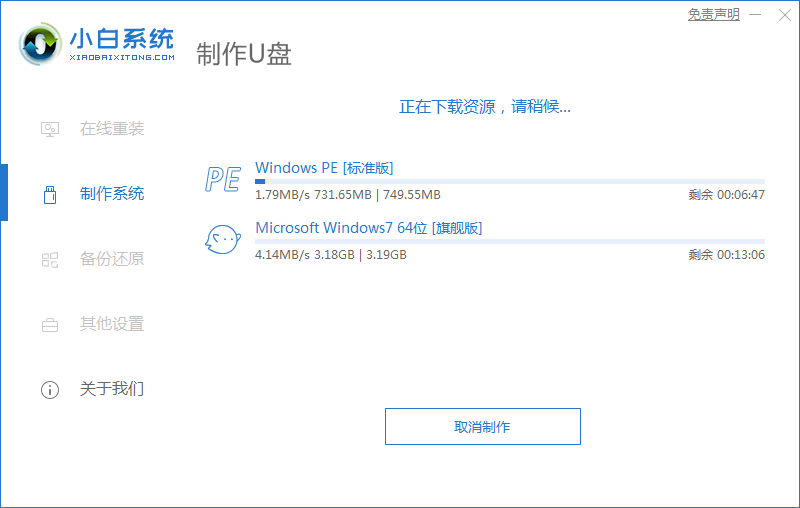
5、制作完成后大家可以查看需要重装电脑的启动热键再拔掉u盘,将其插入需要重装的电脑usb接口上。
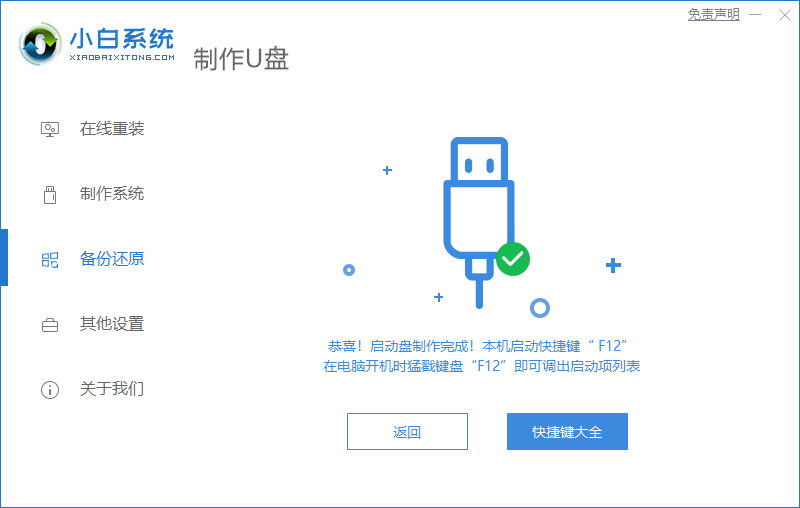
6、重启电脑或将电脑开机,按下启动热键进入快速启动界面,选择u盘启动项按回车。
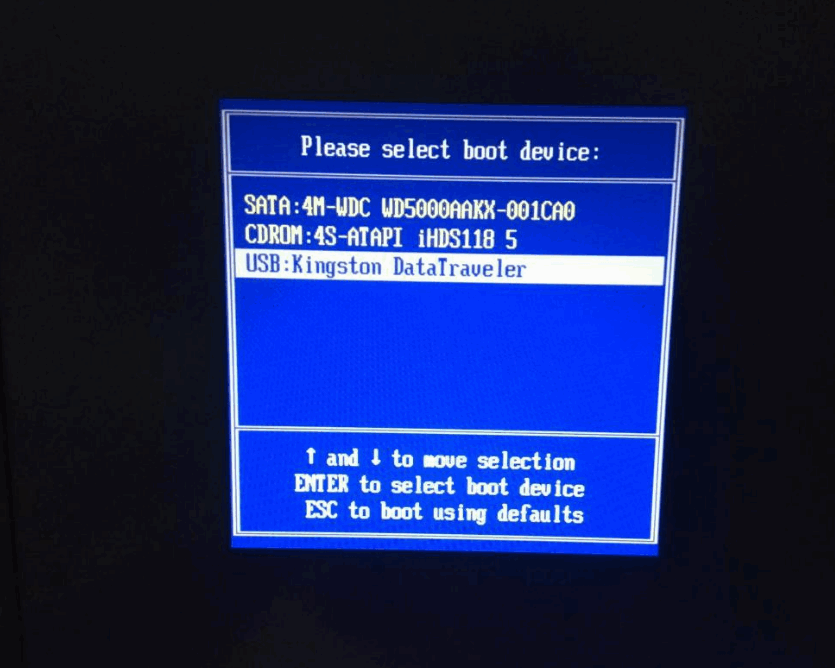
7、当进入到这个界面,选择第一项“启动win10x64PE(2G以上内存)”按回车键进入pe系统。
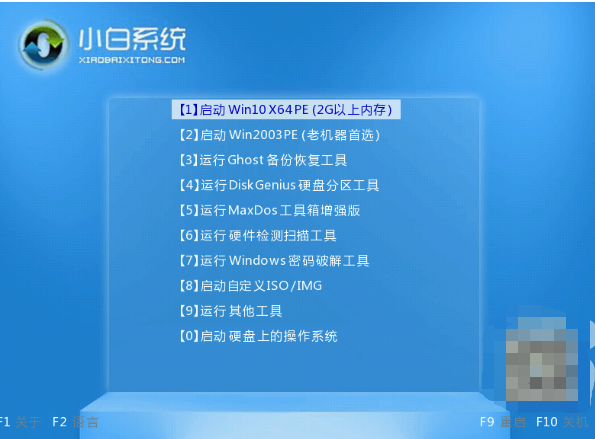
8、点击打开小白装机工具安装Win7系统。
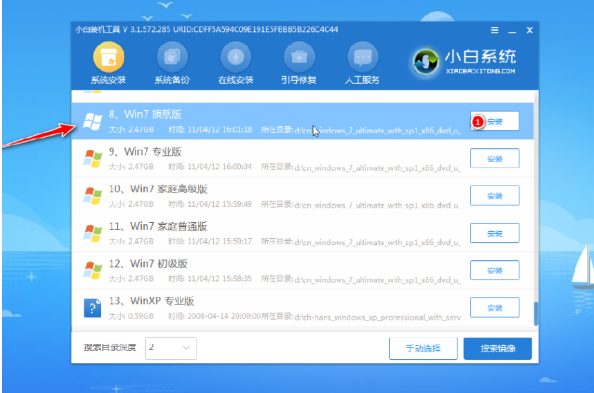
9、系统安装完成后,拔掉u盘,点击立即重启电脑。
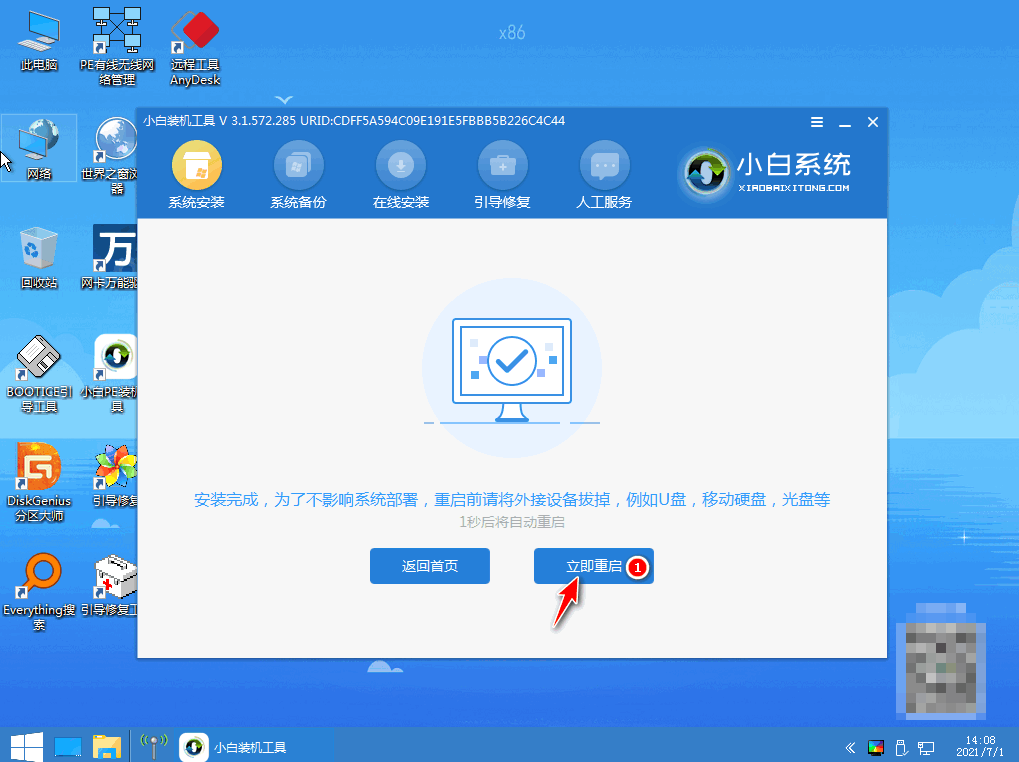
10、重启电脑后直至进入到win7系统桌面,即电脑重装win7系统成功。
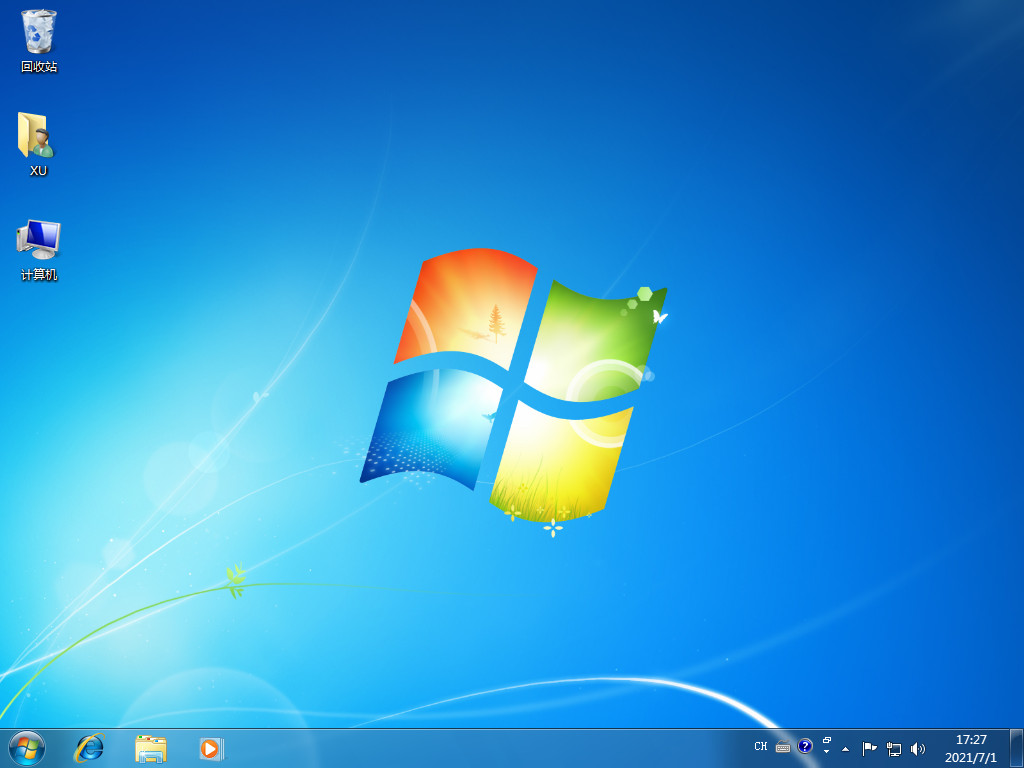
总结:
方法一:借助小白三步装机版工具在线重装win7系统
1、先进入重装工具,选择系统下载;
2、部署后重启电脑进入pe系统继续安装;
3、再次重启电脑直至进入新系统桌面即可正常使用。
方法二:使用小白一键重装系统工具U盘重装系统
1、插入U盘,打开工具开始制作U盘启动盘;
2、将启动盘插入需要重装的电脑,重启电脑时设置U盘启动项;
3、选择进入pe系统继续安装win7;
4、重启电脑直至进入win7系统桌面。
相关阅读
热门教程
最新教程