小白系统官网首页推荐的电脑重装系统步骤是什么?如果说自己想要进行系统安装,但是不会的话,最起码向软件官网上面搜寻一些教程和步骤下面是小编展现的小白系统官网上推荐的步骤。
工具/原料:
系统版本:windows8、Windows7
品牌型号:联想yoga13
软件版本:小白一键重装系统V2209
方法/步骤:
方法一:使用小白一键重系统工具的在线重装功能进行win8安装
1、小白系统官网首页推荐的电脑重装系统步骤,首先打开小白一键重装系统软件,准备环境部署。
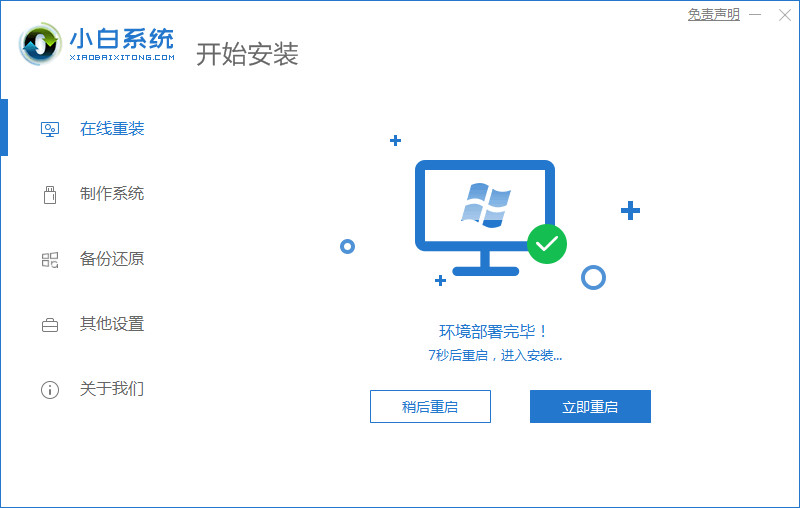
2、选择想要重装的windows系统。
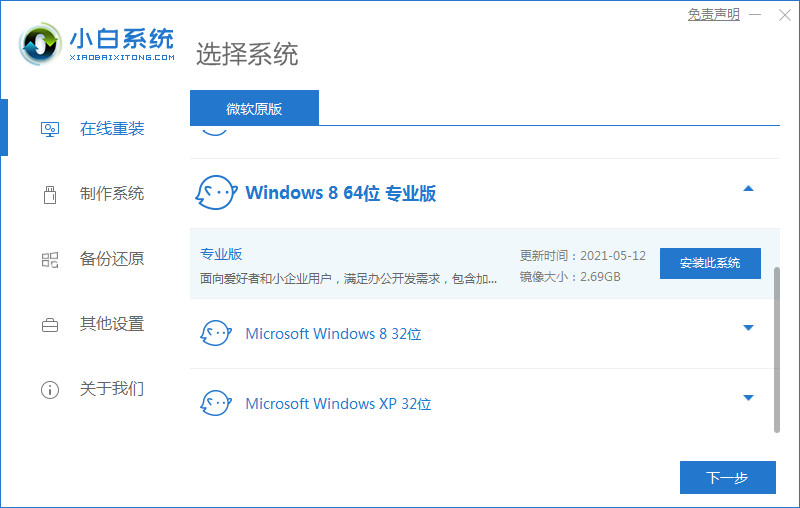
3、选择电脑适配的固定软件。
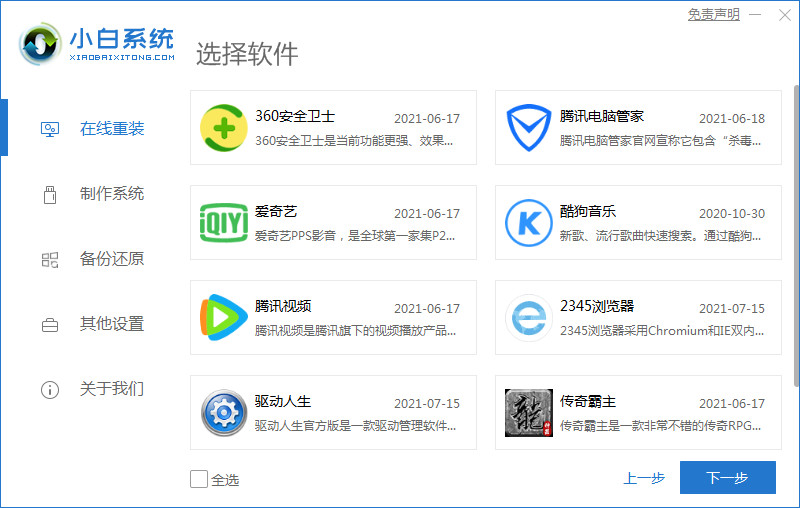
4、准备软件自行安装。
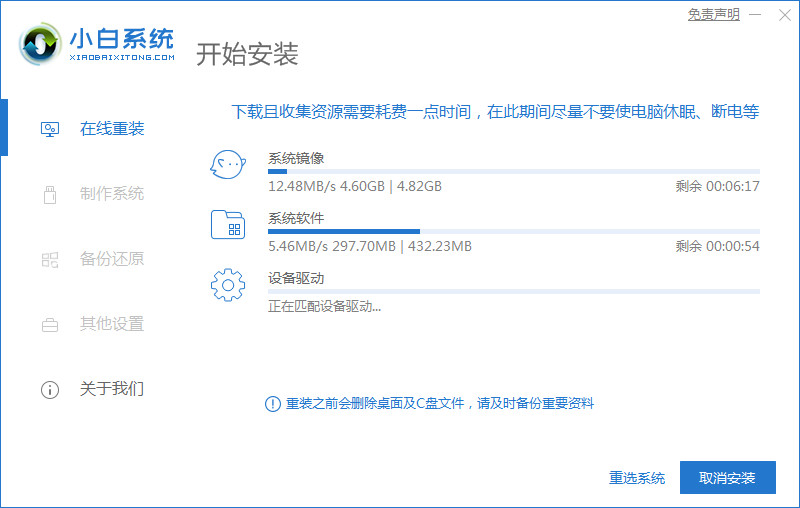
5、在windows启动管理器中选择操作系统。
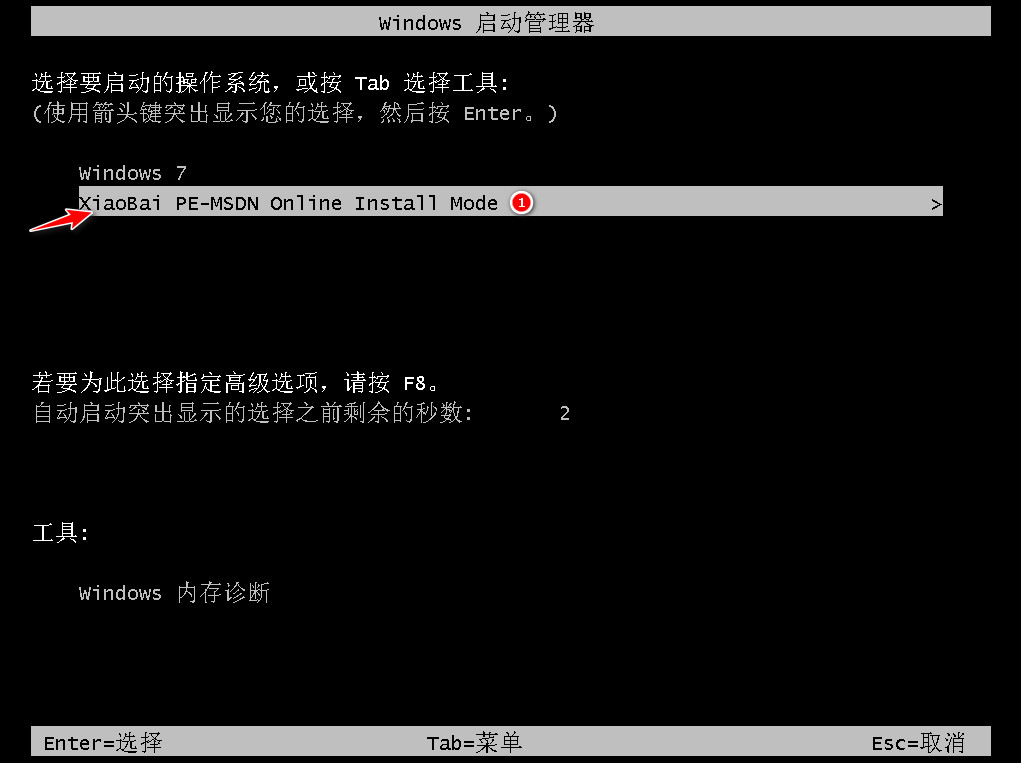
6、安装完成后选择重启系统。
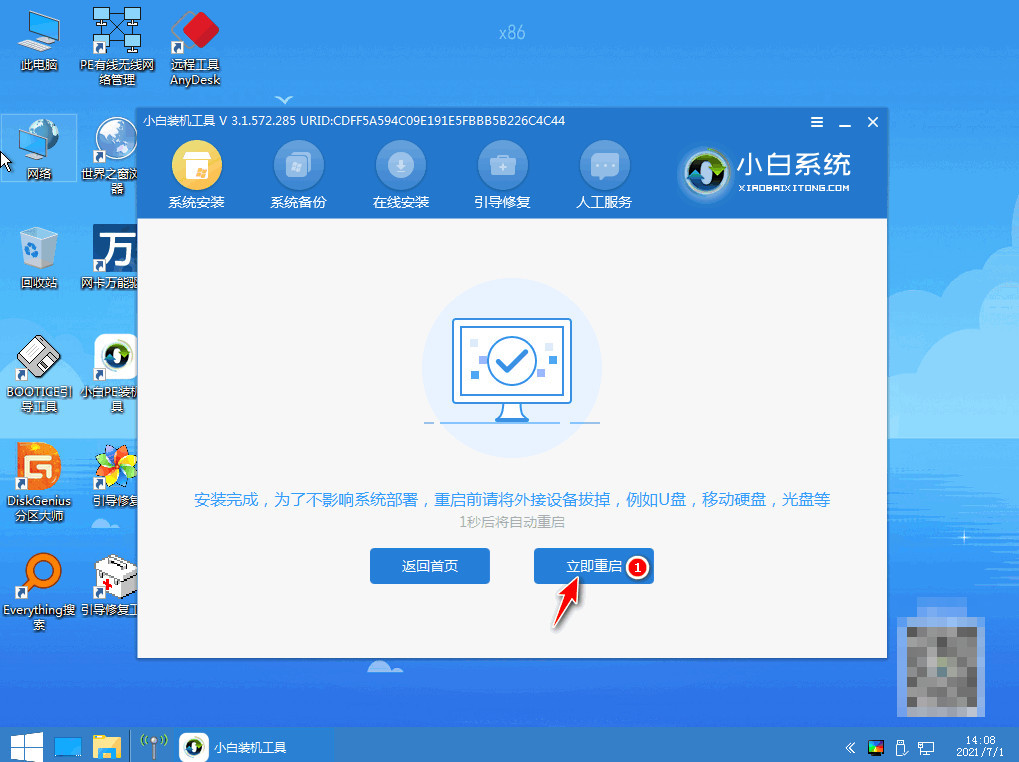
7、继续操作启动管理器。
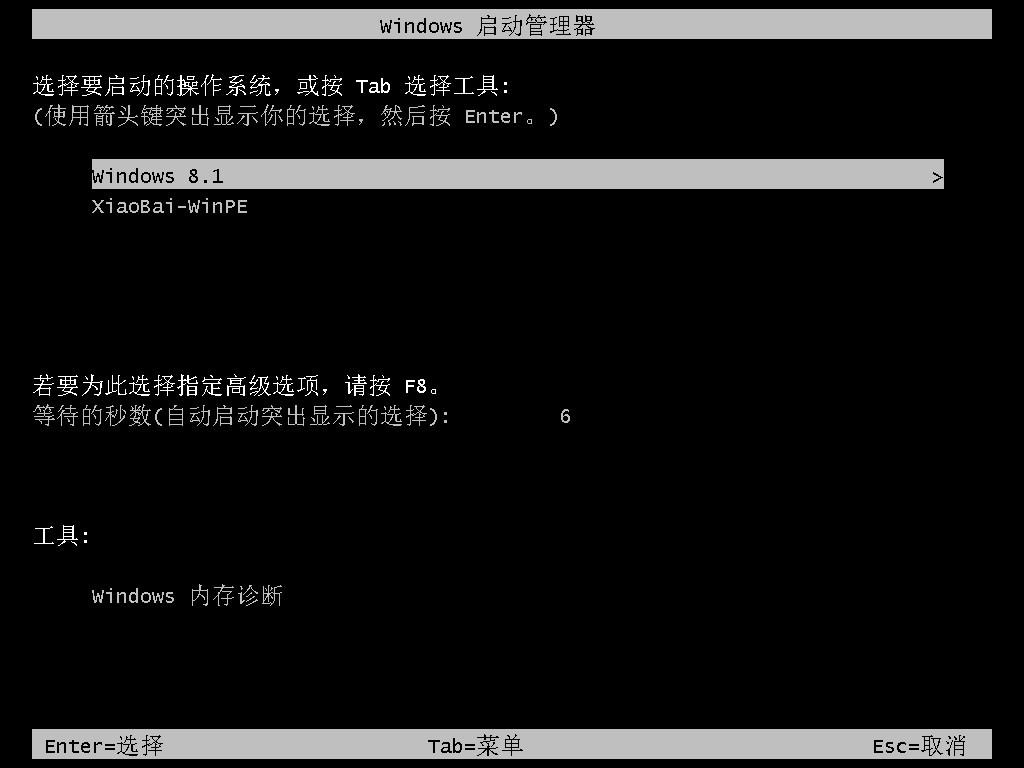
8、重启电脑查看系统是否安装成功。
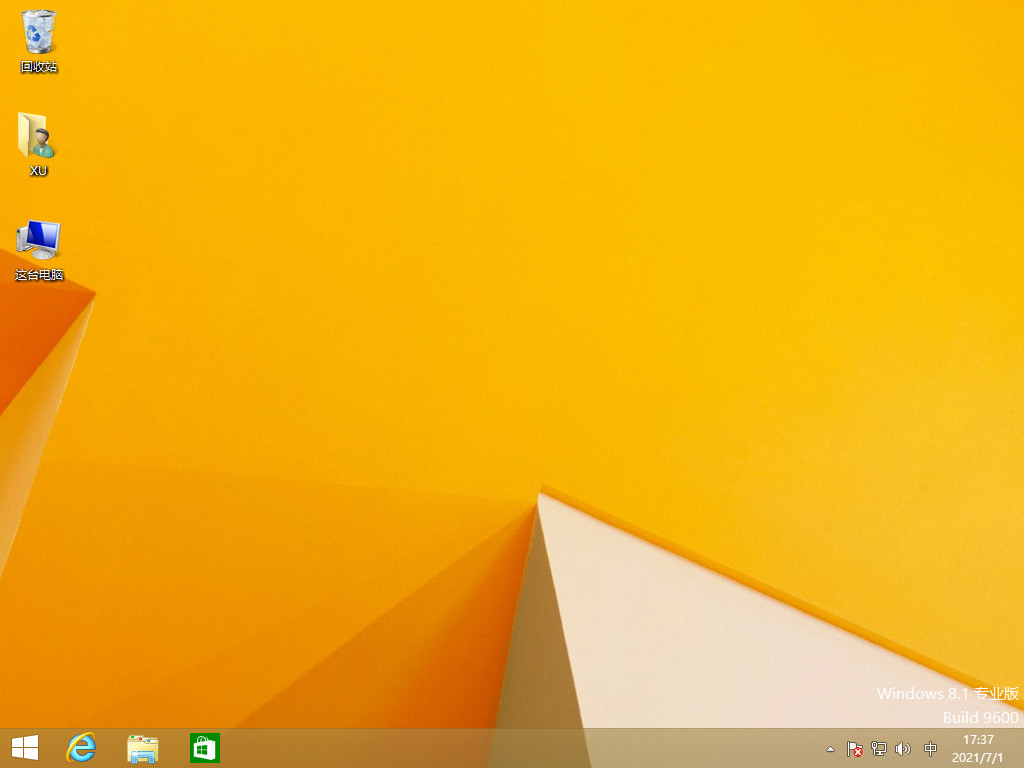
方法二:使用小白一键重系统工具的在线重装功能进行win7安装
1、提前下载好小白系统软件。
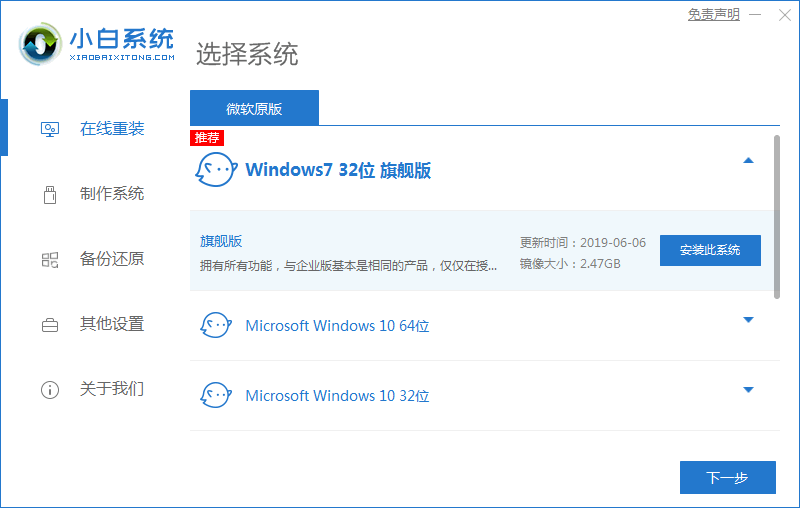
2、选择将来想要启动的软件。
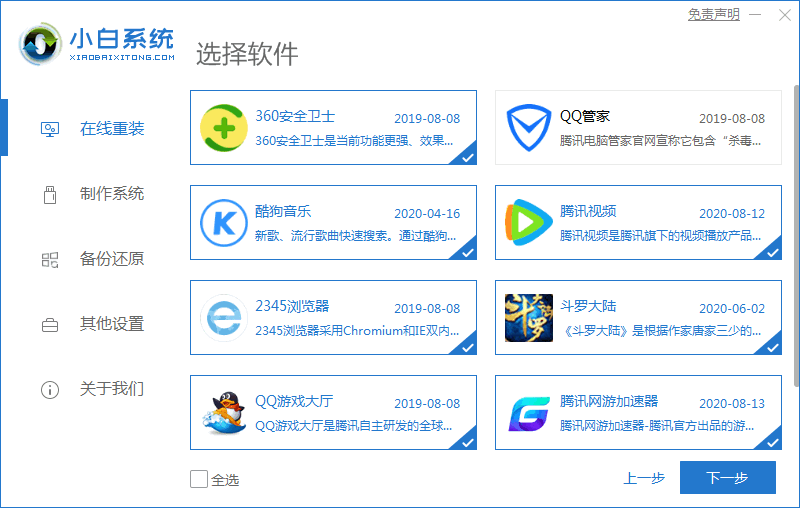
3、准备系统镜像和系统软件的开始安装。
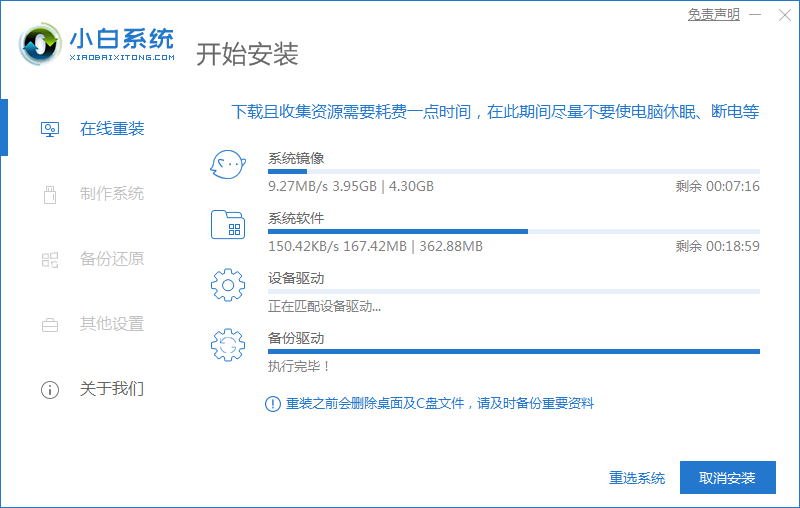
4、安装过程中进行环境部署,请耐心等待。
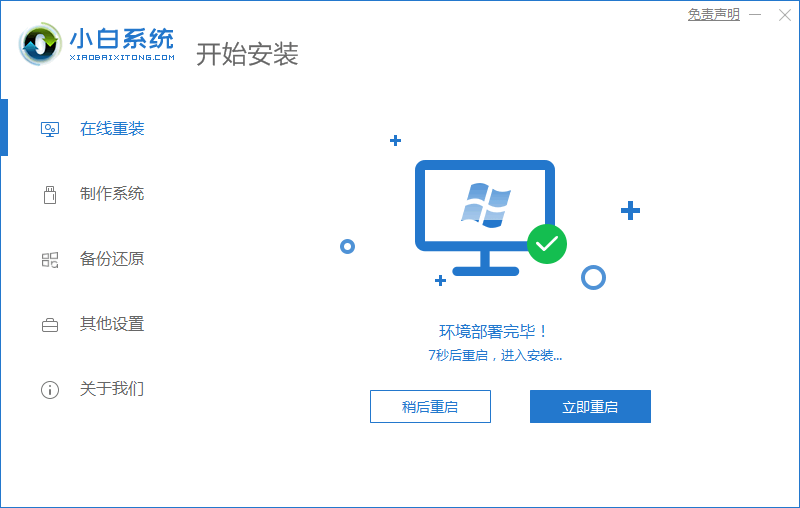
5、打开windows启动管理器,选择要操作的系统。
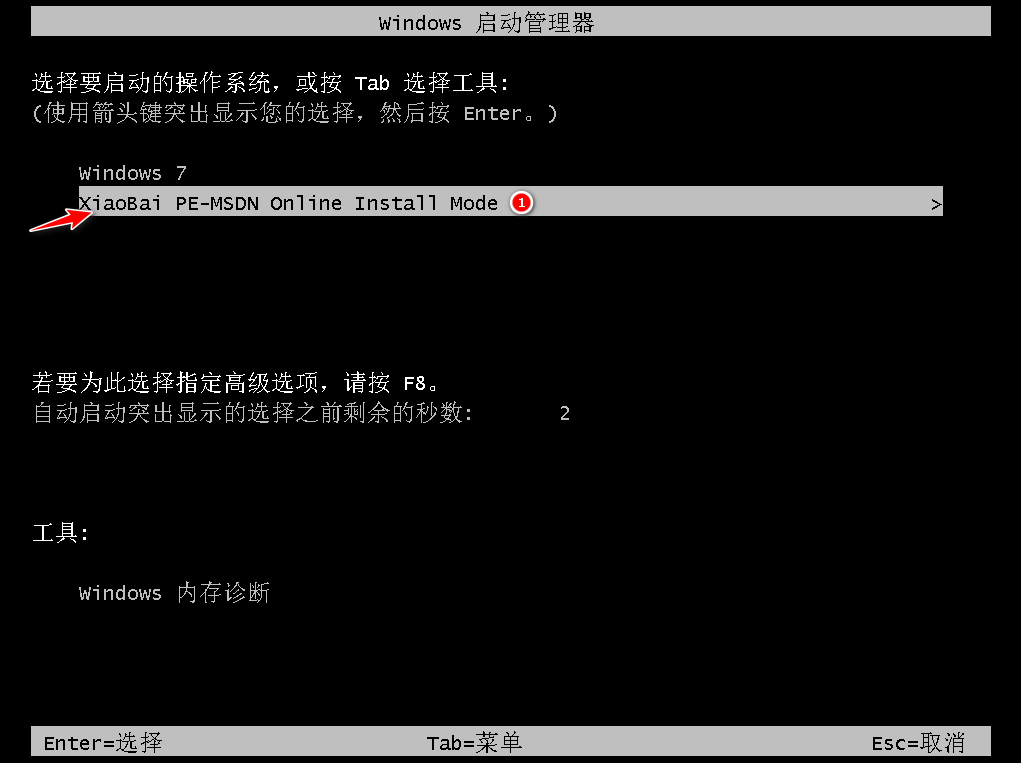
6、选择好想要操作的系统以后耐心的等待,安装过程中会进行格式化。
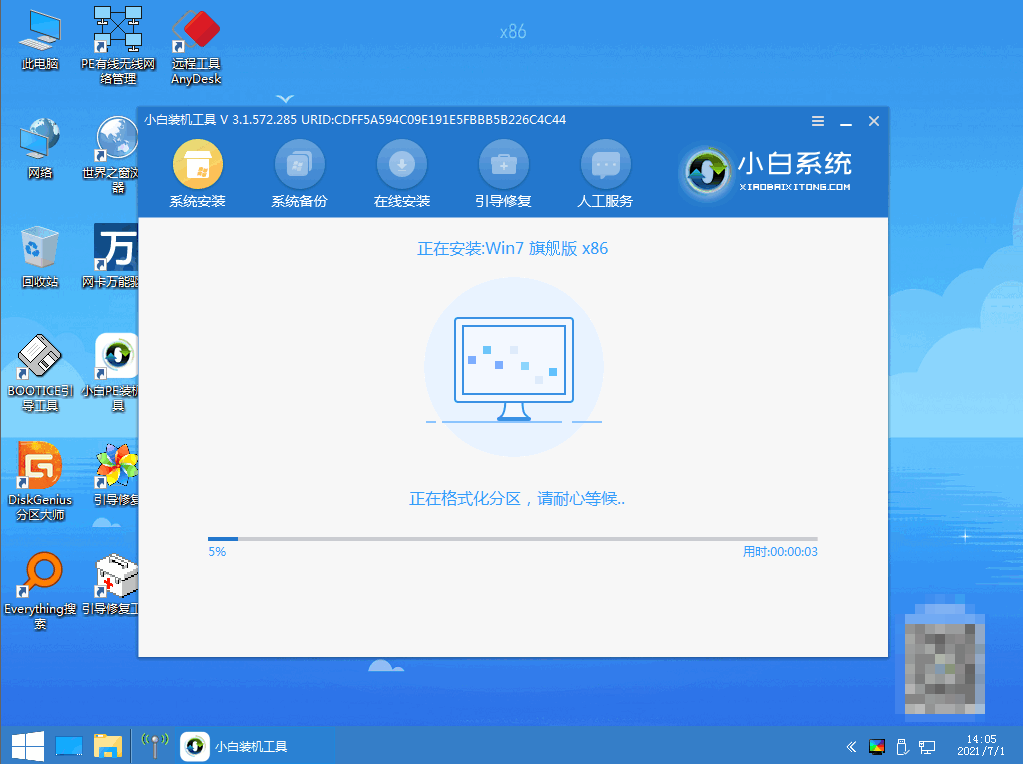
7、在此过程中,另外还会进行引导修复程序,一步一步按照系统的提示操作来。
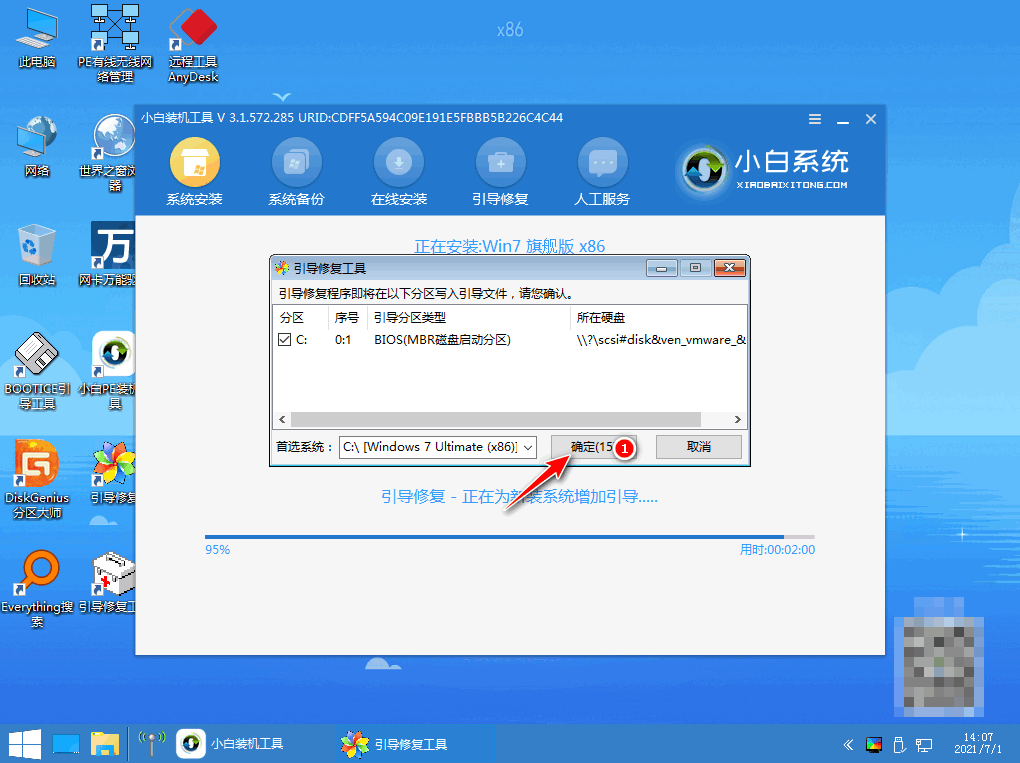
8、将系统与PE文件相互结合。
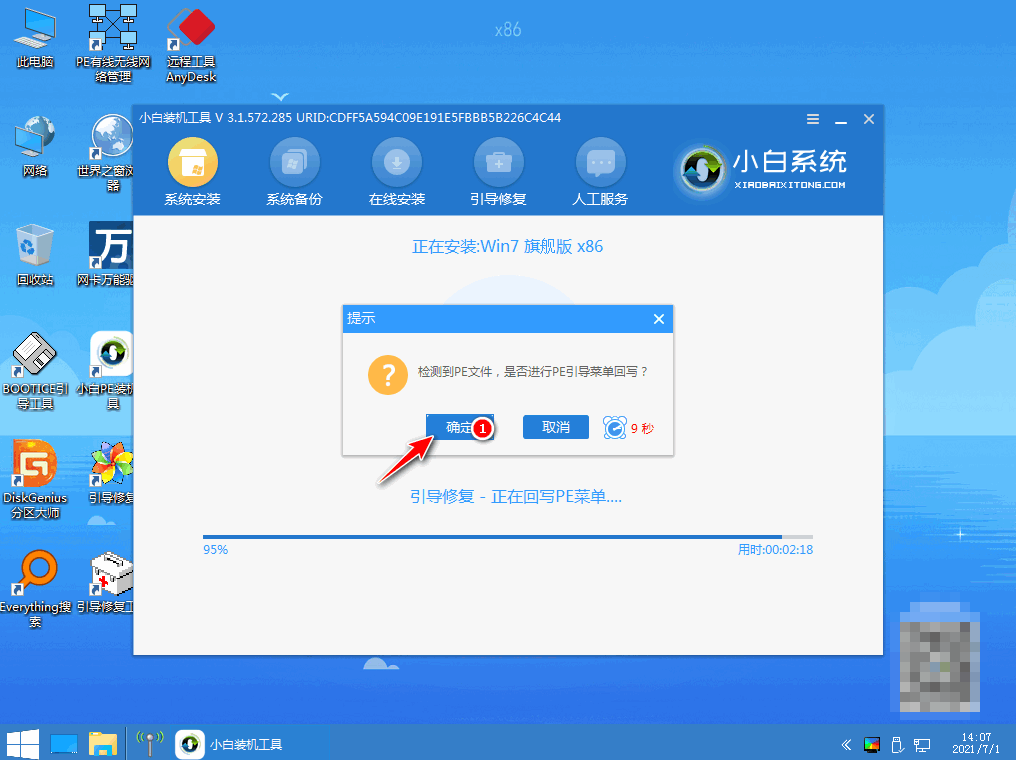
9、要注意自己是否有外接设备,顺利的让系统进行部署。
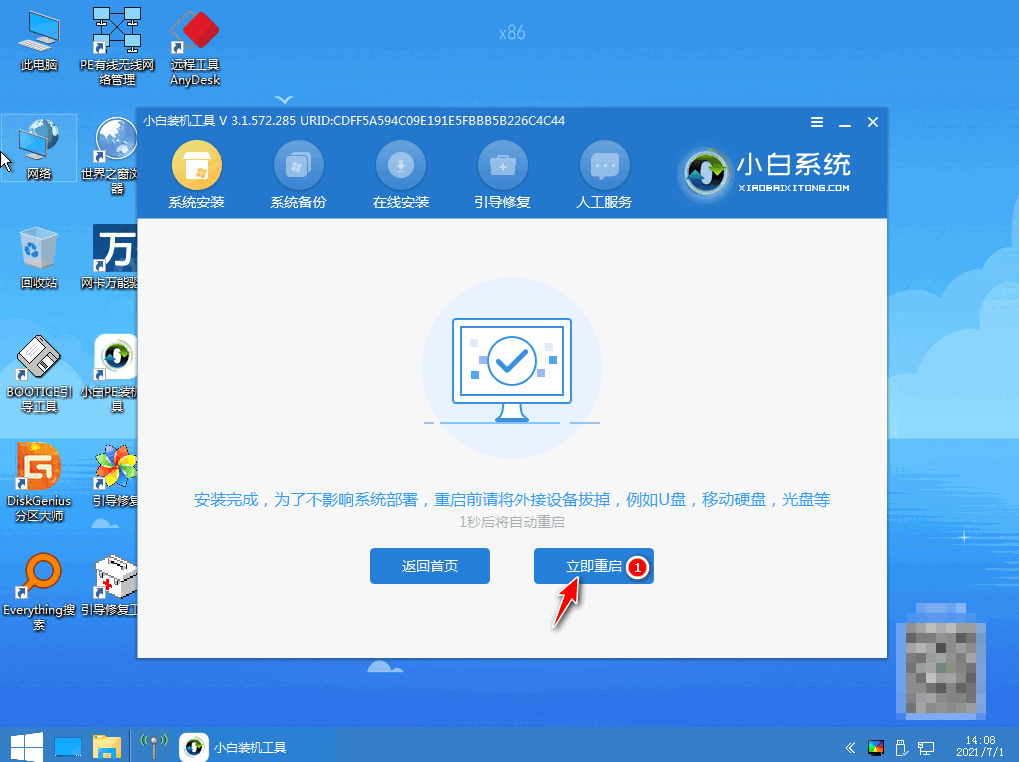
10、继续选择需要操作的系统,首选win7。
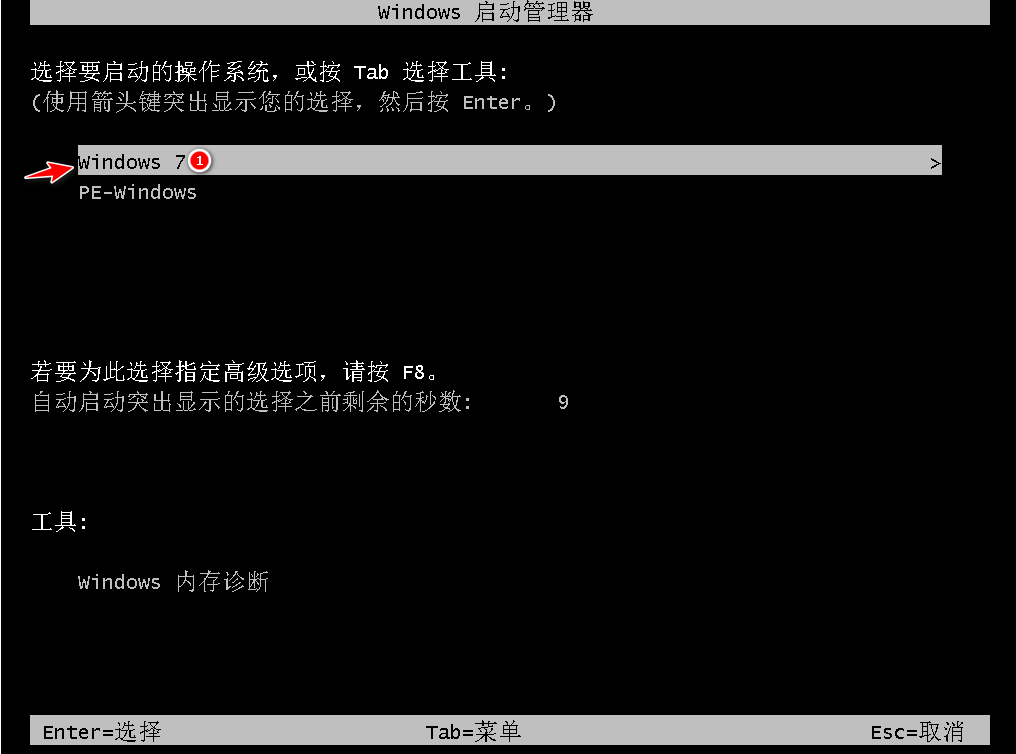
11、等待电脑安装和注册表的更新设置。
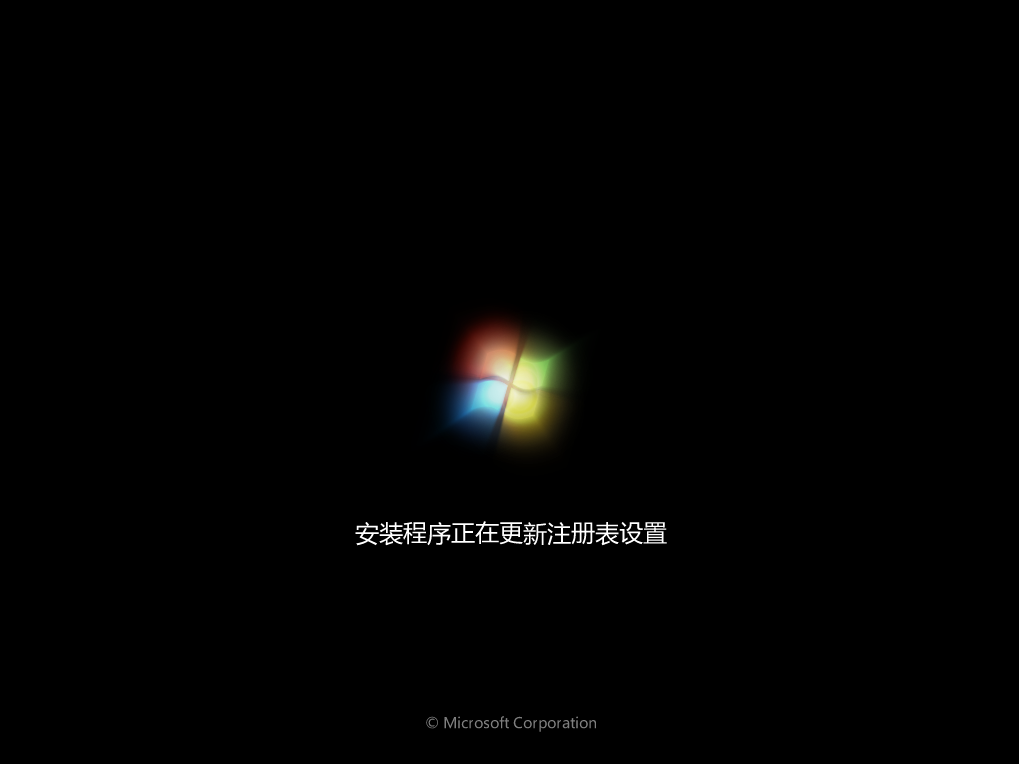
12、选择重启电脑,看系统是否适配,能否顺利运行。
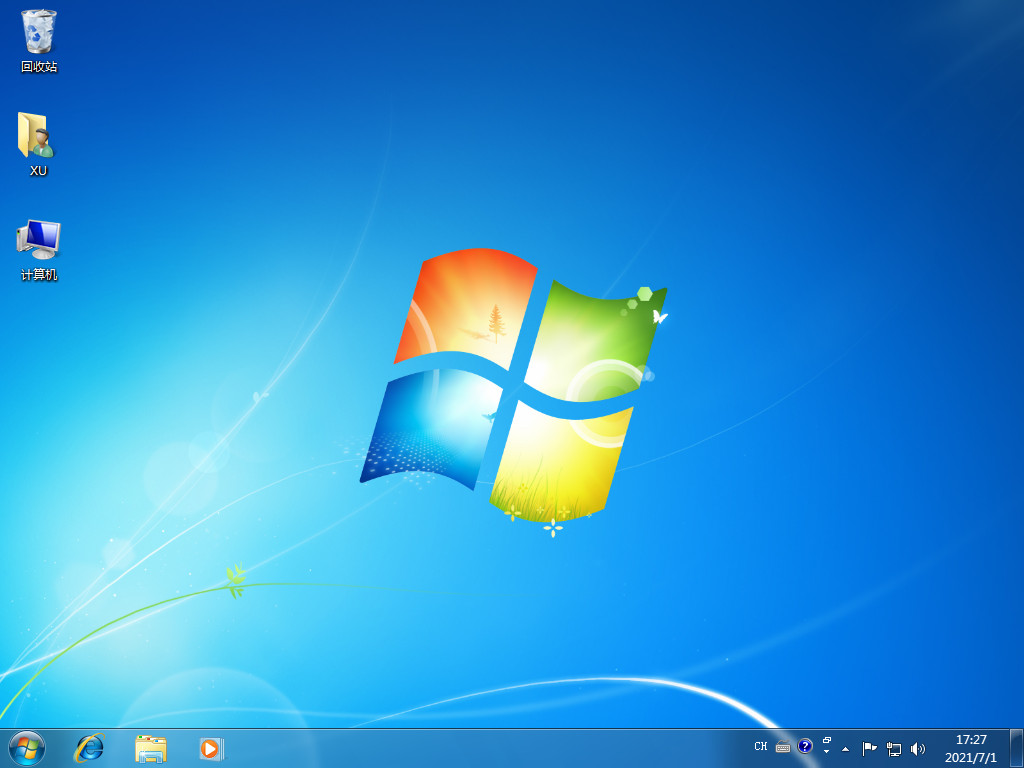
总结:以上就是小白系统官网首页推荐的电脑重装系统步骤。
相关阅读
热门教程
最新教程