重装系统后d盘不见了怎么办?当大家在重装系统以后,一定要及时的检查d盘是否存在,如果突然发现d盘不见了,那么就一定要想办法找回来,可以参考以下小编推荐的步骤。
工具/原料:
系统版本:win10
品牌型号:联想yoga13
方法/步骤:
方法:进入管理页面
1、重装系统后d盘不见了怎么找回来,在电脑的桌面上找到【此电脑】图标,然后按下鼠标右键,在弹出的选项中,选择【管理】。
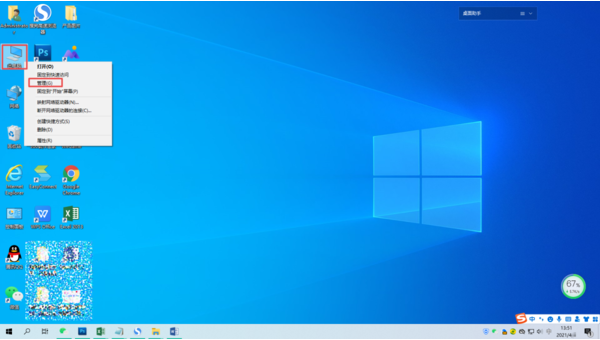
2、系统就会弹出【计算机管理】的窗口了,在此界面的左侧,我们找到【磁盘管理】选项,并点击进入。
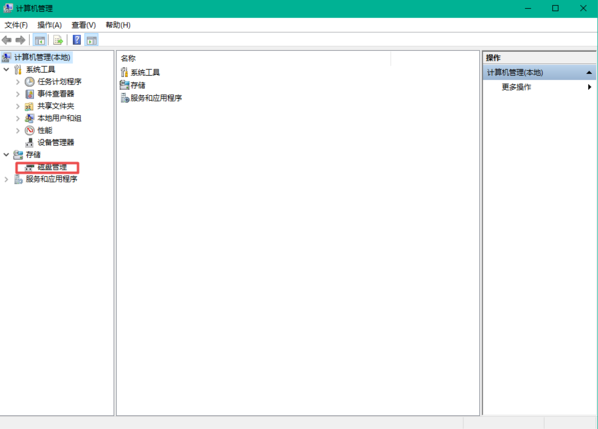
3、然后我们就可以看到电脑磁盘的情况了。
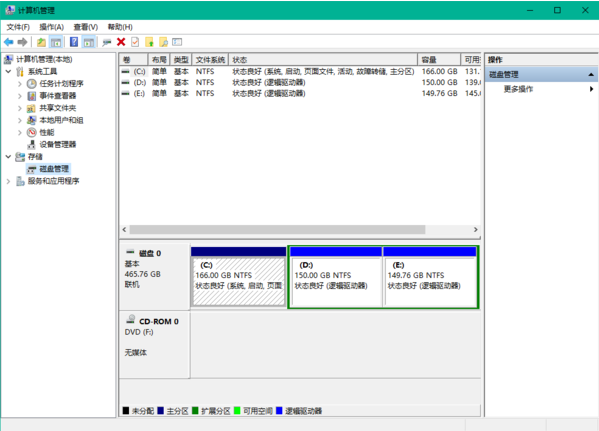
4、按下键盘上的【Ctrl+Alt+Delete】快捷键来调出电脑的【任务管理器】窗口,接着选择【文件】选项,然后再选择【运行新任务】功能。
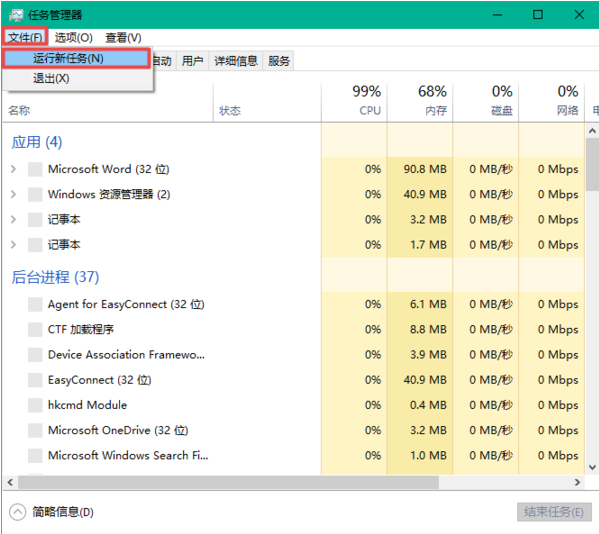
5、系统会弹出【新建任务】的窗口,在此窗口中我们输入【d:】,然后点击【确定】按钮,就可以进入到电脑的D盘当中了。
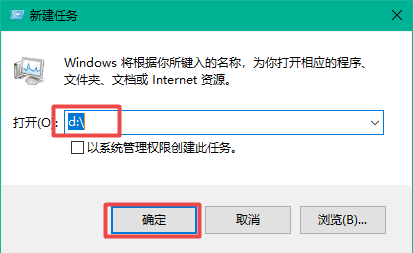
总结:以上就是重装系统后d盘不见了找回来的方法。
相关阅读
热门教程
最新教程