使用笔记本电脑的时间久了之后,难免会遇到各种各样的原因导致笔记本电脑开不了机的现象发生,那么怎么办呢?其实基本可以通过重装系统修复解决,下面教下大家笔记本电脑开不了机重装系统步骤.
工具/原料:
系统版本:windows10系统
品牌型号:戴尔xps13
软件版本:小白一键重装系统v2290
方法/步骤:
笔记本电脑开不了机重装系统步骤:
1、我们首先找到一台可用的电脑,下载安装小白一键重装系统工具并打开,插入一个8g以上的u盘,点击开始制作。
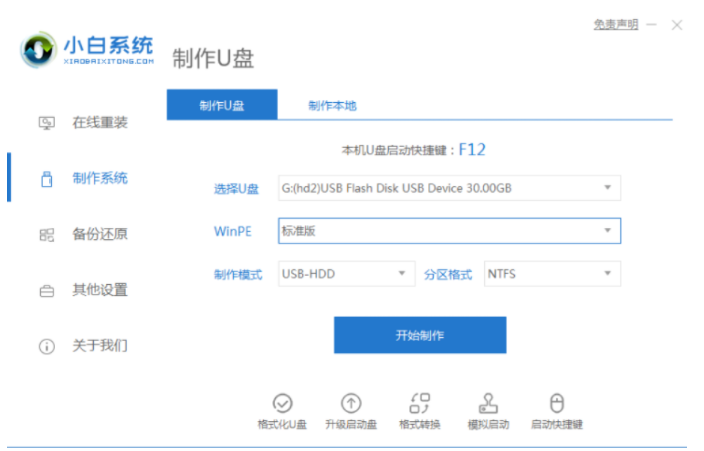
2、选择我们需要安装的win7系统,点击“开始制作”。
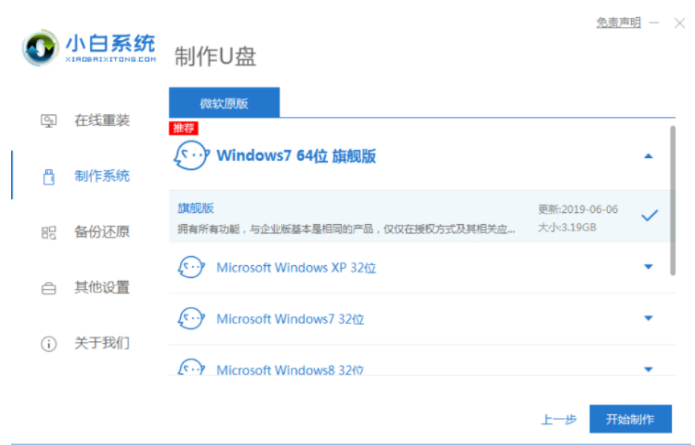
3、等待制作完成之后,可以打开查看需要安装的电脑的启动快捷键,再拔掉u盘。
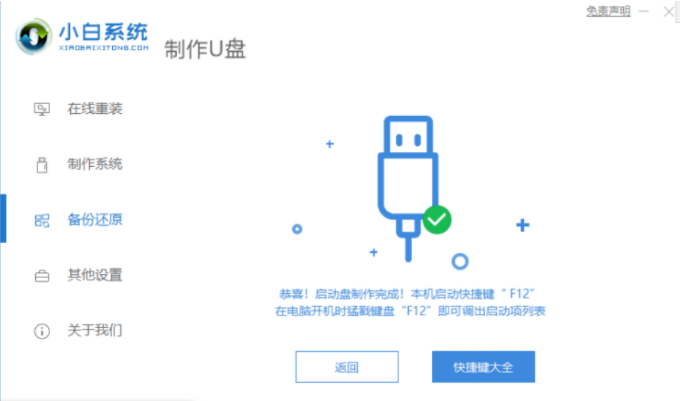
4、u盘插入我们需要重装的电脑,重启电脑快速断续的按启动热键进入快速启动页面,选择带USB开头的u盘启动项回车键进入。
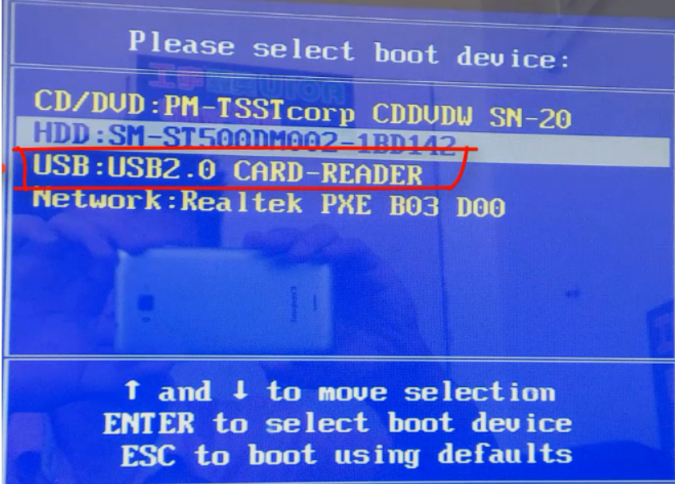
5、选择“启动win10x64PE(2G以上内存)”按回车键进入。

6、pe系统内,点击打开小白装机工具,选择我们需要安装的系统执行安装,目标分区选择“C盘”。
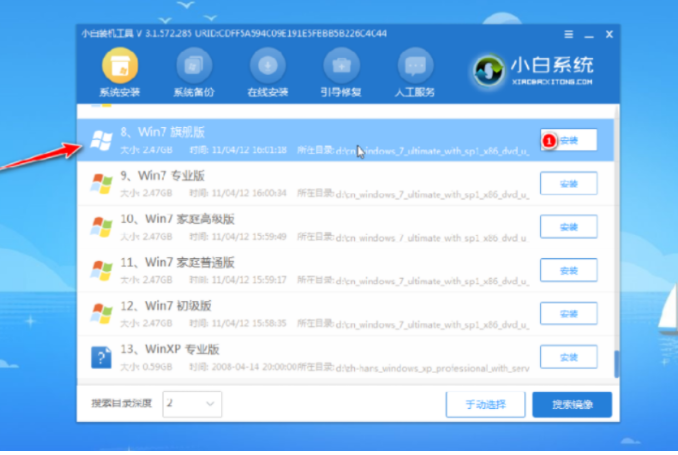
7、等待系统安装完成之后,拔掉u盘,点击立即重启电脑即可。
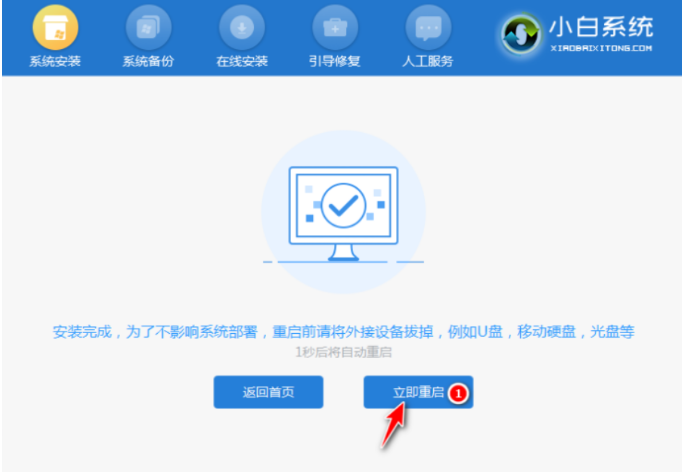
8、耐心等待重启电脑,期间电脑可能重启多次,进入到系统界面即说明安装完成。

总结:
1、在可用的电脑上先制作U盘启动盘;
2、将启动盘插入重装电脑上,重启电脑进入pe系统;
3、选择系统进行安装,完成后拔掉U盘重启电脑即可。
相关阅读
热门教程
最新教程