工具/原料:
系统版本:windows7系统
品牌型号:华硕无畏14
软件版本:咔咔装机一键重装系统+1个8g以上的空白u盘
方法/步骤:
使用咔咔工具制作u盘启动盘重装系统步骤:
1、先在一台可用的电脑上下载安装咔咔一键重装系统工具打开,插入u盘,点击制作系统模式开始制作。
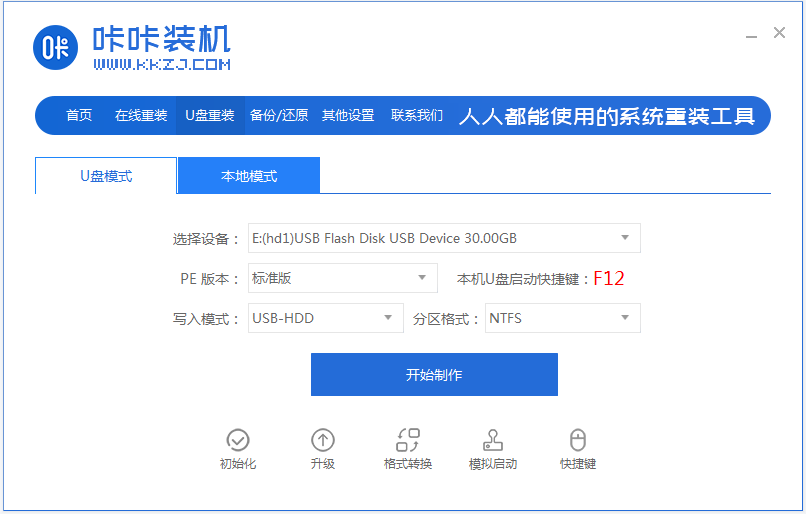
2、选择要安装的系统,点击开始制作启动盘。
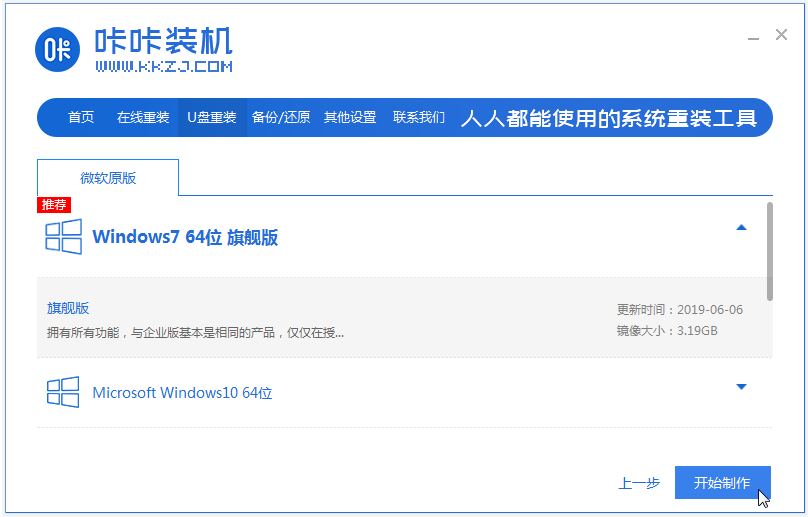
3、软件自动制作u盘启动盘完成后,预览需要安装的电脑的启动快捷键,再拔出u盘。
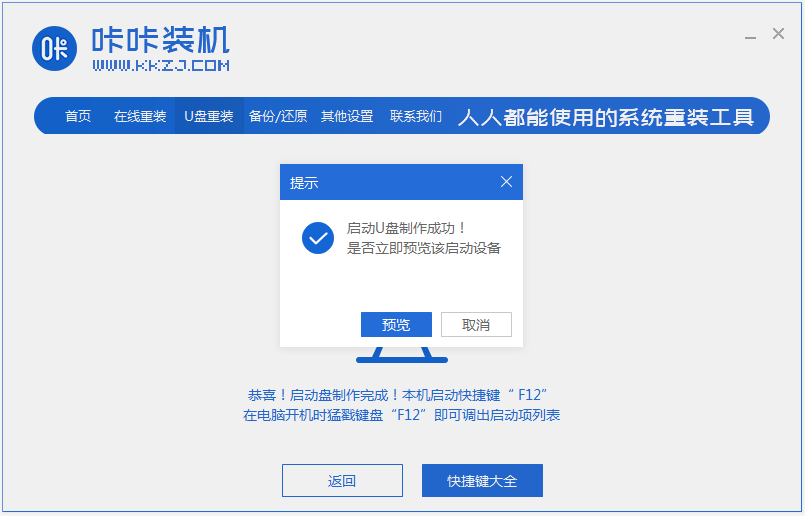
4、把u盘启动盘插入电脑中,开机不断按启动快捷键进启动界面,选择u盘启动项回车进入咔咔pe系统。
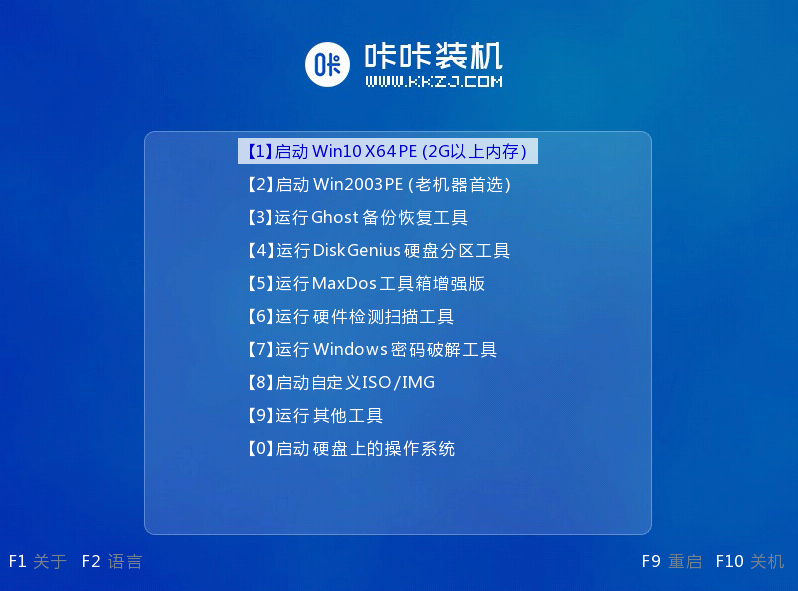
5、打开咔咔装机工具,选择需要安装的系统点击安装到系统盘c盘。
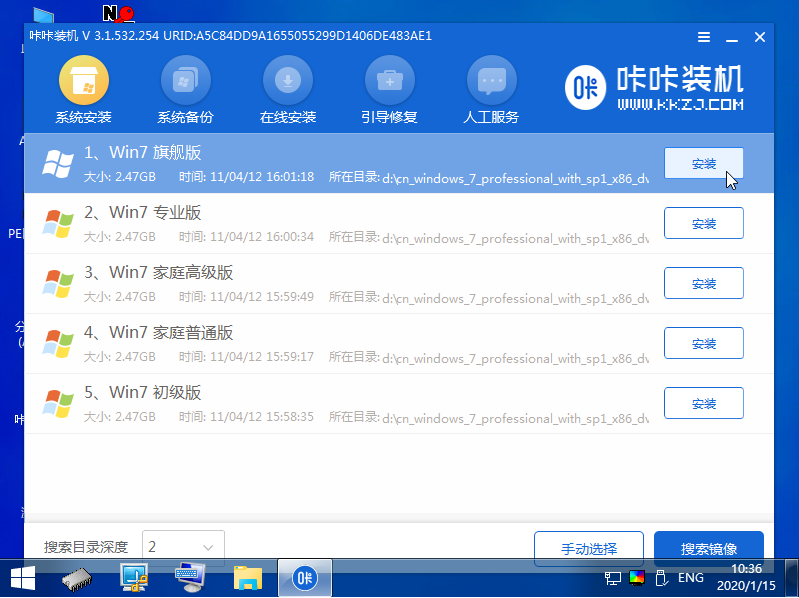
6、提示安装完成后重启电脑,直到进入到系统桌面即成功。

注意事项:在安装系统之前,先备份好系统盘的相关数据,避免丢失。关闭电脑的杀毒软件,避免被拦截导致安装失败。
总结:
以上便是电脑无法开机重装系统的步骤图解,操作都非常简单,而且能安装winxp/7/8/10/11的系统,非常适合电脑新手使用,有需要的小伙伴参照教程操作哦。
相关阅读
热门教程
最新教程