当今时代越来越多的小伙伴都拥有了自己的电脑,有部分小伙伴发现还是xp系统的操作页面比较简洁好看,那么xp系统安装具体怎么操作呢?下面小编就给大家演示下xp系统安装详细步骤,大家一起来看看吧。
工具/原料:
系统版本:windows xp专业版
品牌型号:联想Thinkpad X270
软件版本:小白系统v2290
方法/步骤:
xp系统安装详细步骤:
1、下载安装小白一键重装系统软件并打开,选择我们需要的xp系统,点击安装此系统,点击下一步。
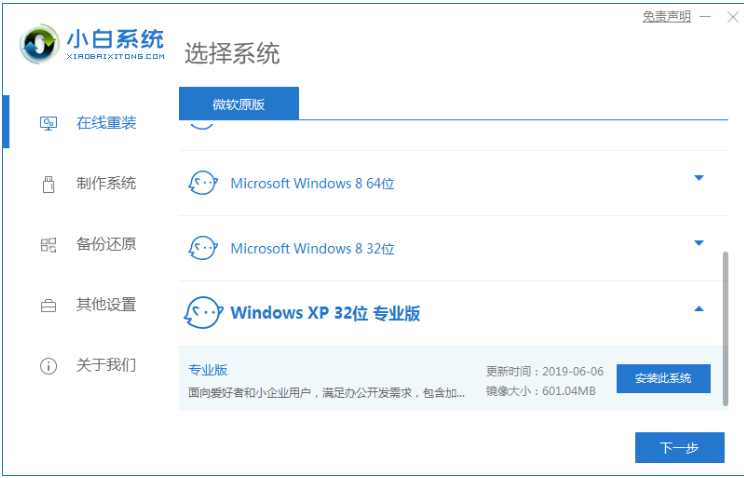
2、此时件将会自动开始下载xp镜像文件等等。
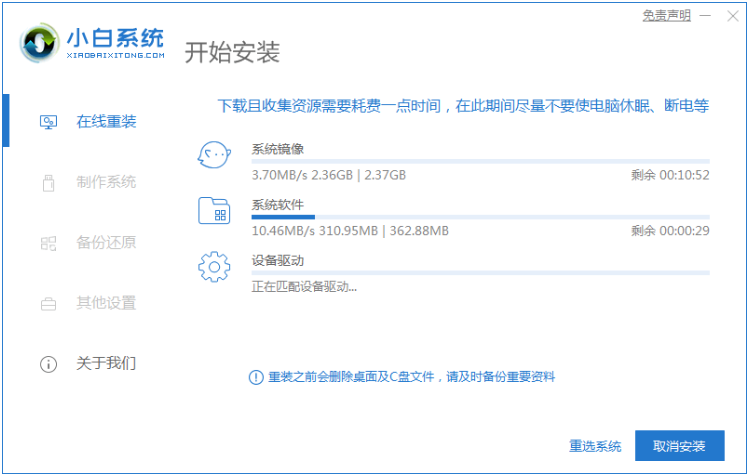
3、环境部署完毕之后,点击立即重启。
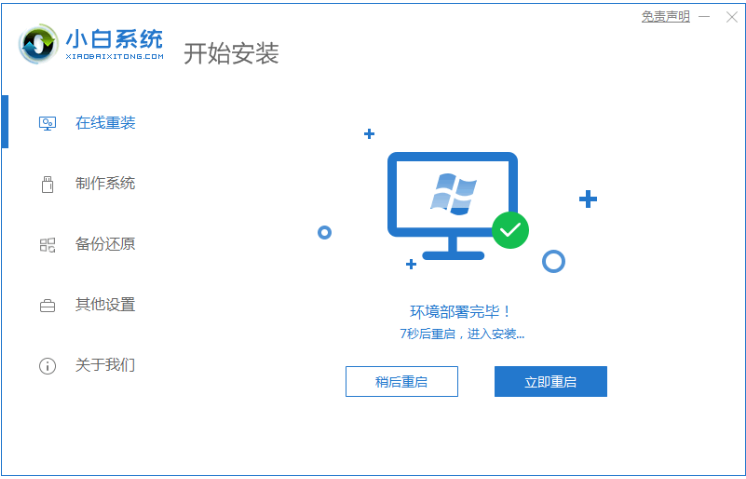
4、重启电脑之后,进入到启动项页面时,选择xiaobai-pe系统按回车进入。
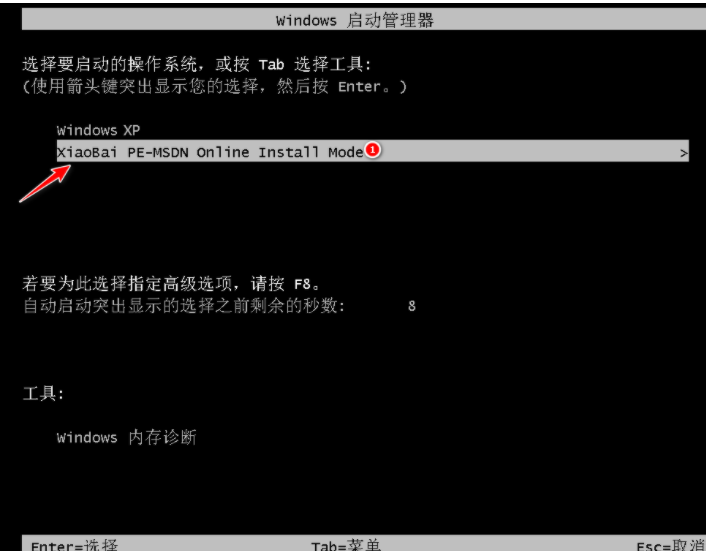
5、当电脑进入pe系统之后,小白装机工具就会自动进行xp系统安装。
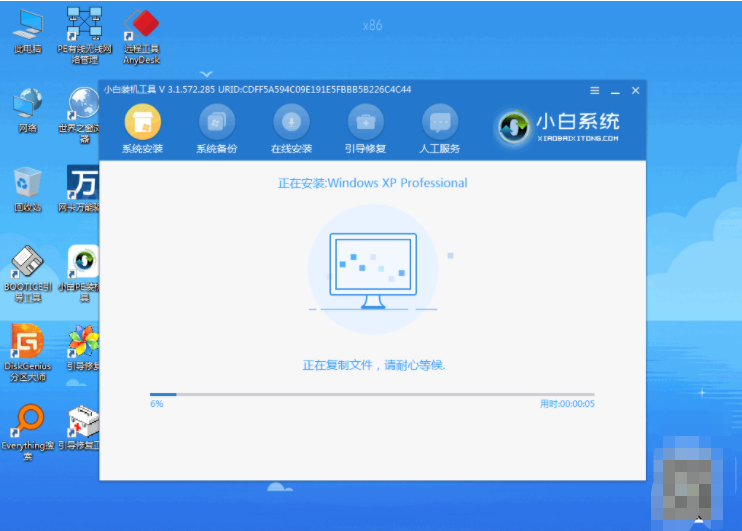
6、系统安装完成之后,再次点击立即重启。
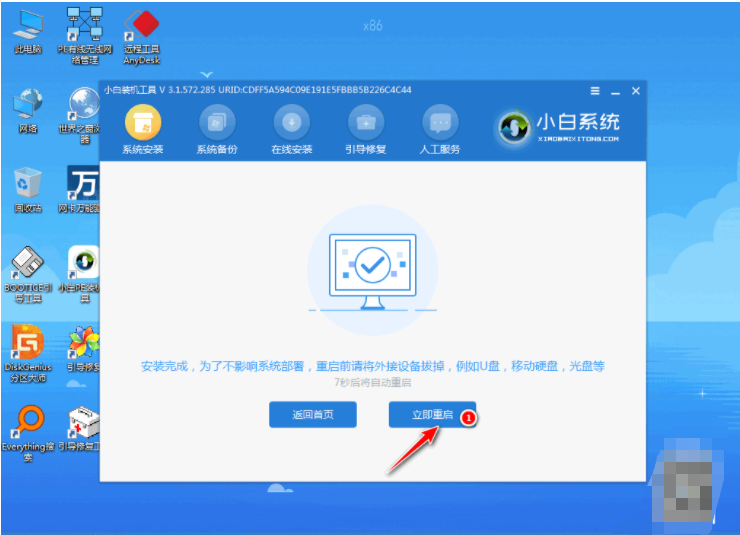
7、系统安装过程中,我们可以输入图中的密钥激活xp系统。
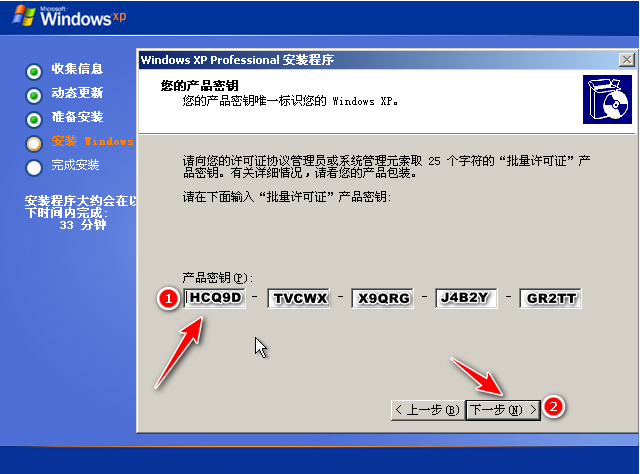
8、电脑重启之后能进入到windows xp系统桌面时就说明xp系统安装完成啦。

总结:
上述就是xp系统安装详细步骤啦,希望可以帮助到大家。
相关阅读
热门教程
最新教程