虽说iMac相对来说各方面的性能都比较稳定,但若使用不当也会造成系统故障甚至系统崩溃。遇到这种情况时我们就需要通过重装系统来解决问题了,那么iMac怎么重装mac系统呢?下面小编就给大家带来imac重装系统mac的详细教程。
工具/原料:
系统版本:macOS Big Sur 11.0.1
品牌型号:iMac 24寸
方法/步骤:
阶段一:删除旧的imac磁盘分区并创建新分区
1、电脑关机状态下,在键盘上长按command+R键不放,同时按一下开机键,注意此时依旧长按command+R键不放,直到出现苹果图标。
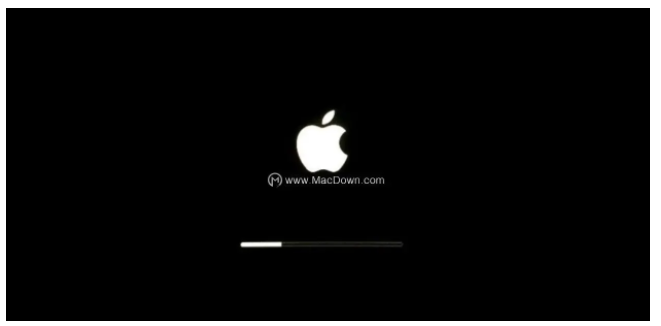
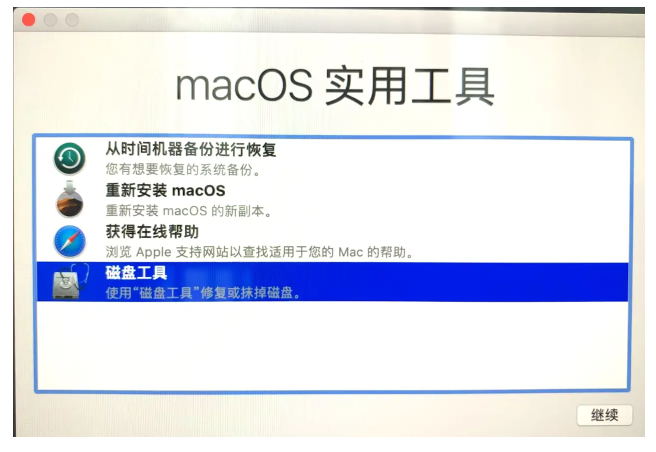
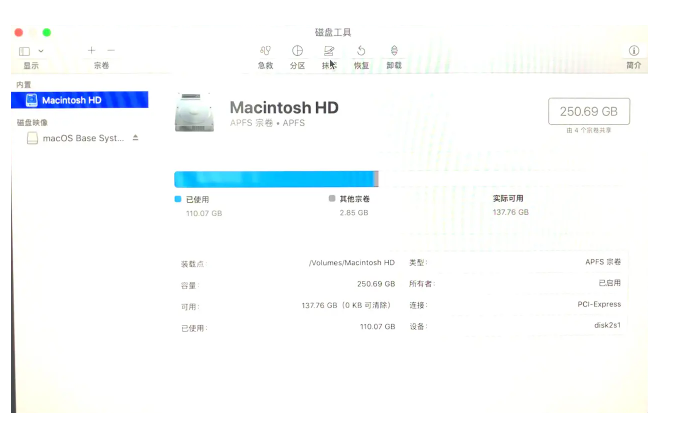
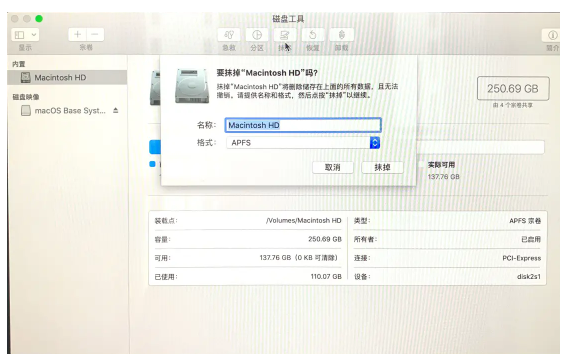
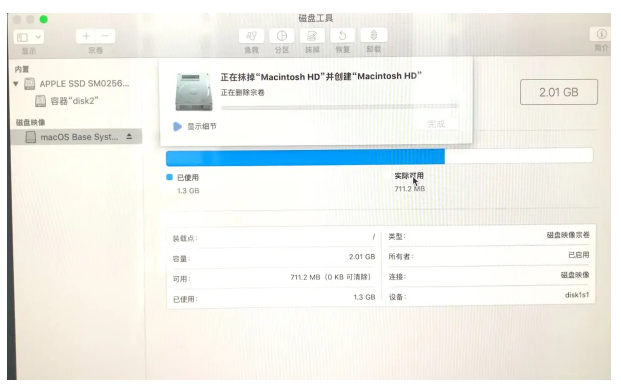
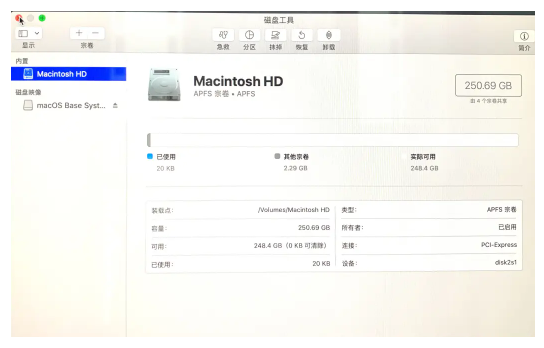
1、随后回到macOS实用工具界面,选择重新安装macOS,点击继续。
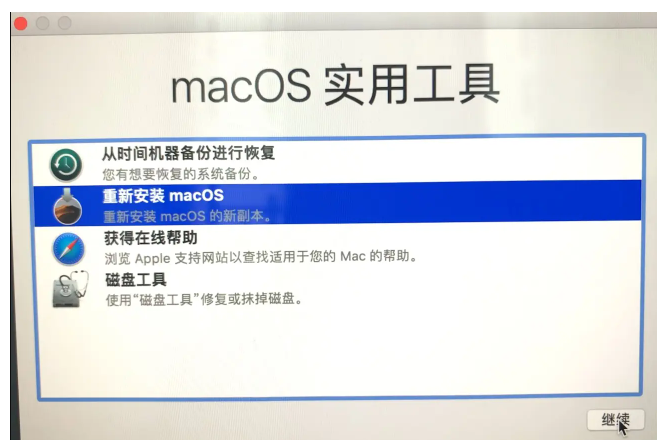
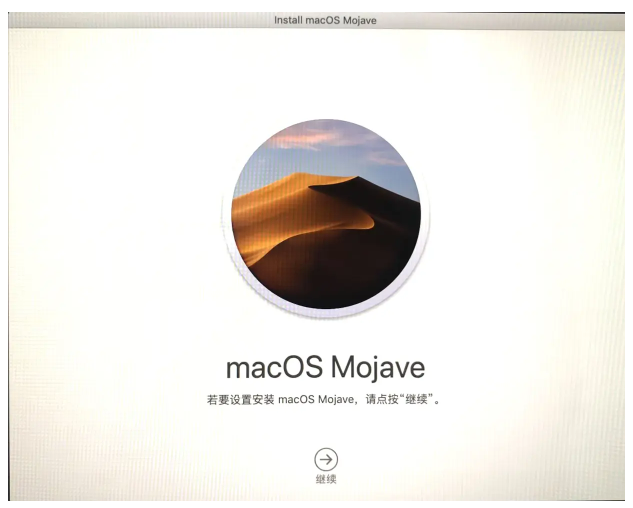
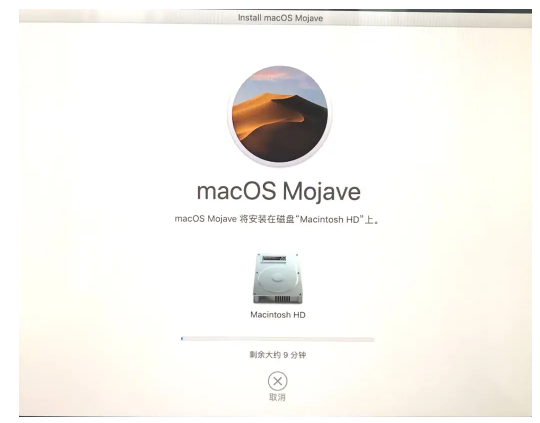
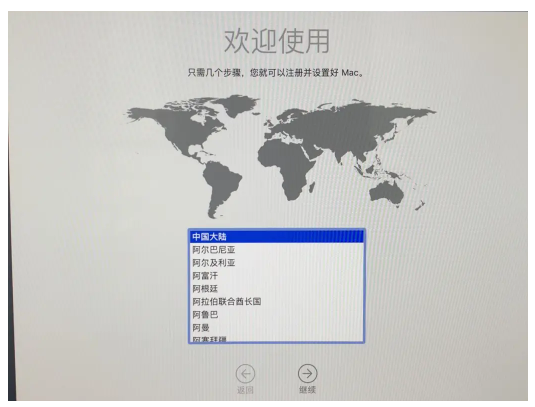
总结:以上就是iMac重装Mac系统的操作步骤,有需要的小伙伴可以参考以上的方法进行操作。
相关阅读
热门教程
最新教程