重装电脑系统可以帮助我们解决很多系统导致的故障问题,比如系统蓝屏等。有网友反映不知道怎么自己如何给小米电脑重装系统,下面小编就给大家分享一个简单的小米电脑怎么重装系统教程,一起来先看看吧。
工具/原料
系统版本:win10专业版
品牌型号:Xiaomi Book Pro 14 2022
软件版本:装机吧一键重装系统 v2290
方法步骤:
1、怎么重装电脑系统呢?首先在电脑打开浏览器下载装机吧一键重装系统,准备一个U盘,选择制作系统,开始制作。
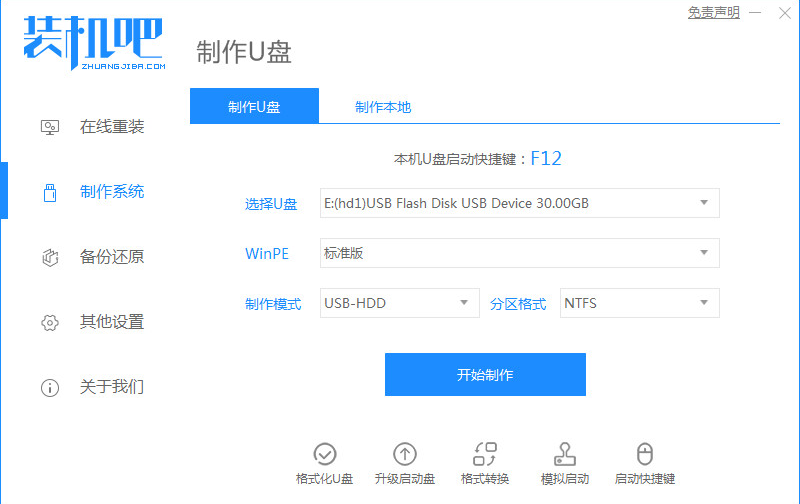
2、在选择镜像系统中,选择需要的系统,此文以XP系统为例,然后点击开始制作。
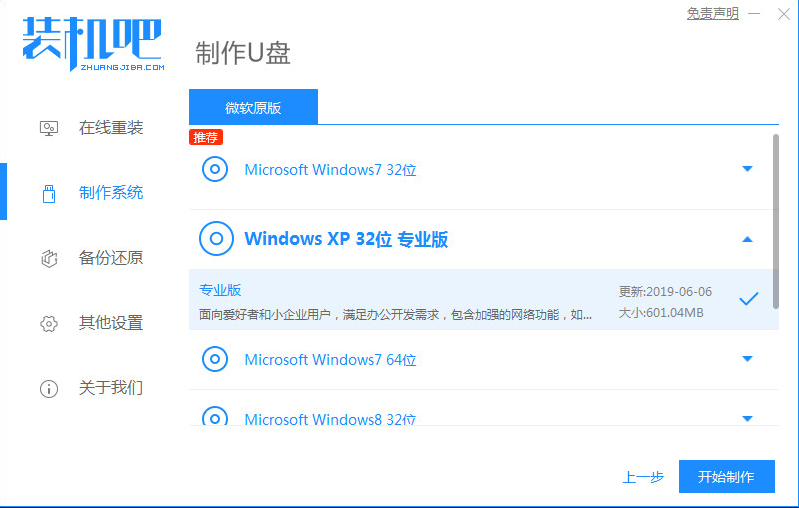
3、然后系统会自动下载资源,耐心等待。
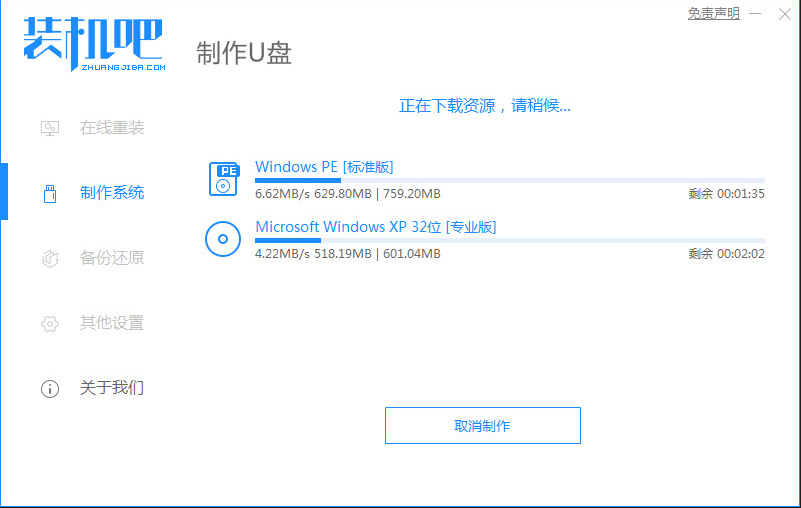
4、出现提示窗口,可以选择预览,制作完成后点击返回即可。
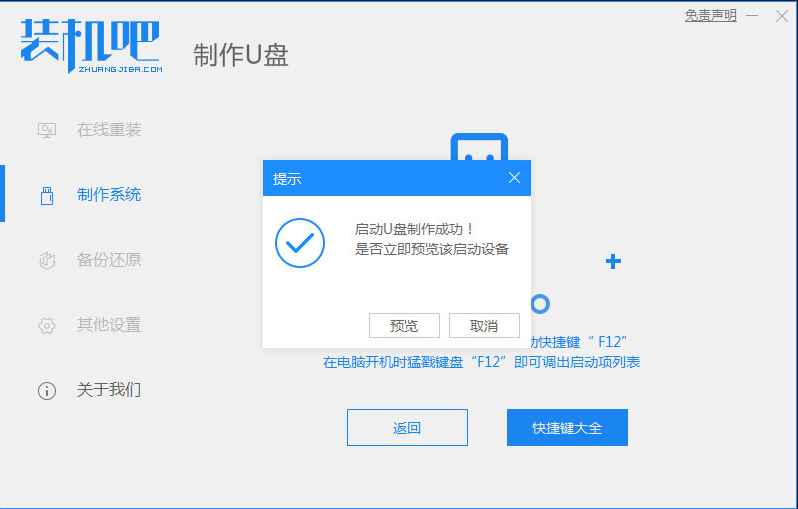
5、选择对应电脑品牌浏览对应快捷键。
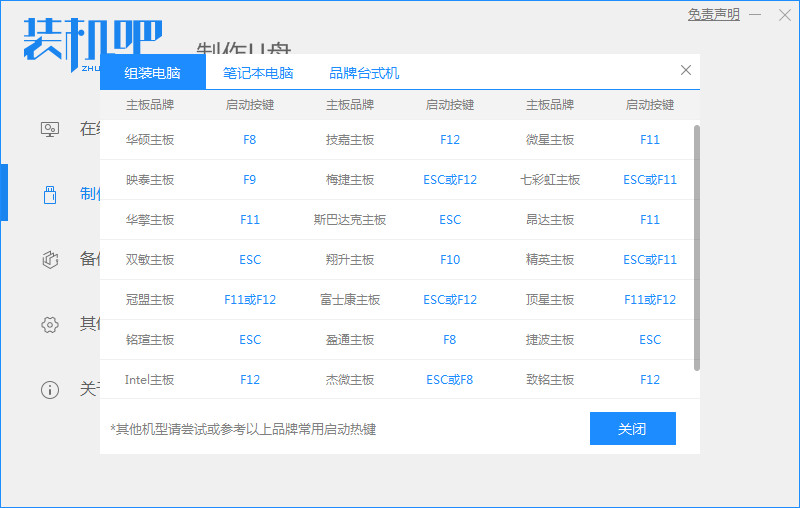
6、然后把制作好的启动U盘插到电脑上,开机快速按Esc 或Del 或F12等进入到Bios设置U盘启动。
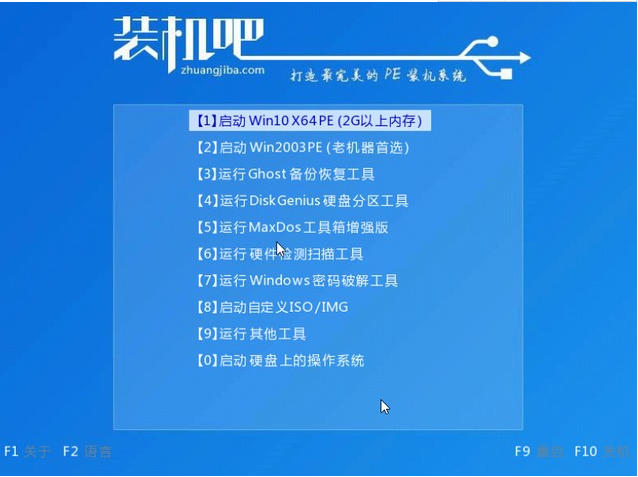
7、然后PE系统进行安装,耐心等待。
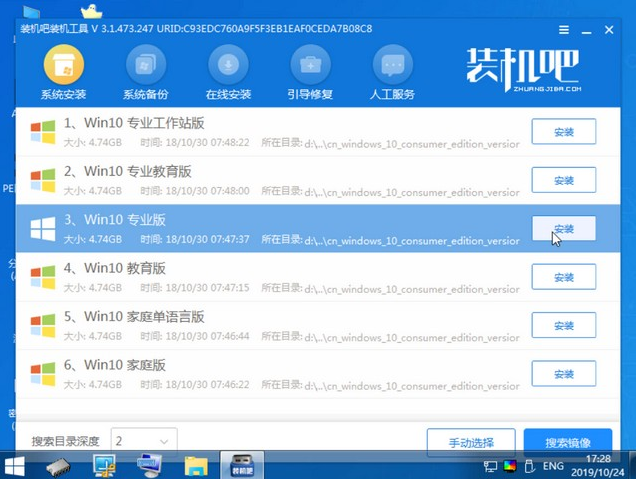
8、完成后,我们选择立即重启电脑。
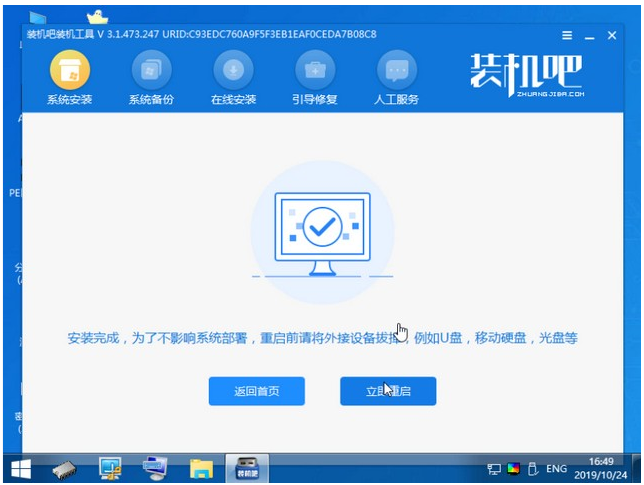
9、重启后,安装就完成了。
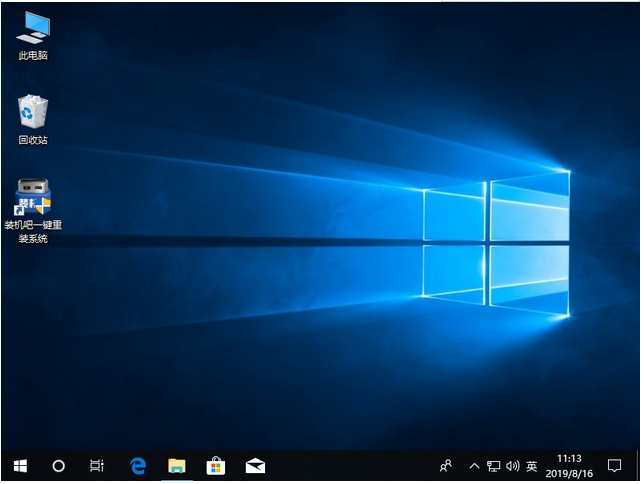
注意事项:在安装之前,保存好电脑资料,避免丢失。
总结
安装装机吧一键重装系统
选择相应的系统进行安装
安装成功后重启电脑即可
相关阅读
热门教程
最新教程