对笔记本较为熟悉的小伙伴们对vm虚拟机一定不陌生,许多网友都是应用vm虚拟机来开展一些操作。那vm虚拟机如何安装xp。那麼话不多说,下面由我我来跟各位说说vm虚拟机安装xp系统详尽实例教程,大家一起来瞧瞧吧。
工具/原料:
系统版本:windows 10
品牌型号: 华硕天选3
软件版本:windowsxp镜像+vm虚拟机
方法/步骤:
1、开启VMwarevm虚拟机,选择创建新的虚拟机。
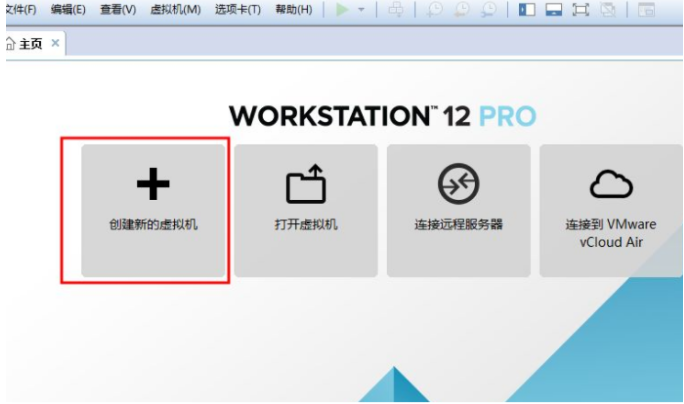
2、选择典型性安装即可,点击下一步。
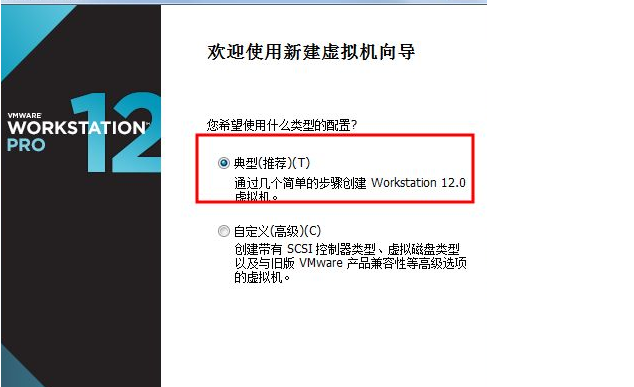
3、选择想稍后安装操作系统。
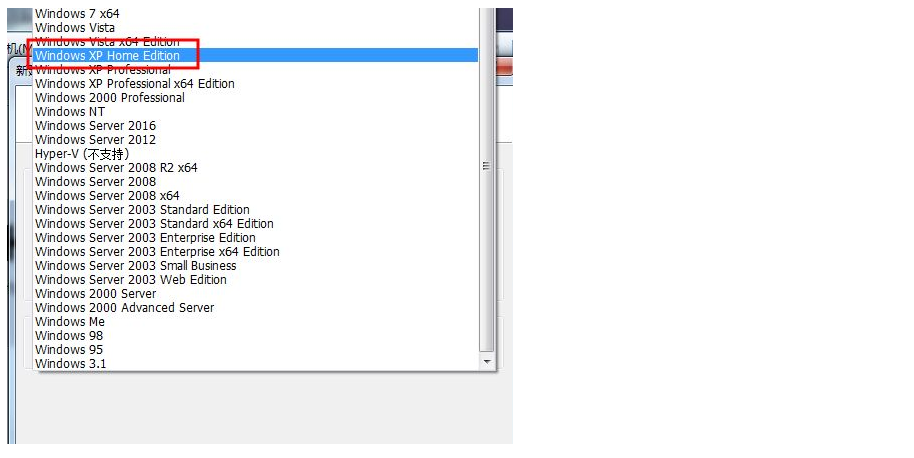
5、需要安装的xp系统的版本,输入vm虚拟机的名字,选择储放的位置。
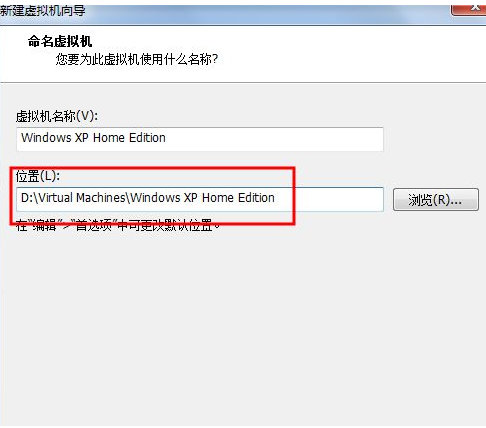
5、选择输入较大硬盘的大小,启用将虚拟磁盘存储为单独文件。
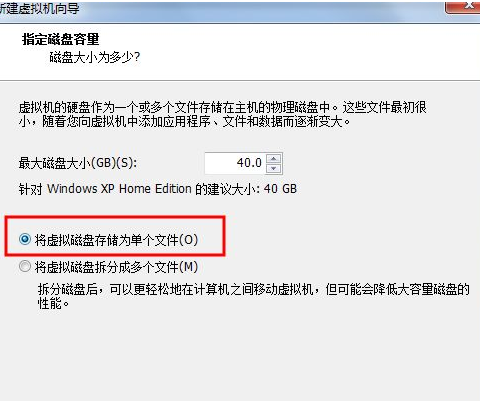
6、进行基本设置后点击完成即可。
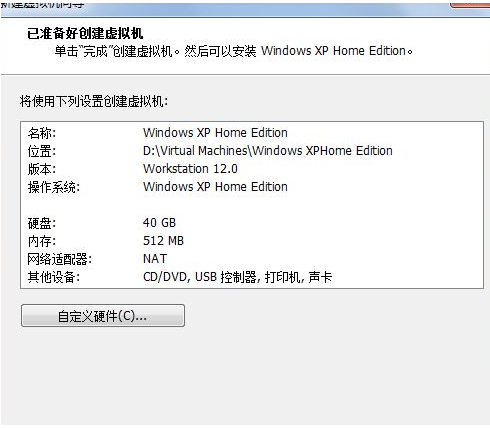
7、回到vm虚拟机主界面 寻找CD/DVD(IDE), 点击进入。
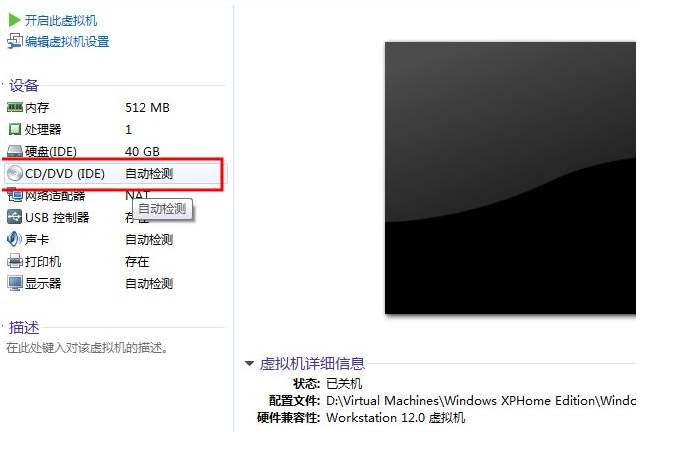
8、在右边选中应用ISO印象文件,寻找并载入xp系统镜像文件文件。
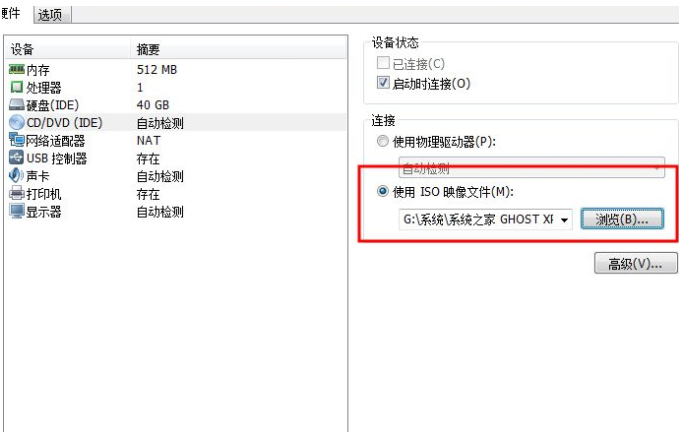
10、后回到主界面后点击开启此vm虚拟机即可。
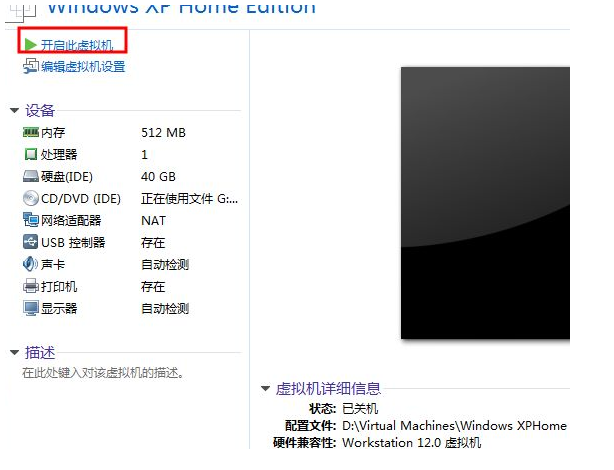
总结:
1、开启VMwarevm虚拟机后创建新的虚拟机。
2、典型安装选择稍候安装操作系统。
3、选择安装xp系统的版本。
4、输入vm虚拟机的名字和选择储放的位置。
5、输入较大硬盘的大小,选择启用将虚拟磁盘存储为单独文件。
6、回到vm虚拟机主界面中找到CD/DVD(IDE)。
7、在ISO印象文件中找到并载入xp系统镜像文件文件。
8、回到主界面点击开启此vm虚拟机。
相关阅读
热门教程
最新教程