电脑使用的过程中,时间长了,总会不可避免地碰到一些电脑故障。其中就比如你发现自己的电脑反应越来越慢了呢?其实这就和C盘空间变小有关,那么怎么清理c盘空间呢?我来告诉你们怎么清理c盘空间的教程。
工具/原料:
系统版本:win7
品牌型号:华硕UL30KU23A
方法/步骤:
步骤一:鼠标点击 win 键,在电脑左侧会弹出一个对话框,点击如下图所示位置中的设置,就可以进入系统设置。
步骤二:电脑弹出的系统设置窗口中,单击图示位置中的系统选项,在该选项中,主要内容为:显示器、声音、通知、存储等相关设置。
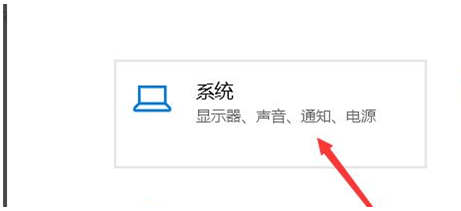
步骤三:在系统设置中,单击系统左侧的导航栏中的存储设置,就可以进入系统储存相关设置。
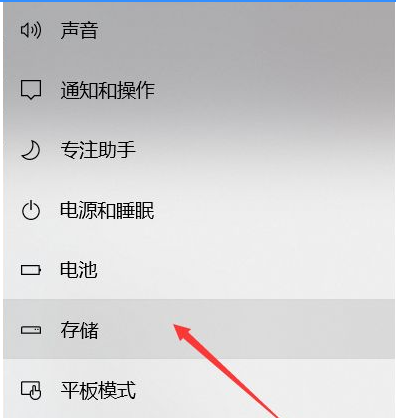
步骤四:在存储中,我们可以查看本地存储目前的占用情况,如下图所示,单击图示位置中的 C盘 ,就可以进入查看C盘的具体情况,此时可以看出,主要内存占用情况为应用程序以及临时文件都占用较大。

步骤五:存储感知是系统更新才出来的新功能,此时打开该功能,就可以在需要清理垃圾时,自动提示需要清理垃圾。单击下图的 立即释放空间就可以进入空间释放程序。
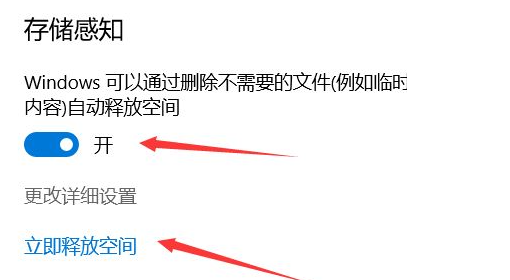
步骤六:单击上图中的 立即释放空间后,就可以搜索系统C盘空间储存在的垃圾。如图所示,已经搜索出2G+的垃圾啦。我们需要注意的是,回收站以及以往的windows安装勾选,勾选上,单击上方的 立即清理 ,就可以对垃圾进行清理。
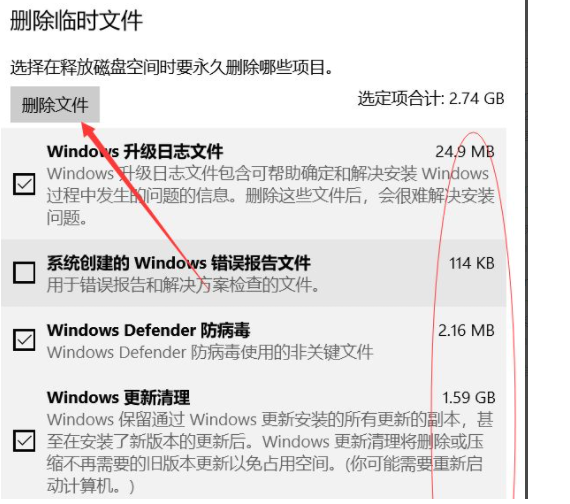
总结:
希望上述内容对你有所帮助。
相关阅读
热门教程
最新教程