电脑系统使用的时间久后难免会遇到各种各样的问题,这时候我们可以考虑通过重装系统来解决这些问题。但是电脑黑屏如何重装系统?今天小编就和大家说说在电脑黑屏的情况下如何完成系统重装。
工具/原料:
系统版本:windows 10
品牌型号: 联想小新Air 13 Pro
软件版本:咔咔装机一键重装系统工具+8g的U盘
方法/步骤:
1、下载并运行咔咔装机一键重装系统工具,插入U盘,选择u盘重装系统模式,点击开始制作。
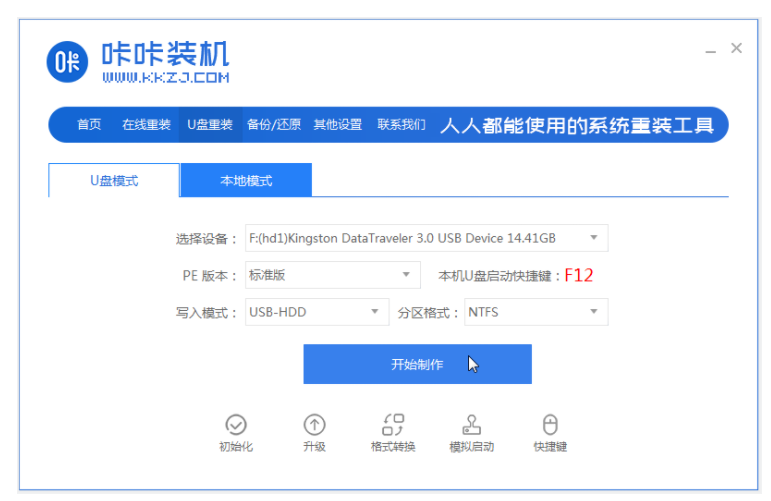
2、选择需要安装的系统,点击开始制作。
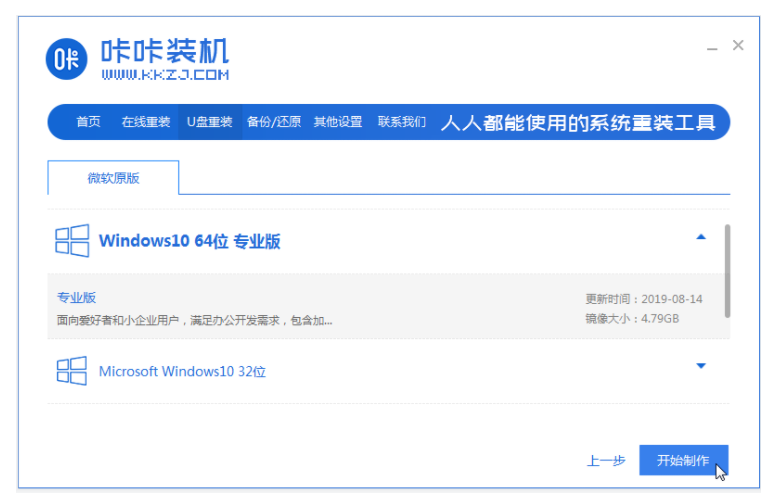
3、等待u盘启动盘制作成功后,预览对应的电脑主板的启动热键,拔除u盘。
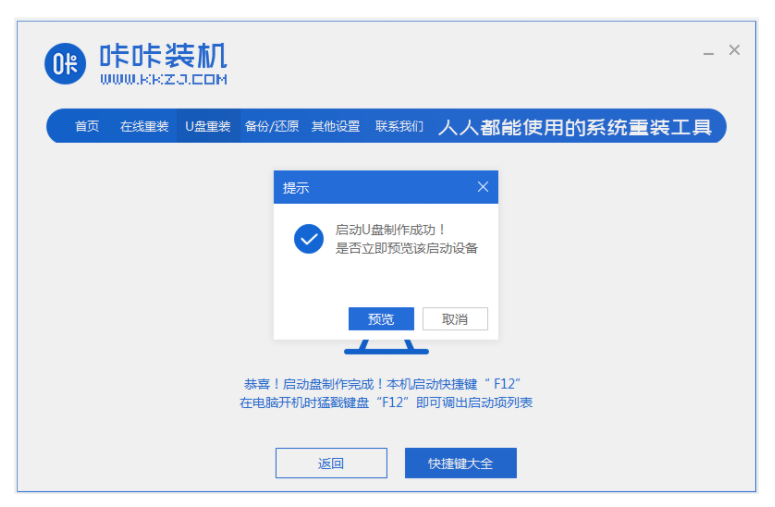
4、将U盘插入启动盘进需要重装系统的电脑上,开机不断按启动热键进启动界面,选择u盘启动项,按回车,选择第一项pe系统回车进入。
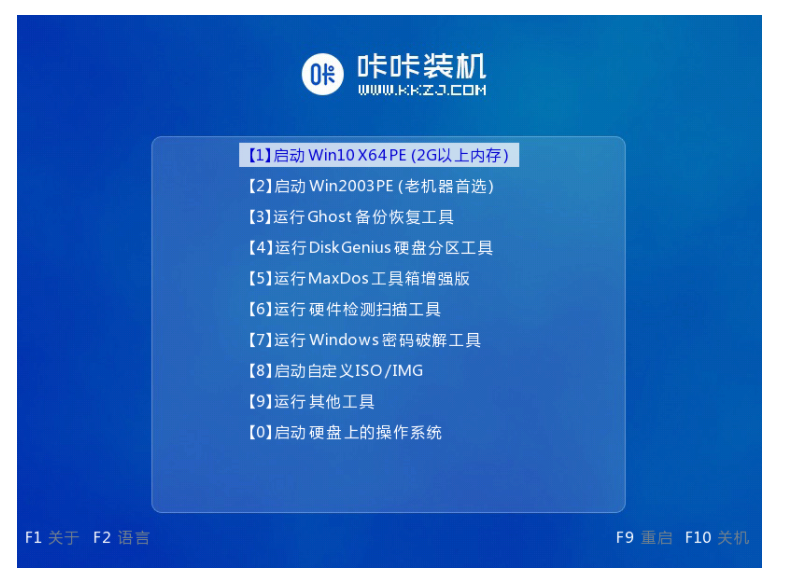
5、打开咔咔装机工具,选择系统点击安装。
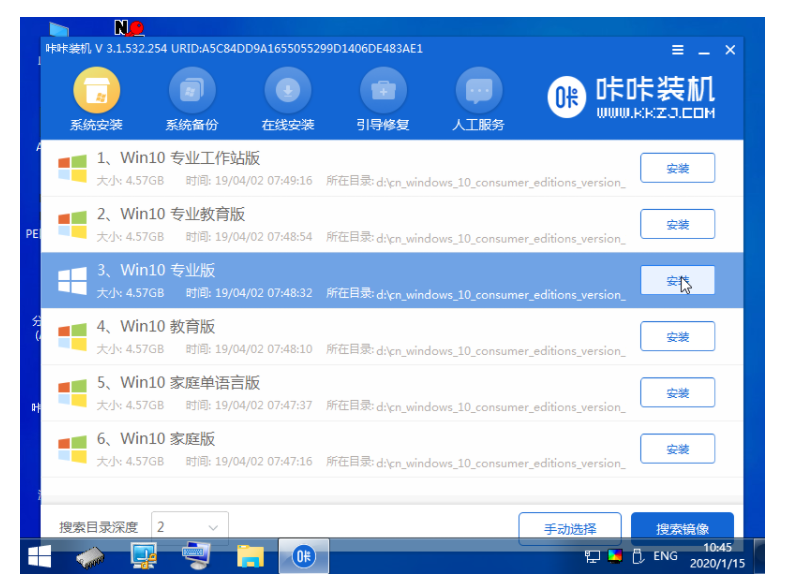
6、将系统安装到系统盘c盘,点击开始安装。
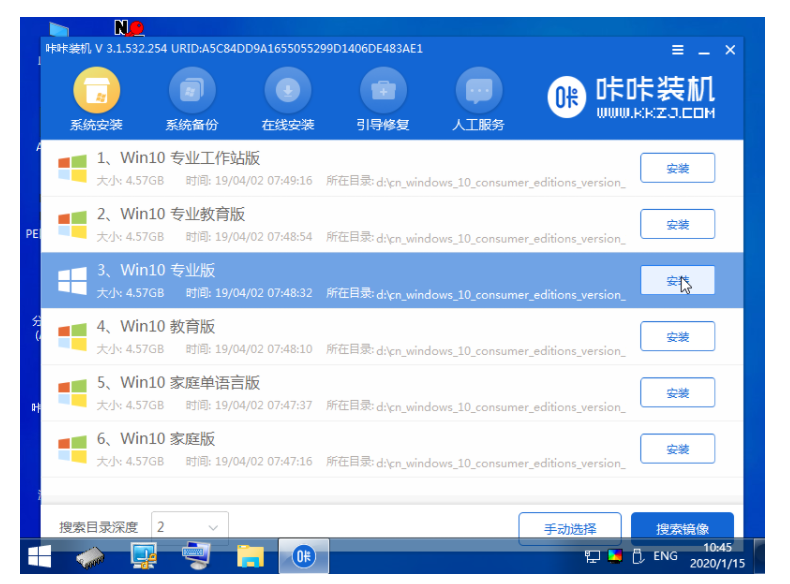
7、安装完成后,选择立即重启。
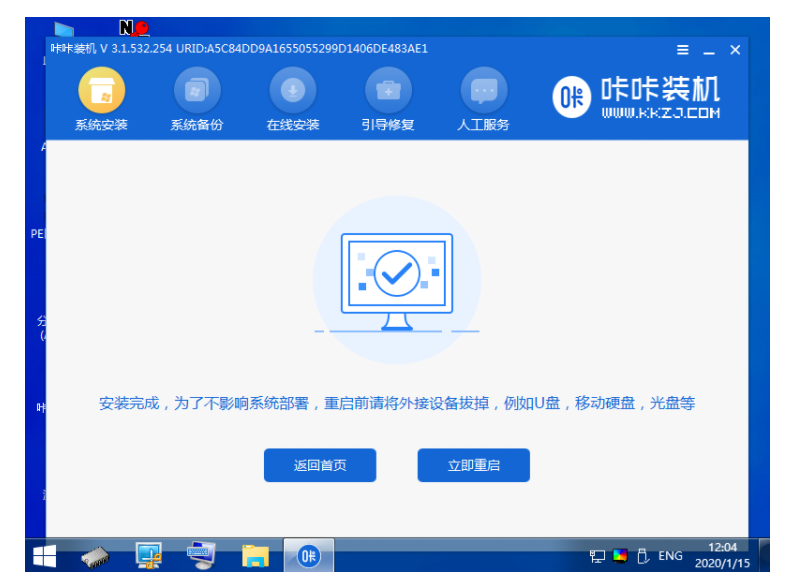
8、进入系统桌面即完成。
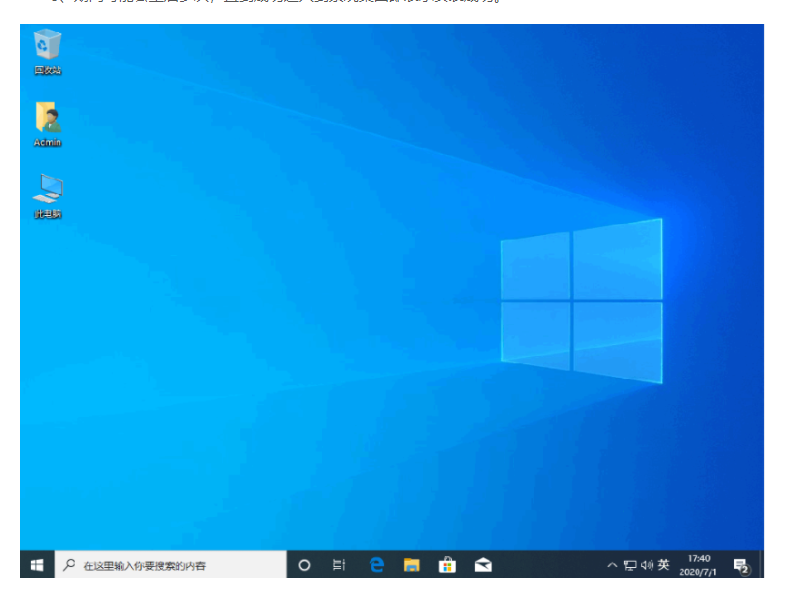
总结:
1、下载并运行咔咔装机一键重装系统工具,插入U盘,选择u盘重装系统模式,点击开始制作。
2、选择需要安装的系统,点击开始制作。
3、等待u盘启动盘制作成功后,预览对应的电脑主板的启动热键,拔除u盘。
4、将U盘插入启动盘进需要重装系统的电脑上,开机不断按启动热键进启动界面,选择u盘启动项,按回车,选择第一项pe系统回车进入。
5、打开咔咔装机工具,选择系统点击安装。
6、将系统安装到系统盘c盘,点击开始安装。
7、安装完成后,选择立即重启。
8、进入系统桌面即完成。
相关阅读
热门教程
最新教程