其实笔记本电脑重装系统和台式并没有什么区别,如今很多一键重装系统的软件只需要等待更新就可以轻松地更新好系统,那接下来看看具体的重装系统教程吧。
工具/原料:
系统版本:windows11系统
品牌型号:华硕天选3
软件版本:小白一键重装系统
方法/步骤:
1、在浏览器搜索小白一键重装系统。
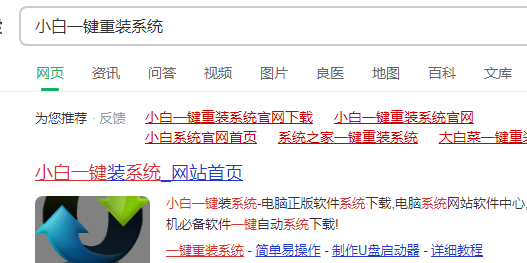
2、选择windows11 64位 专业版 点击“安装此系统”。
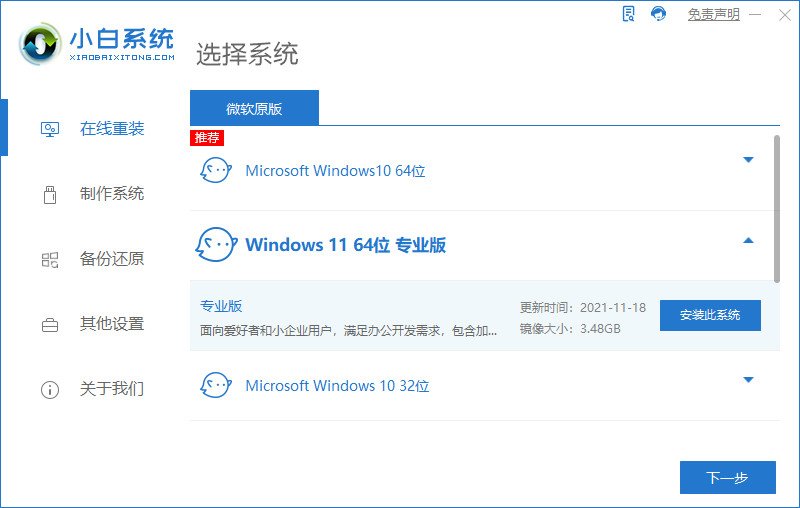
3、软件自动下载win11系统,耐心等待下载。
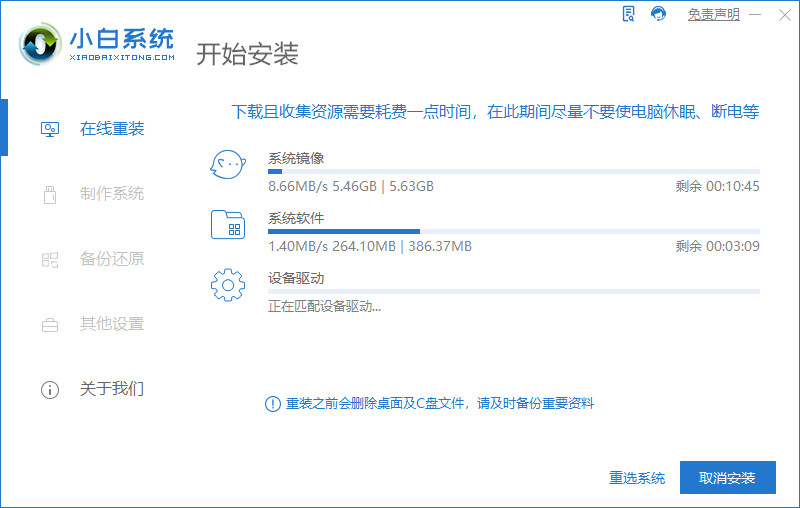
4、win11下载完成后,软件进入环境部署。
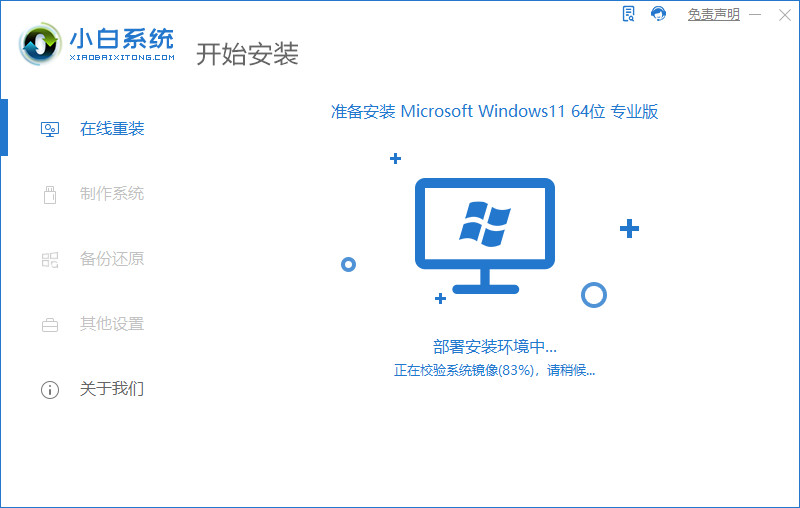
5、准备完成后,点击“立即重启”。
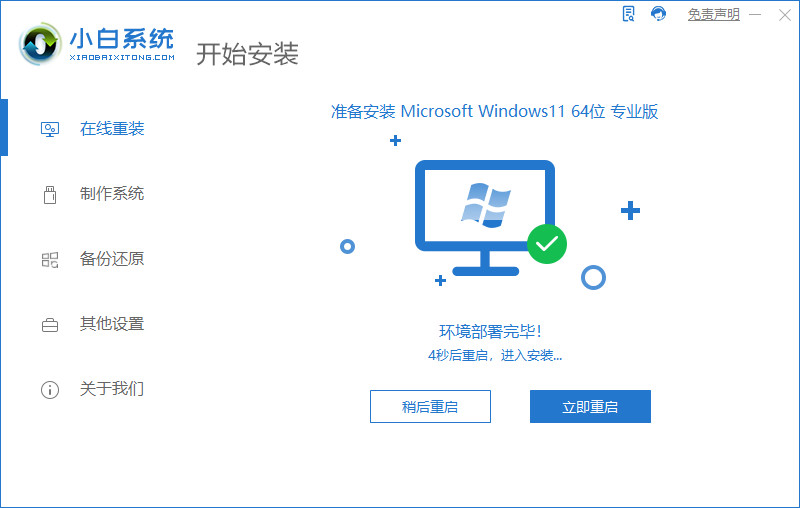
6、重启后点击“XiaoBai PE-MSDN Onlin Install Mode”进入PE系统。
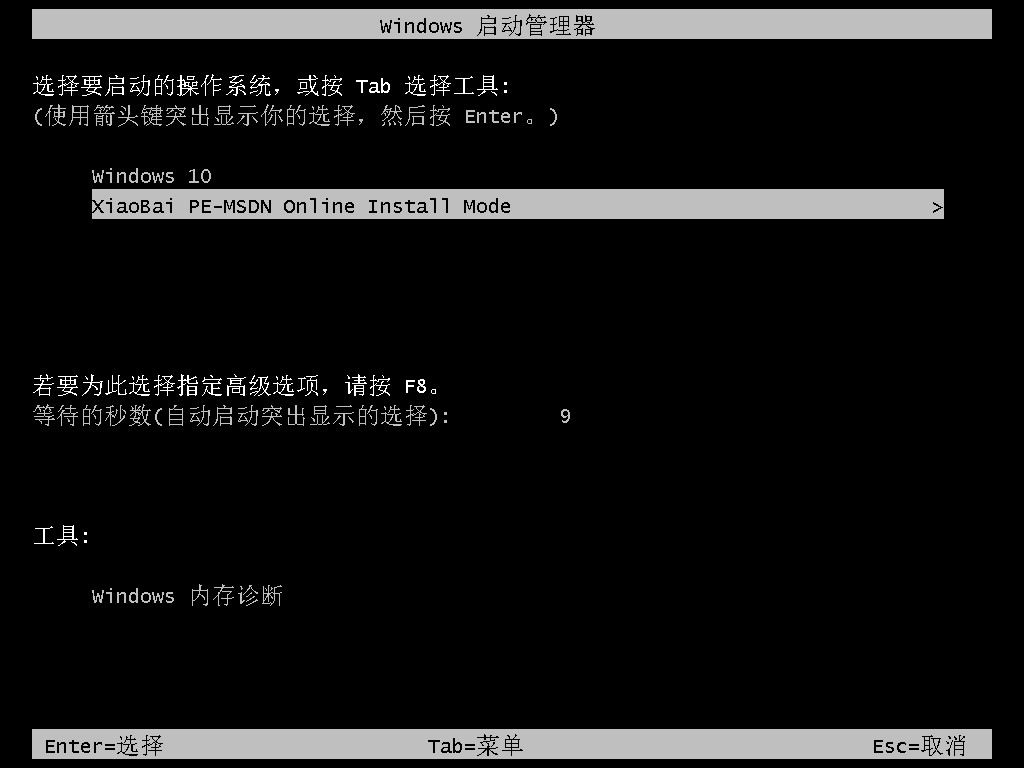
7、重启后小白软件将会继续执行win11系统的安装。
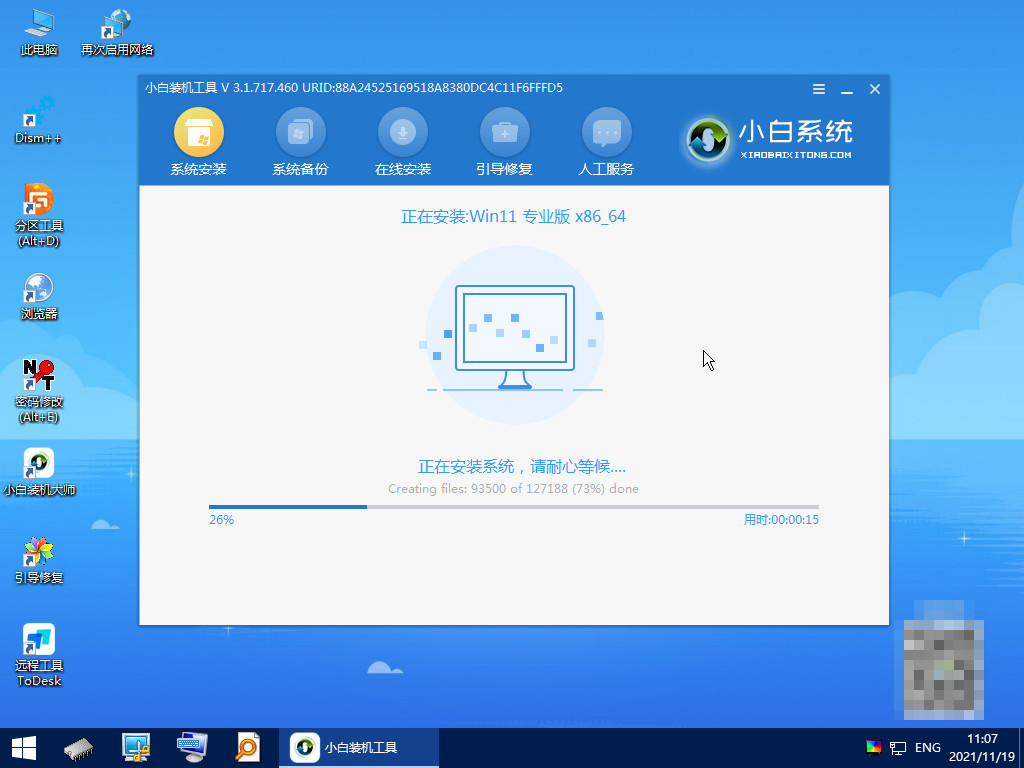
8、等待安装完毕后,点击立即重启。
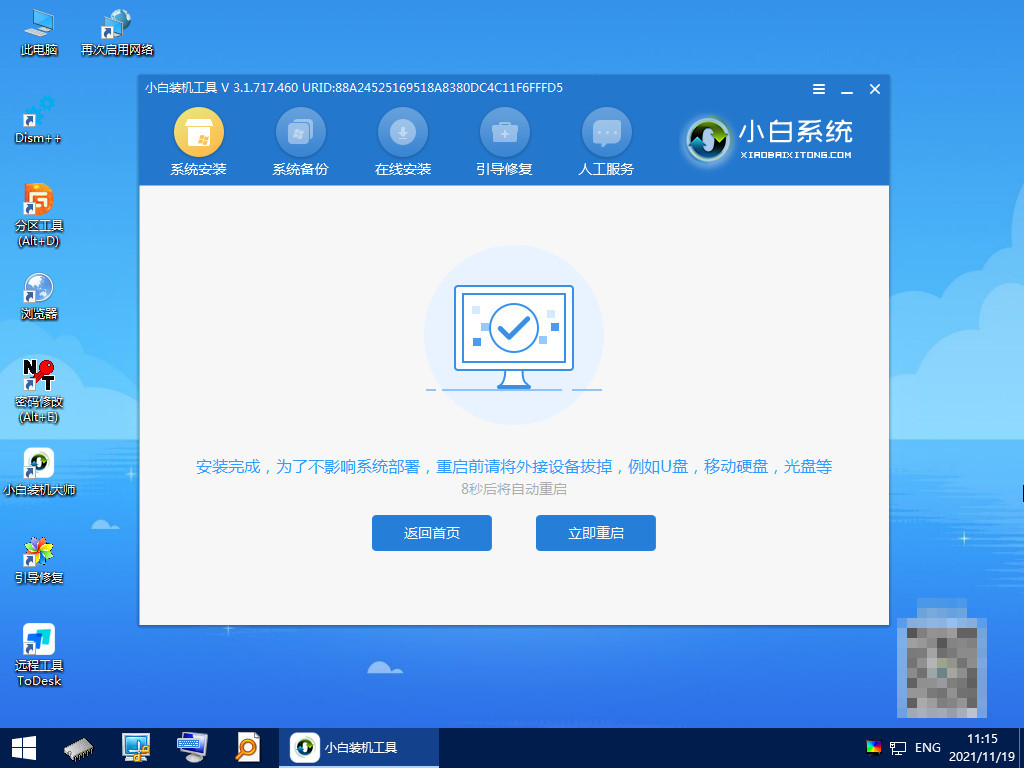
9、重启后,将会进入win11正式版的引导页面。
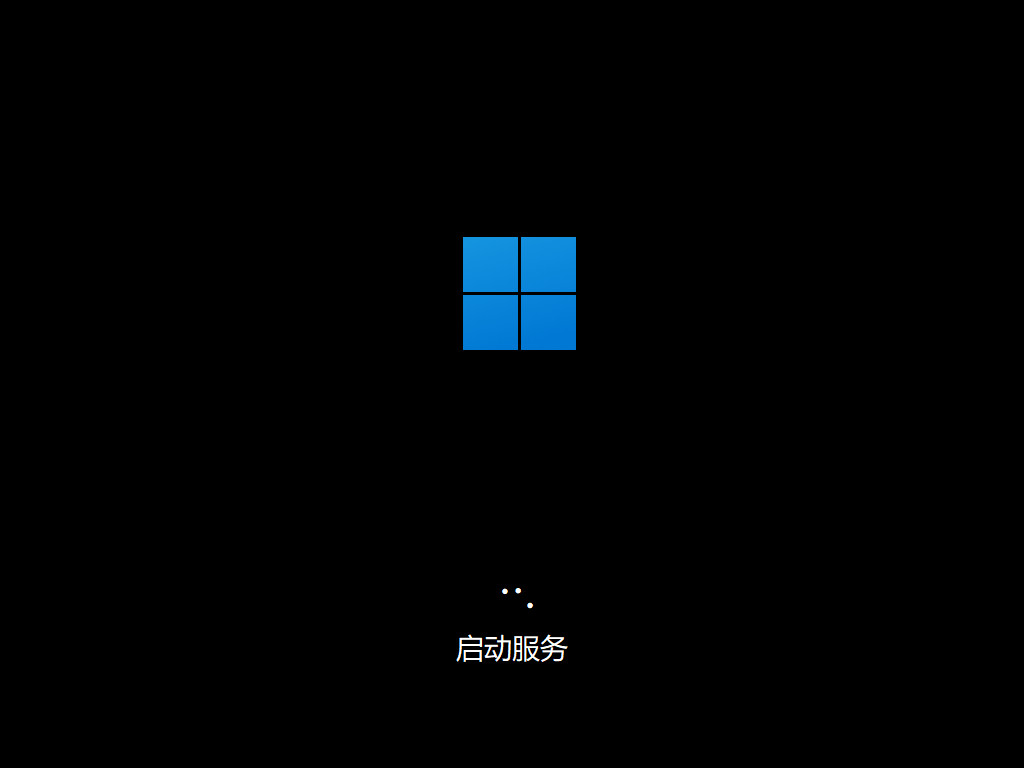
10、引导完成后转入win11页面,系统安装完毕。
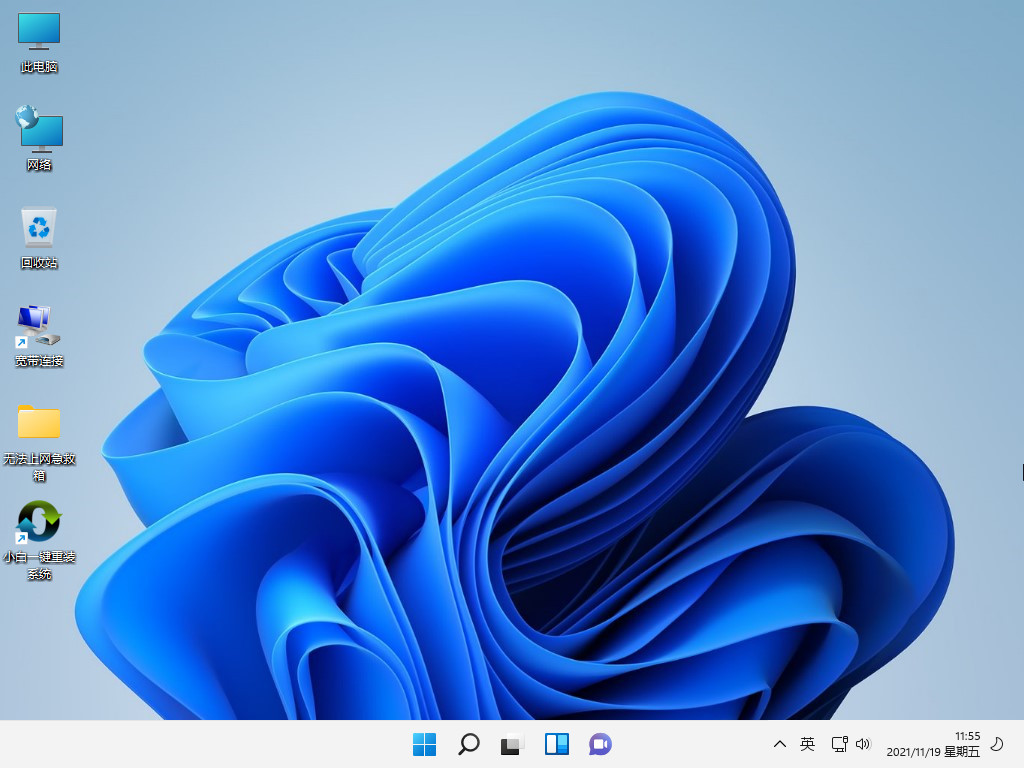
注意事项:
1、在使用小白一键重装系统时,需退出安全软件。
总结:
下载完小白一键重装系统后按照指示完成相应步骤;
重启后选择“XiaoBai PE-MSDN Onlin Install Mode”进入PE系统;
安装完毕后再次重启;
完成win11正式版的指导后即可正常使用win11系统。
是不是挺简单呢?相信你也能学会吧,快动手将系统更换成自己喜欢的版本吧。
相关阅读
热门教程
最新教程