工具/原料:
系统版本:win7
品牌型号:惠普
软件版本:装机大师
加装固态硬盘重装系统步骤:
1.首先我们需要下载一个装机大师,然后打开它,选择一键重装。
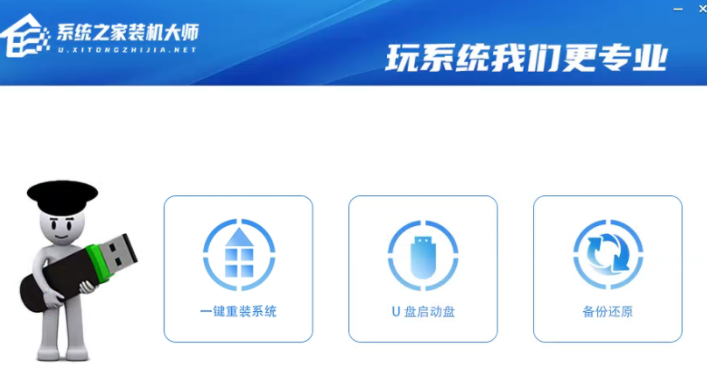 2.软件会自动检测环境,等待检测完成后点击下一步。
2.软件会自动检测环境,等待检测完成后点击下一步。
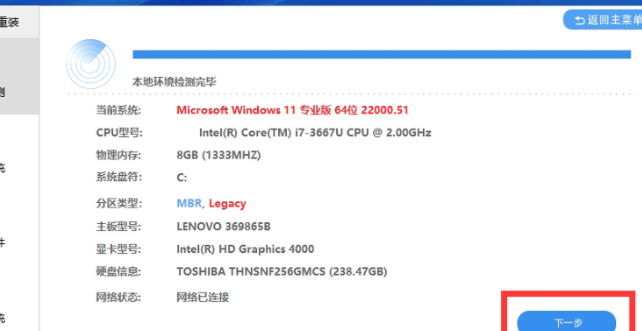 3.选择我们想安装的系统。
3.选择我们想安装的系统。
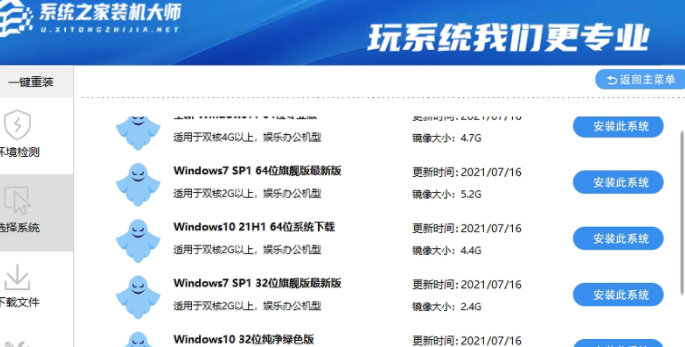
4.等待PE数据下载和系统文件下载。
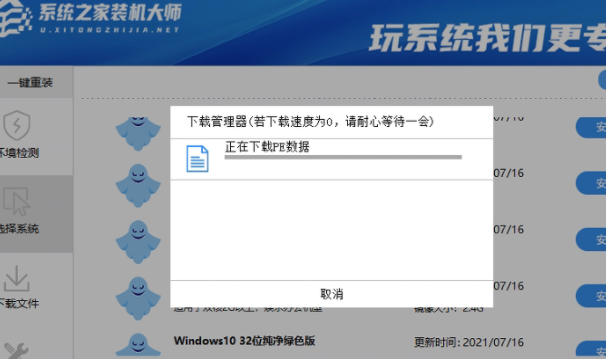
5.下载完毕后,系统会在10秒后自动重启。
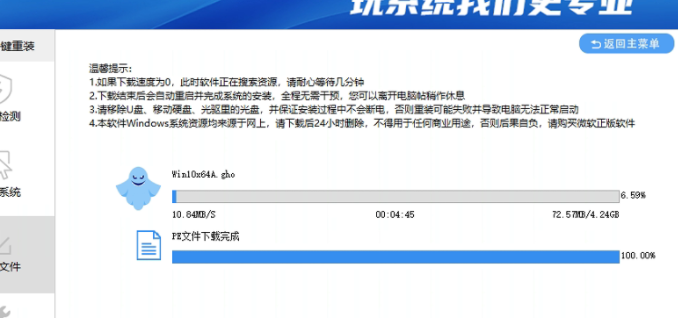
6. 进入PE系统后,在桌面上打开分区大师对当前的硬盘进行分区,一般重装 Windows 10 选择 GPT 分区,Windows 7 选择 MBR 分区,大家根据自身情况。
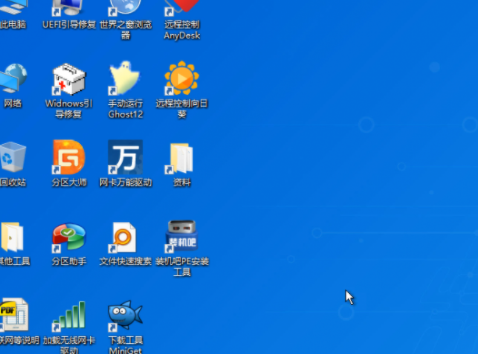
7.分区调整完毕后,打开桌面上的装机吧PE安装工具,选择在线安装,然后等待安装重启
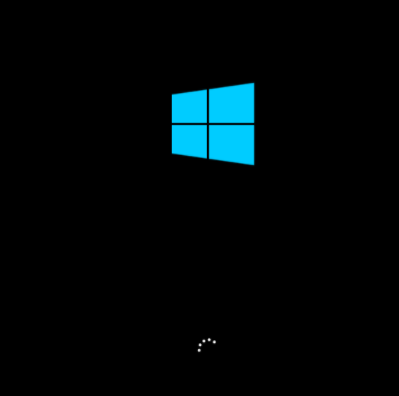
8.进入桌面,系统安装完成。
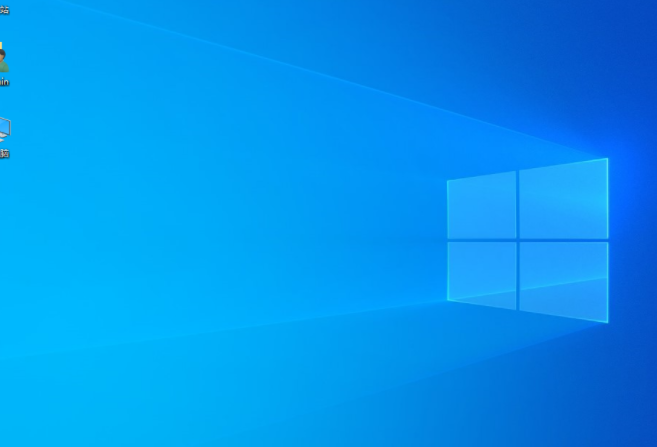
总结:
以上就是小编的分享,希望对你有所帮助,感谢你看到这里。
相关阅读
热门教程
最新教程